Chromebook BIOS を SeaBIOS に置き換える方法

Chromebook をお持ちですか?ChromeOS を一掃して、別のものをインストールできたらいいのにと思いませんか? 朗報です!Chromebook BIOS を SeaBIOS に置き換えるだけです。この変更により、多くの Chromebook がサポートされます。実際、非常に多くの Chromebook をすべてリストするにはかなりの時間がかかります。
私のデバイスはサポートされていますか?
このページに移動して下にスクロールし、お使いのデバイスがサポートされているかどうかを確認してください。下の図のようなチャートが表示されない場合は、アーカイブされた 2 つのページ (チャート バージョン 1とチャート バージョン 2 ) のいずれかを確認してください。お使いのデバイスがリストにない場合でも、動作する可能性があることに注意してください。

お使いのデバイスがサポートされていて、変更された BIOS を実行できる場合は、インストールする前にいくつかの作業を行う必要があります。具体的には、読み取り専用モードを無効にして開発者モードを有効にし、Chrome デバイスに存在する可能性があるハードウェアの読み取り専用スイッチをすべて削除する必要があります。
何かをする前に、Chromebook BIOS をバックアップしてください。何か問題が発生した場合は、バックアップ コピーが必要になります。
開発者モードを有効にする
開発者モードを有効にする前に、場合によっては保証が無効になる可能性があることに注意してください。また、システムには組み込みのセキュリティ保護が適用されません。したがって、これは自己責任で行ってください。
- Chromebook の電源をオフにします。
- Chromebook を再起動し、Esc、 Refresh、Powerボタンを同時に押し続けます。
- 警告が表示されたら (すべての Chromebook で表示されるわけではありません)、Ctrl+を押しますD。
- OS の確認に関するメッセージが表示された場合は、 を押してEnter続行します。

- Chromebook が再起動して開発者モードになるまで待ちます。
開発者モードをオフにして Chromebook をリセットしたい場合:
- Chromebook をシャットダウンして再起動します。
- OS の確認メッセージが表示されたら、スペースバーを押します。
- Chromebook がリセットされ、通常どおり再起動されます。
Chrome デバイスで読み取り/書き込みを有効にする
ChromeOS ファイル システムはデフォルトで読み取り専用であるため、完全な読み取り/書き込みアクセスを設定する必要があります。
- Ctrl+ Alt+を押してターミナルを開きますT。これにより、Crosh プロンプトが表示されます。
shellターミナルに入ります。これにより、コマンドを入力できる Bash シェルが起動します。

- 次のコマンドを入力して、読み取り/書き込みアクセスを有効にします。
sudo -s
flashrom --wp-disable
- デバイスを再起動すると、ChromeOS ファイル システムが読み取り/書き込み可能になります。
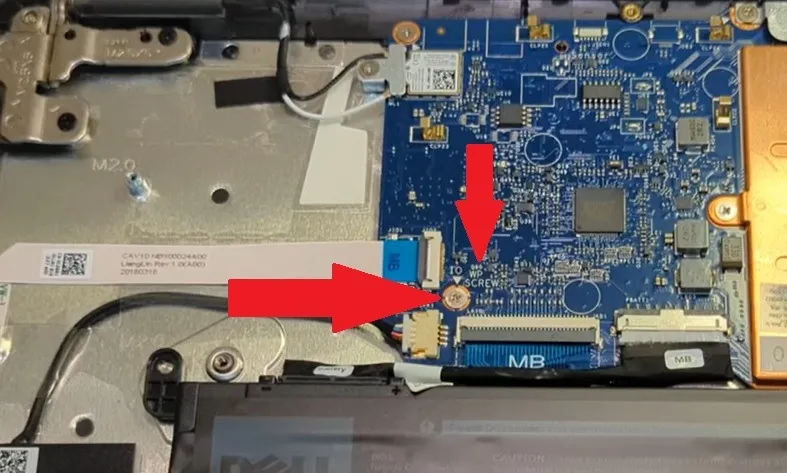
変更された BIOS をインストールする
変更された BIOS のインストールは非常に簡単です。実際には、プロセスの中で最も簡単な部分です。
- Ctrl+ Alt+を押してTターミナル ウィンドウを開き、次のコマンドを入力します。
cdrm -f flash_chromebook_rom.sh
curl -L -O https://johnlewis.ie/flash_chromebook_rom.sh
sudo -E bash flash_chromebook_rom.sh
- 完了したら、システムを再起動するだけです。

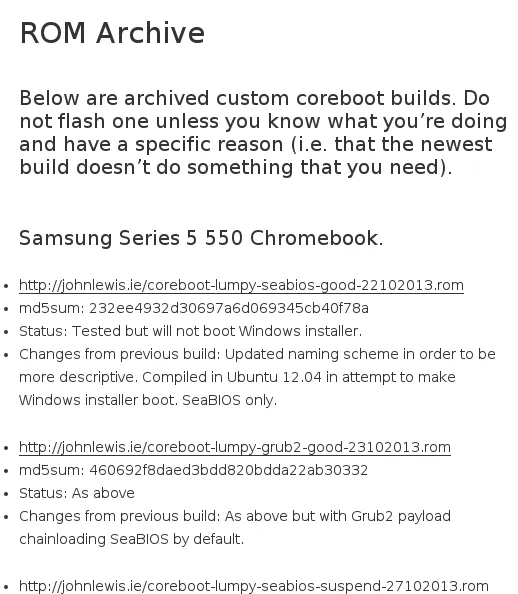
Chromebook が再起動すると、Chrome ロゴの代わりに Sea BIOS と書かれた黒い画面が表示されます。これは、インストールが成功したことを意味します。通常の BIOS に戻したい場合は、ChromeOS のバックアップをロードし、上記のコマンドを実行して、元に戻すオプションを選択します。それは残りを行います。
ここから、Chromebook は事実上「脱獄」されます。もちろん、これは別のオペレーティング システムをインストールできることを意味します。USBフラッシュドライブにインストールし、差し込んでロードするだけです。デフォルトでは、SeaBIOS は最初に USB をロードします。楽しみ!
新しい BIOS 対。デュアルブート
もともと、Chromebook ではデュアル ブートできませんでした。これが、Chromebook BIOS を SeaBIOS に変更する必要がある主な理由です。ただし、一部の新しい Chromebook ではデュアル ブートが可能になりました。これは、eMMC ではなく SSD を搭載した Chromebook で最適に機能します。これは、Windows BIOS が eMMC で動作しないためです。そのため、Windows と ChromeOS をデュアル ブートする場合は、SSD が必要になります。
Intel Sandy/Ivy Bridge または Pineview を実行している古い Chromebook の場合、レガシー ブート機能のサポートと SeaBIOS の使用がデュアル ブートの唯一の方法です。
Chromebook BIOS を変更したくない場合は、特定の Chromebook モデルでサポートされている方法がいくつかあります。さらに、SeaBIOS に互換性がない場合は、次の方法が有効な場合があります。
最初はchrxです。Linux を ChromeOS と一緒にインストールできるように設計されています。完全な仕様と手順は、ツールのサイトに掲載されています。
このプロセスを使用して、Windows または Linux デバイスに ChromeOS を追加することもできます。ただし、これは Chromebook 向けではありません。
Windows を Chromebook にインストールする
Windows と ChromeOS を Chromebook にインストールする場合、プロセスは SeaBIOS で行う場合と似ています。

まず、Chromebook、Windows PC、フラッシュ ドライブが必要です。
- Chromebook の電源を切り、内部から書き込み保護ネジを取り外します。
- Esc再起動中に+ Refresh+を押しますPower。
- Ctrl+Dと を押して、Enter開発者モードをオンにします。
- Ctrl+ Alt+を押してTターミナル ウィンドウを開きます。
- 入力
shellしてEnterキーを押します。 - 次のコマンドを入力し、Enter キーを押します。
cd ~
curl -L -O https://mrchromebox.tech/uefi-flash.sh && sudo bash uefi-flash.sh
- 「フル コアブート ファームウェア」を選択します。
- 「Y」を入力して選択を確認し、「U」を入力して UEFI ファームウェアをインストールします。
- Windows デバイスで、Windows 10 をダウンロードします。
- ファイルを開き、プロンプトに従って USB インストール メディアを作成します。
- フラッシュ ドライブを Chromebook に挿入し、再起動します。Chromebook がドライブから直接起動しない場合は、再起動し、ESC起動したらすぐに を押してドライブを選択します。
- プロンプトに従って Windows をインストールします。プロダクト キーを求められたら、[プロダクト キーを持っていません] を選択します。また、「カスタム: Windows のみをインストールする」を選択します。
- 表示される警告を無視して、プロセスを実行します。すべてがうまくいけば、Chromebook で Windows が起動するはずです。
Chrome BIOS を工場出荷時の設定に復元する
変更が気に入らない場合や、計画どおりに動作しなかった場合は、工場出荷時の状態にリセットして元の Chrome BIOS に戻すことができます。Windows PC、Linux ディストリビューション、およびフラッシュ ドライブが必要です。SeaBIOS メソッドを使用した場合は、インストールに使用したのと同じコマンドを実行し、Revert オプションを使用して Chrome BIOS に戻ることができます。それ以外の場合は、次の手順を実行します。
- 書き込み保護ネジがまだ外されていることを確認します。そうでない場合は、続行する前に削除する必要があります。
- Windows PC で、Ubuntu ISOとRufusをダウンロードします。これらは、Chromebook で使用する起動可能な Ubuntu ドライブを作成するために必要です。
- Rufus を開き、次のオプションを選択します。
- USBドライブ
- UEFI の GPT パーティション スキーム
- Fat32
- 「Create a bootable disk using」の横にあるUbuntu ISOを選択します

- 「開始」をクリックして、起動可能なフラッシュドライブを作成します。
- 完了したら、ドライブを取り外して Chromebook に接続します。
- Chromebook を再起動し、USB ドライブから起動します。USB から自動的に起動しない場合は、ESC起動プロセス中に を押して起動メニューに入ります。
- 起動する「Ubuntu」を選択します。
- 「Ubuntuを試す」を選択します。
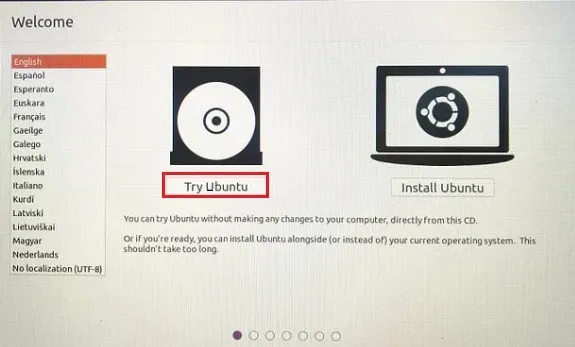
- Ubuntu が起動するのを待ちます。次の手順でインターネットが必要になるため、完了したら Wi-Fi ネットワークに接続します。
- ターミナル ウィンドウを開きます。Ctrl+ Alt+ はTここでも機能します。
- 次のコマンドを入力します。
cd ~; curl -L -O http://mrchromebox.tech/firmware-util.sh; sudo bash firmware-util.sh
エラーが発生した場合は、次のコマンドに続いて上記のコマンドを入力します。
sudo apt install curl
- 「9」を入力して「Restore Stock Firmware (full)」を選択します。
- 「Y」と入力して確認します。
- Chromebook BIOS のバックアップがある場合は、フラッシュ ドライブを挿入し、バックアップ ファイルの入力を求められたら「Y」と入力します。バックアップがない場合は、「N」と入力すると、スクリプトがオンラインで適切なファイルを見つけようとします。
- すべてをインストールしたら、Chrome OS を復元する必要があります。Windows PC を使用してChromebook Recovery Utilityをダウンロードします。
- 次のステップでは USB ドライブが必要です。必要に応じて Ubuntu ドライブを使用することも、別の空のドライブを使用することもできます。
- Chromebook Recovery Utility を起動し、モデル番号を入力します。それが何であるかわからない場合は、起動プロセス中に画面の中央下部に表示されます。
- 回復ドライブの準備ができたら、Chromebook の電源を切り、ドライブを挿入します。
- Chromebook を起動し、検証プロセスを待ちます。
- 完了したら、通常どおりログオンします。
- 最後に、ターミナル ウィンドウを開いて次のように入力し、それぞれの後に Enter キーを押して、ブート フラグをリセットします。
shell
cd ~
curl -L -O http://mrchromebox.tech/firmware-util.sh; sudo bash firmware-util.sh
- 「4」を選択してから「5」を選択し、Enter キーを押してプロセスを完了します。
よくある質問
このプロセスで Chromebook が機能しなくなる可能性はありますか?
はい。BIOS をいじって、Chromebook を本来のものではないものに変えようとすることは、リスクのないプロセスではありません。これが保証を無効にする理由です。理想的には、台無しになっても気にしない古い Chromebook でのみこれを行うことをお勧めします。
デュアル ブートするか、Chromebook に別の OS をインストールするか、別のデバイスとして購入する方がよいですか?
別のデバイスを購入する方が簡単で安全です。Windows PC が必要な場合は、安価な Windows デバイスを購入してください。Linux を使用する場合は、Windows PC をフォーマットして Linux をインストールするか、デュアルブート環境をセットアップするか、VirtualBox を使用して Windows 内で Linux を使用します。実際、Windows、Linux、および ChromeOS を一緒に実行したい場合は、VirtualBox で ChromeOS の簡易バージョンを使用することもできます。
SeaBIOS は Chromebook の高速化に役立ちますか?
ありそうもない。Chromebook の動作が遅い場合は、次のヒントを試して速度を上げてください。Chromebook の電源が入らない場合は、次のトラブルシューティング方法を試してください。
画像クレジット: Unsplash、Unsplash、Crystal Crowder によるすべてのスクリーンショット
- フェイスブック
- つぶやき


コメントを残す