Windows 11/10 から SpyHunter を削除する方法

Windows PC からSpyHunter 4またはSpyHunter 5をアンインストールしますか? もしそうなら、この投稿はあなたに興味があります。
SpyHunter が私のコンピューターにあるのはなぜですか?
SpyHunter は、トロイの木馬、コンピューター ワーム、ルートキットなどのマルウェアやウイルスからシステムを保護するマルウェア対策プログラムです。高度なマルウェア除去機能とテクノロジー、およびマルウェアが PC に影響を与える前に検出してブロック/排除するアクティブ ガードが付属しています。また、ハッカー攻撃の阻止、プライバシー保護、PC 最適化機能、ファイル シュレッダー、重複ファイル スキャナーなど、いくつかの追加の便利な機能も提供します。これはサブスクリプション ベースのソフトウェアです。ただし、購入する前に試用版を確認できます。
現在、コンピューターから SpyHunter をアンインストールまたは削除する理由はさまざまです。
- 試用期間またはサブスクリプションの有効期限が切れています。
- ソフトウェアがお使いの OS と互換性がなく、お使いのコンピューターで正しく動作していない可能性があります。
- ソフトウェアがクラッシュまたはフリーズし続けるか、コンピューターでうまく機能していません。
- SpyHunter を再インストールしたい。したがって、それをアンインストールしてから、クリーン バージョンを PC に再インストールする必要があります。
いずれにせよ、以下の手順を使用して、SpyHunter 4 または SpyHunter 5 プログラムを Windows 11/10 から削除できます。
Windows 11/10 から SpyHunter を削除する方法
Windows 11/10 PC からプログラムを削除またはアンインストールするには、コントロール パネルまたは Windows の設定を使用できます。プログラムをアンインストールし、残りのファイルを削除して完全に削除します。設定アプリを使用してコンピューターから SpyHunter 4 または SpyHunter 5 を削除する基本的な手順は次のとおりです。
- SpyHunter 4 がバックグラウンドで実行されていないことを確認してください。
- Windows の設定を開きます。
- [アプリ] > [インストール済みアプリ] に移動します。
- SpyHunter 4 を探して、3 つのドット メニュー オプションを押します。
- アンインストールオプションを選択します。
- ソフトウェアに関連付けられた残りのファイルと無効なレジストリ エントリを削除します。
- コンピュータを再起動してください。
まず、SpyHunter プログラムがコンピュータで実行されていないことを確認してください。デフォルトでは、起動時に自動的に起動され、バックグラウンドで実行されます。そのため、アンインストールする前に、システム トレイのアイコンを右クリックして閉じます。または、Ctrl+Shift+Esc を使用してタスク マネージャーを開き、SpyHunter プロセスを選択して、[タスクの終了] ボタンを使用して閉じます。
次に、Win+I ホットキーを押して設定アプリを開き、左側のパネルから[アプリ]タブに移動します。右側のペインから、[インストールされたアプリ]オプションをクリックし、インストールされたアプリケーションのリストの下でSpyHunter 4プログラムを探します。
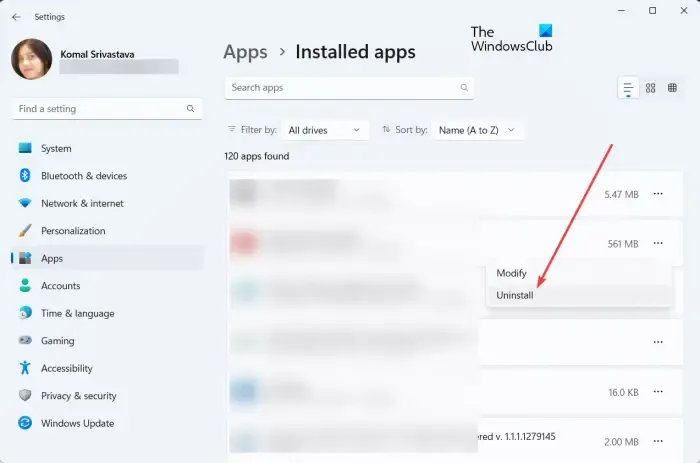
次に、SpyHunter 4 に関連付けられている 3 つのドット メニュー ボタンを押して、[アンインストール]オプションを選択し、アプリのアンインストールを確認します。Windows は、システムから SpyHunter の削除を開始します。
プログラムがアンインストールされたら、プログラムが完全に削除されるように、プログラムの残りのファイルを手動で削除する必要があります。これを行うには、Win+E を使用してファイル エクスプローラーを開き、以下の場所から次のフォルダーとファイルを削除します。
- C:\bootsqm.dat
- C:\Users\<ユーザー名>\Desktop\SpyHunter.lnk
- C:\sh4ldr
- C:\Program Files\Enigma ソフトウェア グループ
- C:\Windows\System32\Drivers\EsgScanner.sys
- C:\Users\<ユーザー名>\Downloads\SpyHunter-Installer.exe
他のカスタムの場所に SpyHunter 4 の残りのファイルが存在する可能性があります。そのため、そのようなファイルを見つけて、コンピューターから手動で削除する必要があります。
その後、Win+R を使用して [ファイル名を指定して実行] コマンド ボックスを呼び出し、regedit と入力してレジストリ エディター アプリを開きます。
レジストリ エディター アプリで、Ctrl+F ホットキーを押して [検索] ダイアログを開きます。次に、[検索対象] ボックスに「SpyHunter」と入力し、[次を検索] ボタンをクリックします。次に、関連するレジストリ エントリの検索と特定を開始します。
次に、無効な SpyHunter 4 レジストリ エントリをすべて削除します。完了したら、レジストリ エディターを閉じてコンピューターを再起動し、変更を適用してコンピューターから SpyHunter 4 を完全に削除します。
設定の他に、コントロール パネルを使用してコンピュータから SpyHunter 4 を削除することもできます。そのためには、Windows Search でコントロール パネルを検索します。次に、[プログラム] カテゴリの下にある [プログラムのアンインストール] オプションをクリックします。次に、SpyHunter 4 プログラムを選択し、[アンインストール] ボタンを押して、指示に従ってアンインストールします。その後、残ったファイルと無効なレジストリ エントリを削除して、SpyHunter 4 を完全にアンインストールします。
アンインストーラ ソフトウェアを使用して SpyHunter 5/4 をアンインストールします。
一部のユーザーは、従来の方法で PC から SpyHunter をアンインストールする際に問題を報告しています。Windows から SpyHunter 4 を削除しようとしているときに、ユーザーが経験したいくつかの問題を以下に示します。
- プログラムは設定アプリまたはコントロール パネルに表示されないため、従来の方法で削除することはできません。
- 一部のユーザーについては、SpyHunter のアンインストール タスクを中断している別の正体不明のプロセスがあります。
- また、アンインストール処理中にエラーが発生する場合もあります。
SpyHunter 4 のアンインストール中に上記の問題が発生した場合は、サードパーティの無料のアンインストーラ プログラムを使用して削除できます。Bulk Crap Uninstaller は、コンピューターからソフトウェアとアプリケーションを完全に削除するため、SpyHunter をアンインストールするのに適したソフトウェアです。非表示または保護されたアイテムを一覧表示して削除することもできます。さらに、アンインストール プロセスを中断する問題が発生した場合は、問題を処理します。
その Web サイトから Bulk Crap Uninstaller をダウンロードし、コンピューターにインストールします。また、ポータブル パッケージで提供されるため、インストールせずに必要なときにいつでも実行できます。アンインストーラーを管理者として起動し、リストから SpyHunter 4 プログラムを選択します。その後、[アンインストール] ボタンを押し、画面の手順に従ってアンインストール プロセスを完了します。その後、コンピュータからすべての残りのファイルを削除して、PC から SpyHunter 4 を完全に削除します。
このガイドが、SpyHunter 4 または SpyHunter 5 を PC から完全に削除するのに役立つことを願っています。
SpyHunter を停止するにはどうすればよいですか?
MyCommerce を通じて SpyHunter のトライアルを登録した場合、MyCommerce の MyAccount セクションにサインインしてからサブスクリプションをキャンセルすることにより、トライアルまたはサブスクリプションを停止またはキャンセルできます。または、電話または電子メールで MyCommerce に直接連絡して、サブスクリプション プランをキャンセルすることもできます。それに加えて、EnigmaSoft の支払い処理業者 (確認メールを確認してください) または Spyware HelpDesk に連絡して、サブスクリプションをキャンセルすることもできます。


コメントを残す