Outlook からプライマリ アカウントを削除する方法
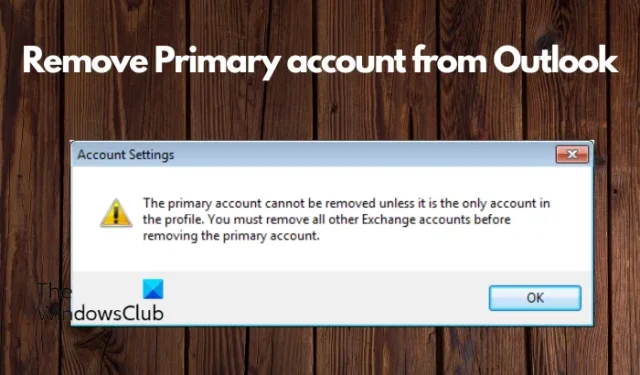
ある Microsoft Exchange サービスから別のサービスに移行しようとしていて、新しい電子メール アカウントをデフォルトにしたいと考えていますか?残念ながら、プライマリ アカウントをプロファイル内の唯一のアカウントでない限り、Outlook から削除することはできません。
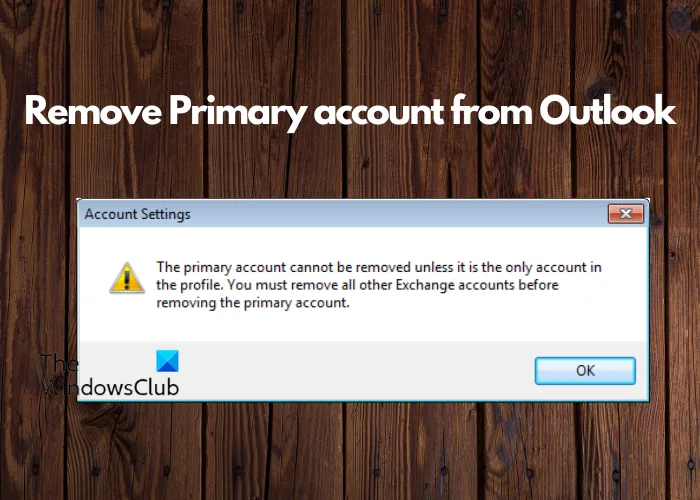
プライマリ アカウントは、プロファイル内の唯一のアカウントでない限り削除できません。プライマリ アカウントを削除する前に、他のすべての Exchange アカウントを削除する必要があります。
この状況は、内部 Exchange サーバーから Microsoft Office 365 に移行し、現在のプロファイルを保持しようとすると発生します。理論的には、新しい電子メール アカウントが変更後のデフォルトになるはずですが、この状況では当てはまりません。
プライマリ Outlook アカウントを削除する理由
Outlook のプライマリ アカウントは、電子メールの送受信に使用されるメインの電子メール アカウントです。 Outlook を開いたときにデフォルトで表示されるアカウントです。プライマリ アカウントがあると便利ですが、場合によってはそれを削除して、Outlook エクスペリエンスの制御を取り戻したい場合があります。
別の電子メール プロバイダーに切り替える場合、新しい電子メール アカウントを作成する場合、または複数の電子メール アカウントをお持ちで、Outlook を開いたときにデフォルトで表示される新しいアカウントをより詳細に制御したい場合、Outlook でプライマリ アカウントを持つことは混乱を招く可能性があり、不必要になる可能性があります。 。この場合、プライマリ アカウントをメインの電子メール アドレスとして使用する必要がなくなったので、Outlook からプライマリ アカウントを削除することをお勧めします。
Outlook からプライマリ アカウントを削除する方法
新しいプロファイルを作成し、デフォルトのメールに設定するアカウントを追加するのが最も簡単な方法ですが、Outlook からプライマリ アカウントを削除する方法がいくつかあります。
- PST ファイルを追加してプライマリ アカウントを変更する
- レジストリを変更してプライマリ アカウントを削除します
- 新しいプロファイルを作成してプライマリアカウントを変更または削除します
1] PST ファイルを追加してプライマリアカウントを変更します
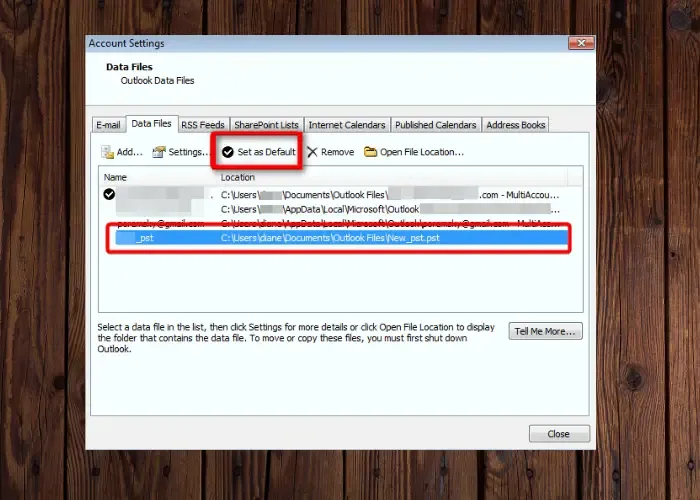
新しいプロファイルを作成せずにプライマリ アカウントを変更したい場合は、PST ファイルを追加します。まず、プライマリ アカウントを除くすべての Exchange アカウントを現在のプロファイルから削除する必要があります。その後、PST ファイルを現在のプロファイルに追加し、それをデフォルトのアカウントとして設定できます。これにより、プライマリ アカウントが変更されますが、現在のプロファイルに関連する設定はそのまま残ります。
これを行うには、Outlook を終了し、ファイル名を指定して実行 を開きます。コンソール (Win + R)、タイプ コントロール < a i=9>mlcfg32.cpl と入力し、Enter を押します。
[メール設定 – Outlook] ウィンドウが開いたら、メール アカウント< a i=4>.
次に、アカウント設定 ウィンドウで、メール削除 ボタンを押します。
チェックマークが付いているアカウントがプライマリアカウントです。最後まで残してください。
すべてのセカンダリ アカウントを削除したので、データ ファイル タブに移動し、追加 をクリックして、次の場所に移動します。 PST ファイルが保存されます。このファイルはドキュメント フォルダまたは Outlook ファイル フォルダにあります。あ>
追加したら、[デフォルトとして設定] を選択します。
次に、アカウント設定ウィンドウを終了し、メール設定 – Outlook を開きます。 > ウィンドウを再度開きます。 [メール アカウント] ボタンをクリックします。
[アカウント設定] ウィンドウで、メールを選択します。タブで新規をクリックし、プライマリとして設定する新しいアカウントを追加します。完了したら、設定ウィンドウを閉じます。
Outlook を起動し、アカウント設定を選択してアカウント設定を開きます ウィンドウを再度開きます。
[データ ファイル] タブを選択し、OST ファイルをデフォルトとして使用します。このためには、OST ファイルを選択し、デフォルトとして設定 をクリックします。
完了したら、Outlook を再起動します。
2] レジストリを変更してプライマリ アカウントを削除します
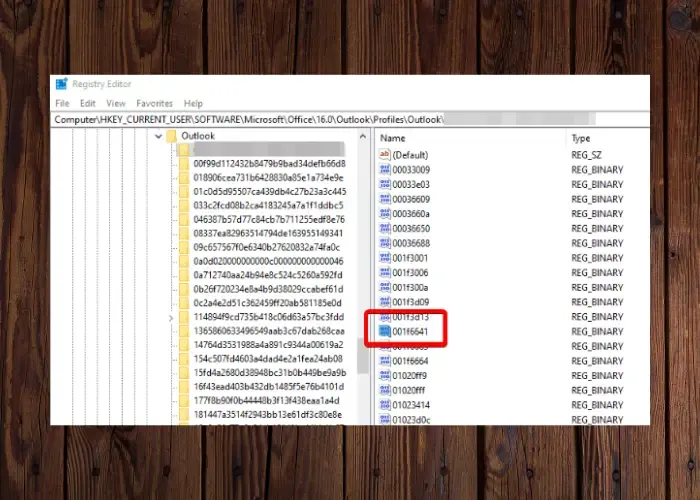
Exchange アカウントが多すぎる場合、または大規模なメールボックスを持ついくつかの Exchange アカウントがある場合、最初の方法は効果的ではありません。その場合は、レジストリ設定を変更して、Outlook からプライマリ アカウントを削除できます。まずレジストリ設定のバックアップを作成してください。
Outlook 365/2021 ~ Outlook 2016 を使用していると仮定して、レジストリ エディタを開き、以下のパスに移動します。
HKEY_CURRENT_USER\Software\Microsoft\Office\16.0\Outlook\Profiles\"Profile name"
次に、Ctrl + F ショートカット キーを押します。 、001f6641 と入力し、OK を押して検索します。
レジストリ エディタが結果を取得したら、データの末尾にあるOutlook 電子メール エイリアスを確認します。それをダブルクリックして、それがプライマリ アカウントであるかどうかを確認することもできます。 [バイナリ値の編集] ダイアログでメールアドレスが見つかるはずです。それが正しいアカウントです。
これがプライマリ アカウントであることを確認した後、このレジストリ値を削除します。同時に、左側にある関連フォルダーも削除する必要があります。
次に、Win + R キーを押して実行コンソールを開き、control mlcfg32.cpl と入力して Enter キーを押します。
[メール設定 – Outlook] ウィンドウで、[メール アカウント]
[アカウント設定] ウィンドウで、メールに移動します タブで、プライマリにするアカウントを選択し、デフォルトとして設定をクリックします。
3] 新しいプロファイルを作成して、プライマリアカウントを変更または削除します
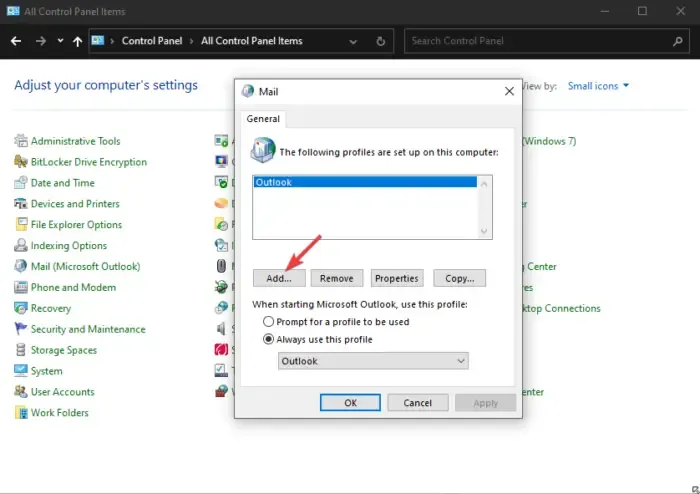
これは、Outlook からプライマリ アカウントを変更または削除する最も簡単な方法です。プライマリ アカウントを削除する方が早い方法ですが、プロファイル設定は失われます。
詳細ガイドの手順に従って、Outlook で新しいプロファイルを作成します。
次に、メール ウィンドウに戻り、新しいプロファイルをデフォルト アカウントとして設定します。これを行うには、常にこのプロファイルを使用する を選択し、ドロップダウンから新しいプロファイルを選択します。 OK を押して変更を保存します。
新しいプロファイルをデフォルトとして設定したら、古いプロファイルを選択し、削除 ボタンを押します。
Outlook からプライマリ アカウントを削除できないのはなぜですか?
Outlook は、プロファイル内の最初のアカウントをプライマリ アカウントとして確立します。プロファイル内の他のすべての Exchange アカウントを削除しない限り、これを変更することはできません。プライマリ アカウントを削除するには、最初にすべての Exchange アカウントを削除するか、新しいプロファイルを作成します。
Outlook アカウントのリンクを解除するにはどうすればよいですか?
Outlook アカウントのリンクを解除するには、Windows の設定に移動し、アカウントを選択します。 a i=4>。次の画面で、[電子メールとメール] に移動します。アカウント。ここで、削除したいアカウントを探して選択し、「削除」をクリックします。プロンプトが表示されたら、「はい」をクリックして確認します。これにより、アカウントが Outlook から切断され、同期が停止します。重要なデータは削除する前に必ずバックアップしてください。


コメントを残す