Windows 11 のエクスプローラーから Please Sign In を削除する方法
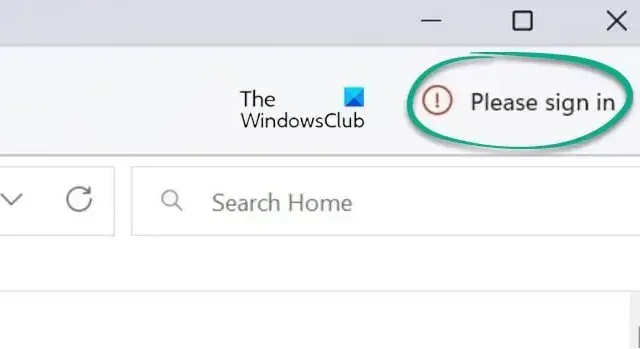
Windows 11 のファイル エクスプローラーの右上隅に、サインインしてくださいというメッセージが表示される場合があります。一部のユーザーは、最新の更新後にエクスプローラーにサインインしてくださいというメッセージが表示されると報告しています。あなたがそれを見て、それを削除したい場合は、この投稿が役に立ちます.
エクスプローラーからサインインしてくださいを削除する方法
この [サインインしてください] リンクは OneDrive ストレージを表示するために使用され、OneDrive ファイルは [エクスプローラー ホーム] の下に表示され、[最近] セクションの下に一覧表示されます。
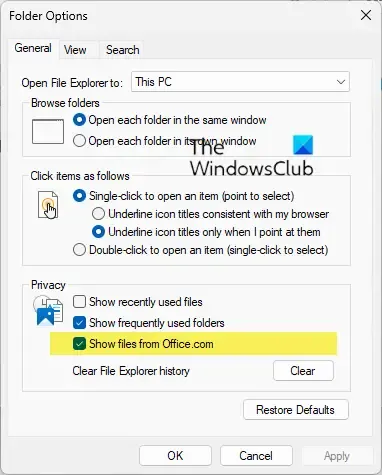
Windows 11 ファイル エクスプローラーからサインインしてくださいを削除するには、次の手順に従います。
- エクスプローラーを開き、[表示] タブをクリックします。
- [オプション] を選択し、[フォルダーと検索オプションの変更] リンクをクリックして開きます。
- これにより、ファイル エクスプローラーのオプション (以前はフォルダー オプションと呼ばれていました) が開きます。
- プライバシーセクションを見つけます
- [Office.com のファイルを表示する] オプションのチェックを外します
- [適用] をクリックします。
この小さなヒントがお役に立てば幸いです。
エクスプローラーのクイック アクセスで OneDrive または Office Online からファイルを非表示にする方法
Office.com からのファイルを無効にすると、ファイル エクスプローラーで最近のクラウド ファイル データがクイック アクセス ビューに表示されなくなります。これは、グループ ポリシー エディターの設定で行うことができます。
- グループ ポリシー エディターを開きます。
- コンピューターの構成に移動します。
- [管理用テンプレート] > [Windows コンポーネント] を選択します。
- ファイル エクスプローラー フォルダーをダブルクリックします。
- クイック アクセス ビュー ルールで [Office.com からのファイルをオフにする] を選択します。
- [OK] をクリックして変更を保存します。
Windows エクスプローラーを通常の状態に戻すにはどうすればよいですか?
ファイル エクスプローラーをデフォルトにリセットする場合は、次の手順を実行します。
- ファイル エクスプローラーのオプションを開く
- [全般] タブ > [プライバシー] で、[デフォルトに戻す] ボタンをクリックします。
- 次に、[表示] タブに切り替え、[詳細設定] ボックスの下にある [デフォルトに戻す] ボタンをクリックします。
- [適用/OK] をクリックして終了します。
- システム ファイル チェッカーを実行して、破損している可能性のある explorer.exe ファイルを置き換えることもできます。
この投稿では、エクスプローラーのクイック アクセス ツールバーをリセットする方法を紹介します。



コメントを残す