Windows 11 でネットワーク SSID に提供される誤った PSK を修正

一部の Windows 11 ユーザーは、コンピューターのネットワーク SSID に正しくない PWe が提供されているため、ワイヤレス ネットワークに接続できません。これは通常、ワイヤレス ルーターのパスワードがリセットされ、PWe (事前共有キー) が変更された後に発生する可能性があります。提供されたパスワードが正しい場合でも、デバイスは提供された PWe を識別できません。
Wi-Fi接続時のPWeとは?
PWe は Pre Shared Key の略で、パスワードを識別するために使用される暗号化されたキーに他なりません。ネットワーク デバイスにアクセスしようとするハッカーからルーターを保護するためのセキュリティ システムとして使用されます。ただし、任意のネットワークに接続する場合は、デバイスの構成時に設定したパスワードを入力するだけです.
ネットワーク SSID に提供された誤った PWe を修正
新しいワイヤレス ルーターに接続しようとすると、Windows によって新しいプロファイルが自動的に作成され、ネットワーク名 (SSID)、事前共有キー (PWe)、およびワイヤレス ネットワークへの接続に使用されるその他の重要な情報が含まれます。 . ただし、この自動方式が失敗し、ネットワーク SSID に対して提供される PWe が正しくないなどの接続の問題が発生する場合があります。ユーザーが同じ問題に直面している場合は、この解決策を使用してこのエラーを修正できます。
- モデム/ルーターを再起動します。
- 既存のワイヤレス ネットワーク プロファイルを削除します。
- ワイヤレス ネットワークに手動で接続します。
- ネットワークに最新のドライバーをインストールする
- コマンドプロンプトを管理者として開いた後、ネットワークに接続します
これらのソリューションを使い始めましょう。
1]モデム/ルーターを再起動します。
ネットワーク デバイスを再起動すると、キャッシュがフラッシュされ、ネットワークの不具合が解決されます。所定の手順に従って、モデムまたはルーターを正しい方法で再起動します。
- モデム/ルーターの電源を切ります。
- すべてのケーブルを取り外し、1 ~ 2 分待ちます。
- 次に、デバイスの電源を入れて、接続されるのを待ちます。
ワイヤレス デバイスを再起動すると、インターネット接続が更新されます。うまくいけば、これでエラーが修正される可能性があります。
2] 既存のワイヤレス ネットワーク プロファイルを削除する
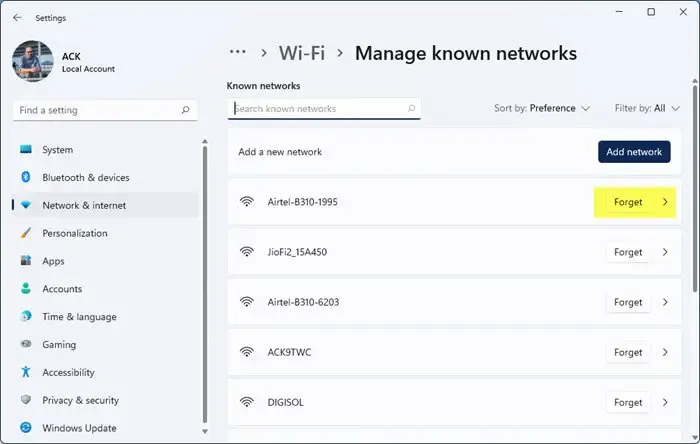
前述のように、ネットワークに接続すると、ネットワークに関する情報がコンピューターに保存され、自動接続されます。コンピューターが PWe を確認できない場合は、ネットワークのリンクを解除してから、再度接続することができます。方法は次のとおりです。
- Windows + I キーを押して、設定アプリを開きます。
- [ネットワークとインターネット] オプションをクリックします。
- ここで、Wi-Fi オプションをクリックし、[既知のネットワークの管理] を選択します。
- 削除する必要がある問題のあるネットワークを見つけてクリックし、[忘れる] をクリックします。
- 最後に、ネットワークに再接続し、接続の問題が解決したかどうかを確認します。
うまくいけば、これで問題が解決します。
3]ワイヤレスネットワークに手動で接続する
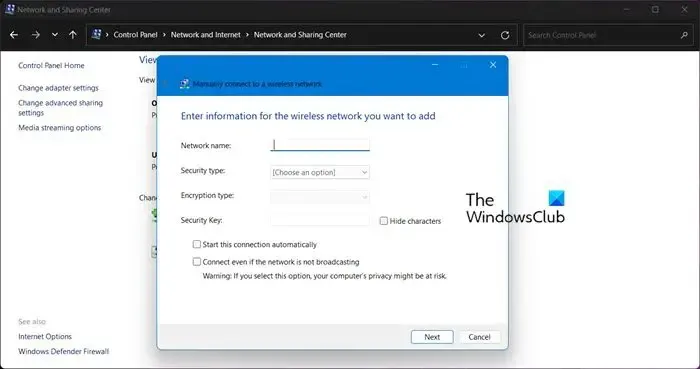
ワイヤレス ネットワーク プロファイルを削除してもコンピューターが PWe を認識しない場合は、この問題を手動で修正しましょう。ネットワークと共有センターから新しいワイヤレス ネットワークを手動で作成できます。所定の手順に従って、ネットワーク接続の問題を解決してください。
- Win + S を使用して検索を開きます。
- 「コントロール パネル」と入力し、Enter ボタンを押します。
- 次に、[ネットワークと共有センター] をクリックします。
- [ネットワークと共有センター] ウィンドウ内で、[新しい接続またはネットワークのセットアップ] をクリックします。
- [手動でワイヤレス ネットワークに接続する] をクリックし、[次へ] ボタンを押します。
- 正しいネットワーク名を入力し、[次へ] ボタンをクリックします。
- セキュリティ タイプをWPA2-Personalに、暗号化タイプをAESプロトコルに設定します。
- 現在他のデバイスで使用している適切なセキュリティ キーを入力し、[次へ] ボタンをクリックして、[既存のネットワークを使用する] を選択します。
Web サイトを開いて、ネットワークの問題が解決したかどうかを確認します。
4]ネットワーク用の最新のドライバーをインストールします
ドライバーが最新でない場合、Windows はネットワーク デバイスの PWe を検出できません。更新の重要性について話すとき、通常、ドライバーのバグの存在を考慮しますが、それがドライバーを最新の状態に保つことをお勧めする理由の 1 つですが、同じことを行うことのもう 1 つのメリットは、ドライバーとデバイスが互いに互換性があります。したがって、この問題を解決するには、以下のいずれかの方法に従ってネットワーク ドライバーを更新してください。
- デバイス マネージャーからネットワーク ドライバーを更新します。
- 製造元の Web サイトから最新バージョンのドライバーをインストールします。
うまくいけば、これでうまくいくでしょう。
5]管理者としてコマンドプロンプトを開いた後、ネットワークに接続します
何も機能しない場合は、コマンド プロンプトでネットワークに接続する必要があります。これは解決策ではなく、回避策であるため、リストの下位にあります。同じことを行うには、管理者としてコマンド プロンプトを開き、以下のコマンドを実行します。
- 次のコマンドを実行して、使用可能なすべてのネットワーク名を確認します。
netsh wlan show profiles
- 以下のコマンドを実行してネットワークに接続します。
netsh wlan connect name= <Network-Profile-Name>
<Network-Profile-Name> を、接続するネットワークの名前に置き換えます。
この記事に記載されている解決策を使用して問題を解決できることを願っています。


コメントを残す