Windows 10でログインパスワードを削除する方法
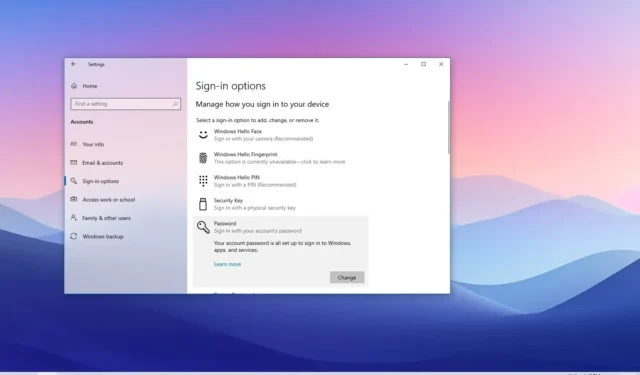
- Windows 10 でパスワードを削除するには、「netplwiz」を開き、 アカウントを選択して、 をクリアします。 「このコンピュータを使用するには、ユーザーはユーザー名とパスワードを入力する必要があります。」 設定を適用します。
- または、設定 > から「Microsoft アカウント」のパスワードを削除することもできます。 アカウント > あなたの情報を入力し、「代わりにローカル アカウントでサインインする」 を使用してください。オプション
- 「ローカル アカウント」で、設定 > を開きます。 アカウント > サインイン オプション、「パスワード」を選択し、 をクリックします。 >。削除するにはパスワードを空白のままにしてくださいし、変更
2023 年 12 月 12 日更新:Windows 10 では、ログイン パスワードを削除できます。少なくとも 3 つの方法があります。このガイドでは、このプロセスを完了する手順の概要を説明します。悪意のある人物からコンピュータとファイルを安全に保つためにパスワードを使用することが常に推奨されますが、状況によっては、パスワードによりログイン プロセスに余分な手順が追加される場合があります。
デバイスに重要なファイルがなく、セキュリティが懸念されない場合、Windows 10 には、従来の「ユーザー アカウント」設定、設定アプリ、またはコマンド プロンプトを使用してアカウント パスワードを削除する複数の方法が用意されています。
このガイドでは、Windows 10 デバイスから自動的にサインインする (またはログイン パスワードを削除する) 手順を説明します。ローカルアカウントを使用するか Microsoft アカウントを使用するかに関係なく。 Windows 11 では次の手順を使用してください。
Windows 10でパスワードログインを無効にする
Microsoft アカウントを使用している場合、資格情報がオンライン アカウントに関連付けられているため、パスワードを完全に削除することはできません。ただし、自動的にサインインするようにコンピューターを構成して、パスワードなしでのエクスペリエンスを模倣することができます。
Windows 10 でパスワードによるログインのプロセスを削除するには、次の手順を実行します。
-
Windows 10 で [スタート] を開きます。
-
netplwiz を検索し、一番上の結果をクリックして従来のユーザー アカウント設定を開きます。
-
「このコンピュータのユーザー」セクションで、パスワードを削除するアカウントを選択します。
-
「ユーザーはこのコンピュータを使用するにはユーザー名とパスワードを入力する必要があります」 オプションをオフにします。
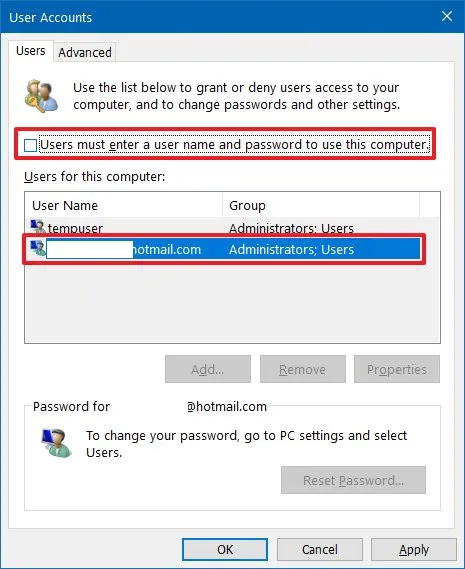
-
[適用] ボタンをクリックします。
-
自動的にサインインする Microsoft アカウント情報を確認し、ログインプロセスを削除します。

-
[OK] ボタンをクリックします。
-
[OK] ボタンをもう一度クリックします。
手順を完了すると、デバイスにパスワードが設定されますが、再起動するたびに自動的にサインインします。リモート デスクトップ経由でリモート接続する場合も、パスワードを入力する必要があります。
Windows 10 でパスワード ログインを削除する
Microsoft アカウントを使用しているが、ローカル アカウントに切り替える必要がある場合は、次の方法でパスワードを完全に削除できます。
Windows 10 でローカル アカウントに切り替えてパスワードを削除するには、次の手順を実行します。
-
設定 (Windows キー + I) を開きます。
-
[アカウント] をクリックします。
-
[あなたの情報] をクリックします。
-
[代わりにローカル アカウントでログインする] オプションをクリックします。

-
[次へ] ボタンをクリックします。
-
現在のパスワードを確認してください。
-
[次へ] ボタンをクリックします。
-
アカウントのユーザー名を作成します。
-
「新しいパスワード」 「新しいパスワード」 と「パスワードの確認」 はそのままにしておきますパスワードを完全に削除するには、フィールドを空白にします。
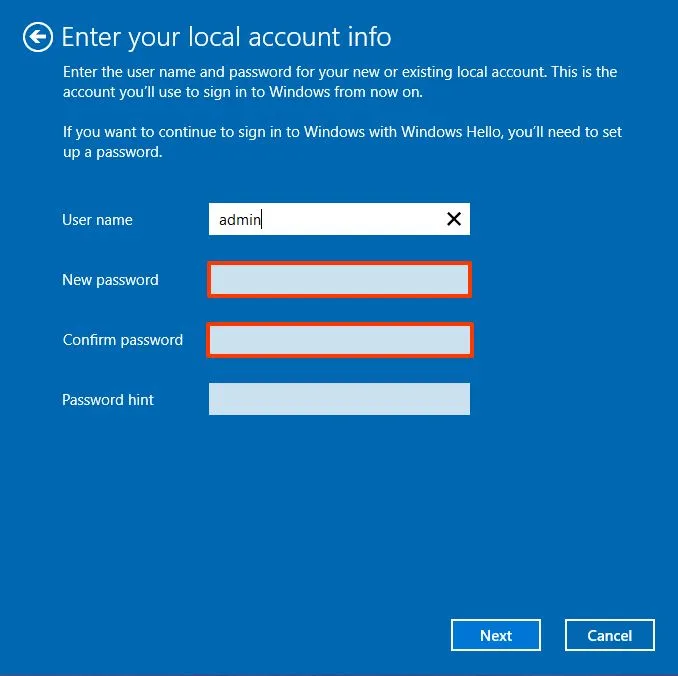
-
[次へ] ボタンをクリックします。
-
「サインアウトして終了」 ボタンをクリックします。
-
Windows 10 アカウントに再度サインインします。
-
設定を開きます。
-
[アカウント] をクリックします。
-
[サインイン オプション] をクリックします。
-
[デバイスへのサインイン方法の管理] セクションで、パスワード オプションを選択します。
-
[変更] ボタンをクリックします。
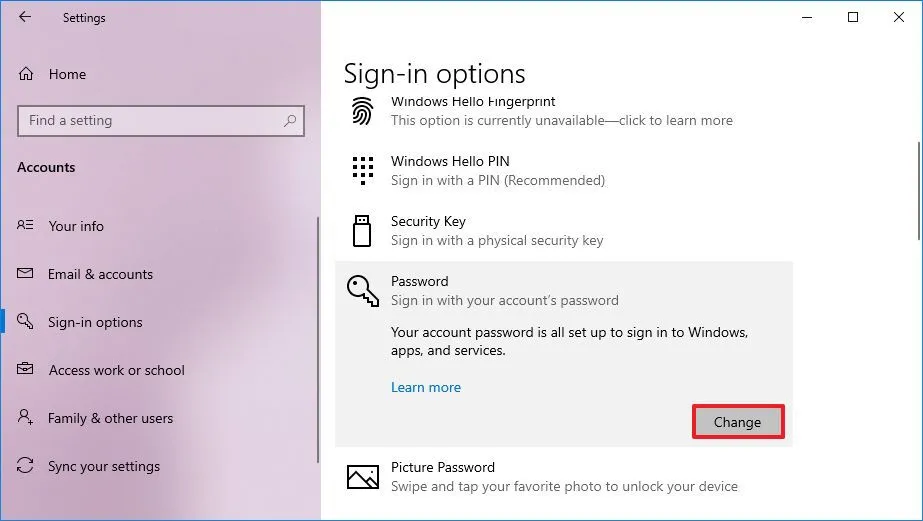
-
現在のアカウントのパスワードを確認します。
-
[次へ] ボタンをクリックします。
-
「新しいパスワード」 と 「パスワードの確認」 はそのままにしておきます Windows 10 でパスワードを完全に削除するには、フィールドを空白にします。
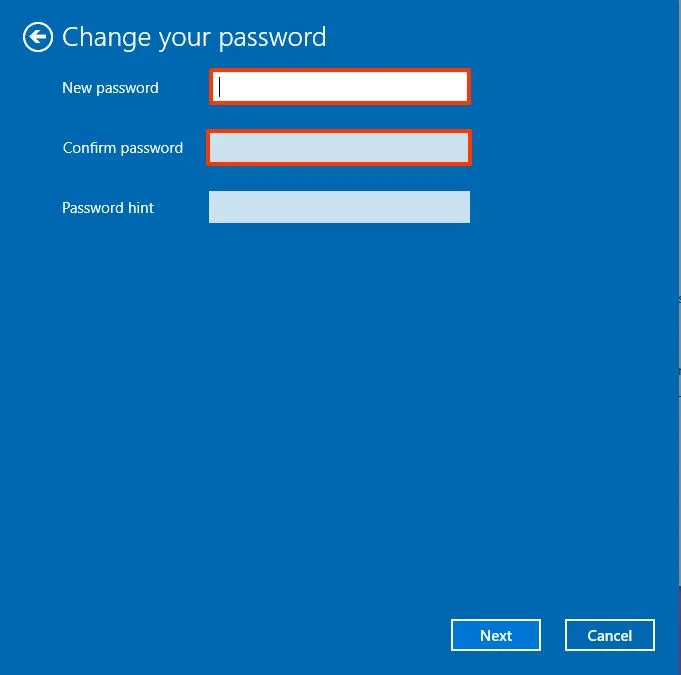
-
[次へ] ボタンをクリックします。
-
[完了] ボタンをクリックします。
手順を完了すると、Windows 10 アカウントのログイン パスワードを削除するための構成が適用されます。
パスワードを削除するのは不便なので、より高速で安全な認証方法に切り替えるのが最適です。たとえば、PIN を作成したり、指紋リーダーを設定したりできます。簡単な指のスワイプだけで済みます。
コマンドプロンプトからログインパスワードを削除する
Windows 11 でコマンド プロンプトを使用してパスワードを削除するには、次の手順を実行します。
-
スタートを開きます。
-
コマンド プロンプトを検索し、一番上の結果を右クリックして、[管理者として実行] を選択します。 オプション
-
次のコマンドを入力してすべてのアカウントを表示し、Enter キーを押します。
net user -
次のコマンドを入力してアカウントのパスワードを変更し、Enter キーを押します。
net user USERNAME *コマンドで、「USERNAME」 更新する標準アカウント名または管理者アカウント名に変更します。
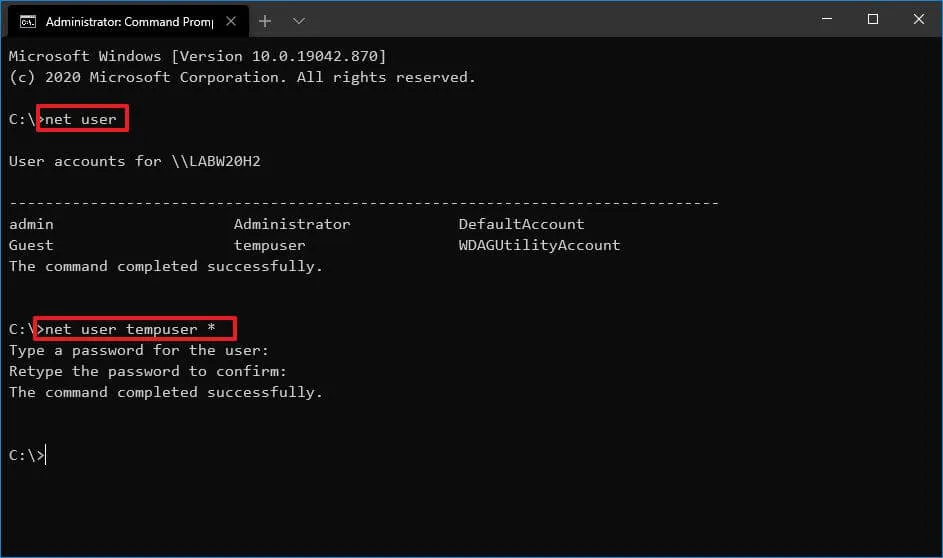
-
Enter キーを 2 回押してパスワードを削除します。
手順を完了すると、アカウントには Windows 10 にサインインするためのパスワードが含まれなくなります。新しいパスワードを設定する必要がある場合は、同じ手順を使用できますが、 ステップ 5、 新しいパスワードを指定します。
パスワードを削除できるのは、ローカル アカウントのコマンド プロンプトのみです。 Microsoft アカウントをお持ちの場合は、オンライン設定を使用するか、「アカウント」設定ページから利用できるオプションを使用してください (上記を参照)。
2023 年 12 月 12 日更新: このガイドは、正確性を確保し、プロセスへの変更を反映するために更新されました。


コメントを残す