Windows 11のファイルエクスプローラーからギャラリーページを削除する方法
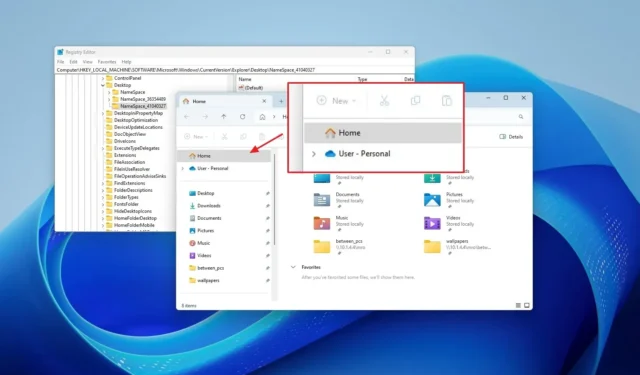
- Windows 11 でファイル エクスプローラー ギャラリーを削除するには、レジストリ キー「NameSpace_41040327」から「{e88865ea-0e1c-4e20-9aa6-edcd0212c87c}」キーを削除します。
Windows 11では、ファイル エクスプローラーからギャラリー ページを削除できます。このガイドでは、この構成を完了する手順を示します。
「ギャラリー」は、 Windows 11 23H2リリースの一部として Microsoft がファイル エクスプローラーに導入した新しいページです。写真アプリで利用できるものと同じビューが提供されます。このページでは、大きなサムネイルで画像をプレビューし、ファイル名を非表示にし、時系列の並べ替えを使用します。ビューにフォルダーを追加および削除するための設定も含まれています。
多くのユーザーにとって便利な機能ですが、私の場合、実際にこの機能を使用したことはありません。私はすでに写真アプリの使用に慣れており、特定の画像を見つける必要がある場合は、フォルダーを直接参照するだけです。この機能も適さない場合は、ファイル エクスプローラーにはギャラリーを無効にするオプションが含まれていませんが、レジストリを使用してギャラリーを完全に削除できます。
このガイドでは、レジストリを使用してファイル エクスプローラーのギャラリー エントリを削除する手順の概要を説明します。
ファイルエクスプローラーからギャラリーを削除する
Windows 11 でファイル エクスプローラーのギャラリー ページを削除するには、次の手順を実行します。
-
Windows 11 で[スタート]を開きます。
-
regeditを検索し、一番上の結果をクリックしてレジストリを開きます。
-
次のパスに移動します。
HKEY_LOCAL_MACHINE\SOFTWARE\Microsoft\Windows\CurrentVersion\Explorer\Desktop\NameSpace_41040327 -
{e88865ea-0e1c-4e20-9aa6-edcd0212c87c}キーを右クリックし、[削除]オプションを選択します。
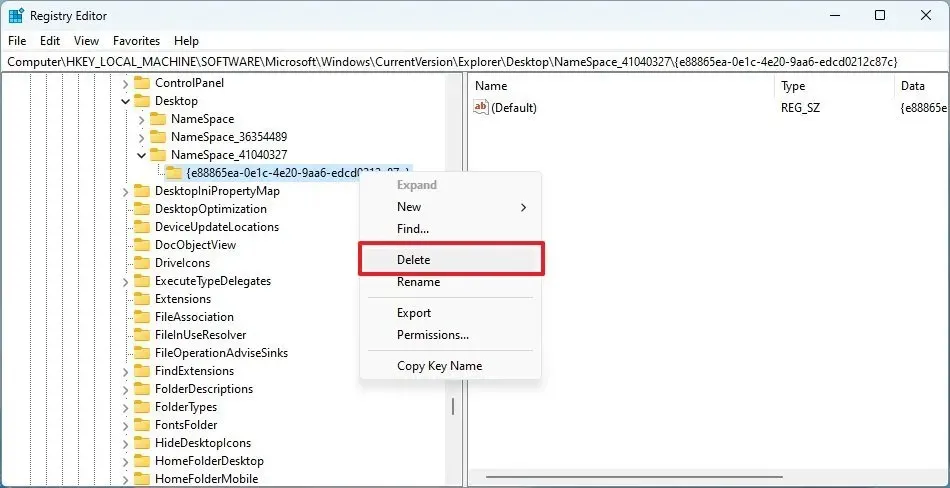
この手順を完了すると、次回エクスプローラーを再起動したときに、左側のナビゲーション ウィンドウにギャラリー ページが表示されなくなります。
変更を元に戻したい場合も、同じ手順を実行できますが、ステップ 3で、 「NameSpace_41040327」を右クリックし、 [新規]を選択し、[キー]オプションを選択して、 {e88865ea-0e1c-4e20-9aa6-edcd0212c87c}という名前を付けます。そしてEnterを押します。新しいキー内でデフォルトの文字列を右クリックし、その値を{e88865ea-0e1c-4e20-9aa6-edcd0212c87c}に設定し、「OK」ボタンをクリックします。
この画像ビューアを使用していますか、それとも削除する予定ですか?あなたの考えを共有し、これがうまくいったかどうかをお知らせください。


コメントを残す