重複した Windows ファイアウォール ルールを削除する方法
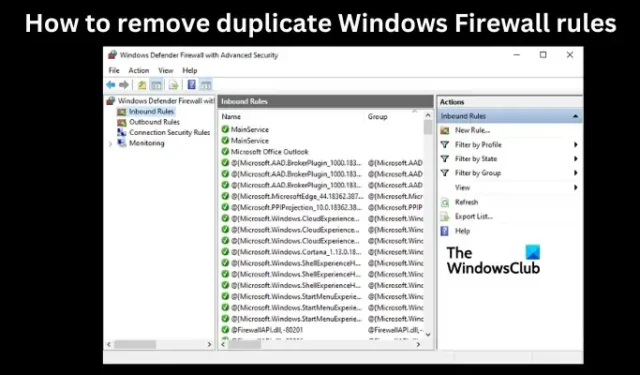
重複した Windows ファイアウォール ルールを削除したい場合は、この記事が役立ちます。場合によっては、更新後、一部の構成後、または Windows コンピューターにプログラムをインストールした後、ファイアウォールによってルールが再作成されます。この問題は、これらのルールを手動で削除した後でも発生するため、非常に面倒です。
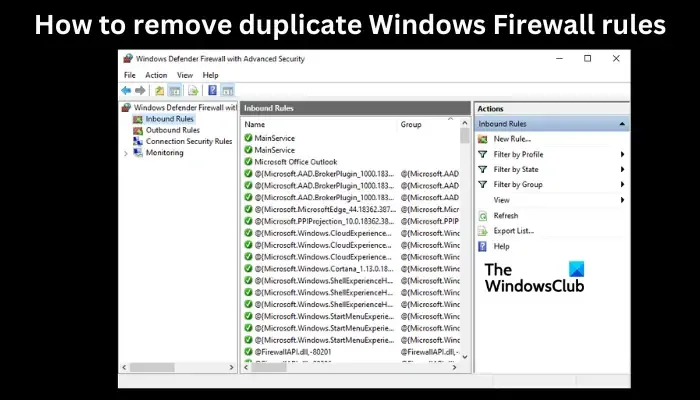
Windows ファイアウォール ルールは、ネットワークへのアクセスを管理したいネットワーク管理者にとって不可欠です。これらのルールを使用すると、ネットワークに出入りするものを規制できます。たとえば、特定のファイルがネットワークに侵入するのを防ぐことができます。したがって、ルール自体が重複したり、削除後に再作成されたりすると、問題が発生します。最適な解決策を得るために読み続けてください。
Windows ファイアウォールでルールが重複するのはなぜですか?
PC にルールが重複している明確な理由はありません。ただし、特定のファイアウォール設定を調整したり、最近インストールしたプログラムがファイアウォールの異常な動作を引き起こすために発生する可能性があります。ファイアウォール設定。あ>
Windows アップデート後にバグが発生する可能性を排除できず、PC に多くの問題が発生する可能性があります。 Windows のセキュリティ セクションに影響を与えるウイルスやマルウェアのインスタンスも存在する可能性があります。この問題を解決する方法を見てみましょう。
重複した Windows ファイアウォール ルールを削除する方法
重複したWindows ファイアウォールl ルールを削除する場合、または削除後にルールが再作成される場合、トラブルシューティングの専門家は次の解決策を推奨します。
- 準備手順を実行する
- ルールを手動で削除する
- スクリプトを使用してルールを削除する
これらのソリューションを詳しく見てみましょう。
1] 準備手順を実行します
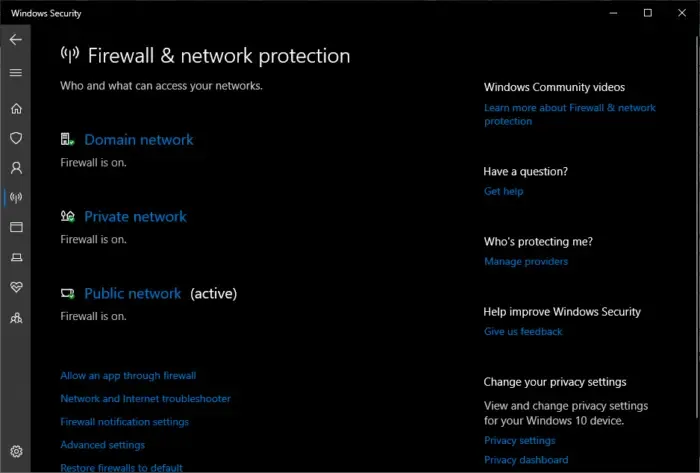
ルールの削除を開始する前に、ファイアウォールがポリシーを再作成または複製しないようにいくつかの回避策を実行することをお勧めします。以下をせよ:
- ファイアウォール設定を確認してください。場合によっては、間違った変更を加えた可能性があり、それが Windows ファイアウォール ルールの重複の原因である可能性があります。設定が適切に構成されていることを確認してください。
- サードパーティのウイルス対策ソフトウェアや最近インストールしたその他のソフトウェアを一時的に無効にすることができます。そうでない場合は、プログラムを有効にするか再インストールしてください。
- システムのアップグレードまたは更新後に問題が発生した場合は、前のバージョンに戻し、ファイアウォールがファイルの複製を停止したかどうかを確認できます。自動的にルールを設定します。
その後、以下でルールを削除する方法を検討できます。
2] ルールを手動で削除する
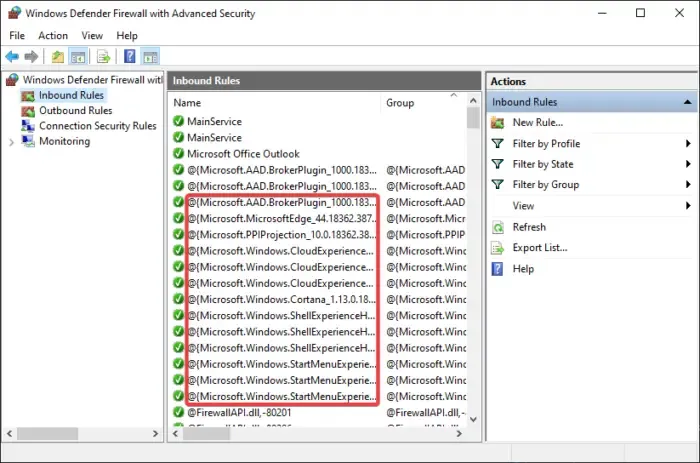
Windows ルールを手動で削除するには、次の手順に従います。
- 検索バーを使用してWindows セキュリティ アプリを検索し、開く をクリックします。 .
- [ファイアウォールとファイアウォールとファイアウォール] を見つけて選択します。ネットワーク保護。
- ウィンドウの下部にある詳細設定をクリックします。 「アカウント制御を使用する」というプロンプトが表示されます。続行するにははいを選択します。これにより、「セキュリティが強化された Windows Defender ファイアウォール」 という名前の新しいウィンドウが開きます。
- 左側では、受信ルール と の 2 つのオプションを 1 つずつ選択できます。アウトバウンド ルール。
- 次に、重複したルールを 1 つクリックし、Ctrl または Shift
- 選択に満足したら、それらを右クリックして削除を選択します。
- アクションを確認するプロンプトが表示されます。 [はい] をクリックします。
- 最後に、PC を再起動し、ルールが存在するかどうかを確認します。
それがうまくいく場合は、次のステップを試すことができます。
3] スクリプトを使用してルールを削除する
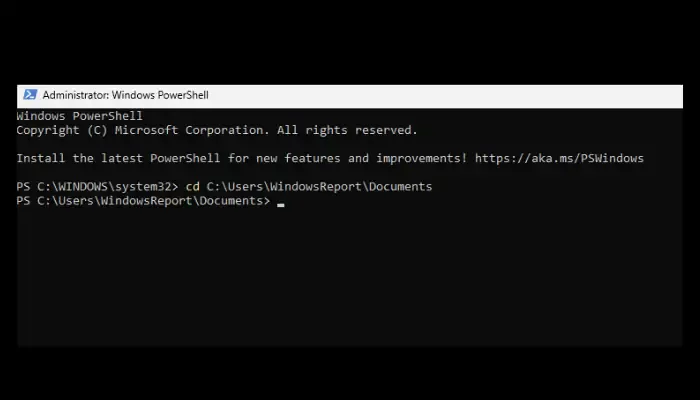
スクリプトを使用して、重複した Windows ファイアウォール ルールを削除することもできます。まず、スクリプトを Windows メモ帳に保存する必要があります。
# Here we use `netsh advfirewall firewall show` to get all firewall rules, since it's way faster than Get-NetFirewallRule!!!!!!!$output = (netsh advfirewall firewall show rule name=all verbose | Out-String).Trim() -split '\r?\n\s*\r?\n'$propertyNames = [System.Collections.Generic.List[string]]::new()$objects = @($(foreach($section in $output) {$obj = @{}foreach($line in ($section -split '\r?\n')) {if($line -match '^\-+$') { continue }$name, $value = $line -split ':\s*', 2$name = $name -replace "", ""$obj.$name = $valueif($propertyNames -notcontains $name) {$propertyNames.Add($name)}}$obj}) | % {foreach($prop in $propertyNames) {if($_.Keys -notcontains $prop) {$_.$prop = $null}}[PSCustomObject]$_})$r = $objects | Group-Object -Property RuleName, Program, Action, Profiles, RemoteIP, RemotePort, LocalIP, LocalPort, Enabled, Protocol, Direction# If you want to take a look# $r |? {$_.Count -gt 1} | Select-Object -ExpandProperty group | Out-GridView$r |? {$_.Count -gt 1} | %{$name = $_ | Select-Object -ExpandProperty group | Select-Object -ExpandProperty RuleName -First 1# Here we have to use this cmdlet, since `netsh advfirewall firewall delete` can't differentiate rules with the same names and will delte them all!Get-NetFirewallRule -DisplayName $name | Select-Object -Skip 1 | Remove-NetFirewallRule}
ファイルを firewall.ps1 として保存します。
次に、Windows PowerShell を管理者として開き、firewall.ps1 ファイルのフォルダー パスをコマンド プロンプトとして貼り付けます。 。これは次のようなものです: cd C:\Users\<username>\Documents。
最後に、スクリプトのタイトル (firewall.ps1) を入力し、Enter キーを押します。 a>.
スクリプトの実行が開始され、重複する Windows ファイアウォール ルールがすべて削除されます。
# firewall.ps1# Get-NetFirewallRule >> x.txt to see what the empty paths are referencing.ForEach($rule In Get-NetFirewallRule | Get-NetFirewallApplicationFilter) {If(-not $rule.AppPath) { # UWP apps have no paths.If($rule.CreationClassName.Substring(0, 22) -ne 'MSFT|FW|FirewallRule|{') { # Crude check for Windows 10 apps.Write-Host 'REMOVING ID: ' $rule.InstanceIDGet-NetFirewallRule $rule.InstanceID | Remove-NetFirewallRule#} else {#Write-Host $rule.CreationClassName#Get-NetFirewallRule $rule.InstanceID | Format-List Platform}} else { # Firewall rule contains a path.If(-not (Test-Path $rule.AppPath) -and $rule.AppPath -ne 'System') { # Crude check for Windows 10 itself.Write-Host 'REMOVING APP:' $rule.AppPathGet-NetFirewallRule $rule.InstanceID | Remove-NetFirewallRule}}}
一部のルールを削除すると、ネットワークおよび関連する構成に影響を与える可能性があります。これらの手順は慎重に実行してください。一部のルールは同じように見えますが、わずかな違いがあります。自分が何をしているのかわかっている場合は、それらを削除してください。
ここで価値あるものを見つけていただければ幸いです。
Windows でファイアウォール ルールを作成するにはどうすればよいですか?
Windows でファイアウォール ルールを作成または作成するには、Windows セキュリティ アプリで [セキュリティが強化された Windows ファイアウォール] オプションを開き、受信ルールを選択します。または送信ルール。 [アクション] をクリックし、[新しいルール] を選択します。 [ルール タイプ] セクションで、カスタム を選択し、次。画面上の指示に従って、ルールを必要に応じてカスタマイズします。
Windows ファイアウォール ルールを無効にする方法
Windows ファイアウォール ルールを無効にするには、Windows セキュリティ アプリに移動し、[ファイアウォールとファイアウォール] を選択します。ネットワーク保護。下部にある詳細設定をクリックして、セキュリティが強化された Windows Defender ファイアウォールを開きます。ここで、受信ルール または 送信ルールのいずれかを選択します。ルールの長いリストが表示されます。無効にするルールを検索してクリックし、左側のペインでルールを無効にするを選択します。場合によっては、ルールを削除するよりも無効にする方が良い選択肢となる場合があります。


コメントを残す