Windows 11でドライブ文字を削除する方法
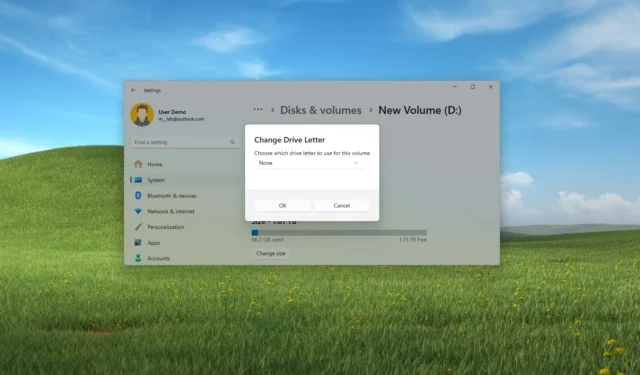
- Windows 11 でドライブ文字を削除するには、[設定] > [システム] > [ストレージ] > [ストレージの詳細設定] > [ディスクとボリューム]を開き、ストレージのプロパティを開いて[ドライブ文字の変更]をクリックし、 [なし]オプションを選択して文字を削除します。
- ディスク管理アプリを使用したり、コマンド プロンプトと PowerShell を使用してこの構成を完了したりすることもできます。
Windows 11 では、少なくとも 4 つの方法でドライブ文字を削除できます。このガイドでは、その方法を説明します。オペレーティング システムは、内部ドライブ、USB ドライブ、DVD または Blu-ray デバイス、マップされたネットワーク ドライブなど、コンピューターに接続されているすべてのデバイス ストレージにドライブ文字を自動的に割り当てて、論理ボリュームを登録し、ファイル エクスプローラーやその他のアプリに表示します。
ただし、さまざまな理由からドライブ文字を削除する必要がある場合もあります。たとえば、セキュリティ上の理由からドライブを非表示にしておきたい場合や、システムが誤って非表示の回復パーティションまたは EFI パーティションに文字を割り当てている場合などです。また、競合や重複を解決するためにドライブ文字を変更する必要がある場合もあります。
理由が何であれ、Windows 11 では、設定アプリ、ディスク管理、コマンド プロンプト、PowerShell を使用して、少なくとも 4 つの方法でドライブ文字を削除できます。
このガイドでは、Windows 11 でドライブ文字を削除する方法を説明します。
設定アプリからドライブ文字を削除する
Windows 11 でドライブ文字を削除するには、次の手順に従います。
-
Windows 11 で設定を開きます。
-
システムをクリックします。
-
ストレージページをクリックします。
-
「ストレージ管理」セクションの「詳細ストレージ設定」オプションをクリックします。
-
ディスクとボリュームの設定をクリックします。
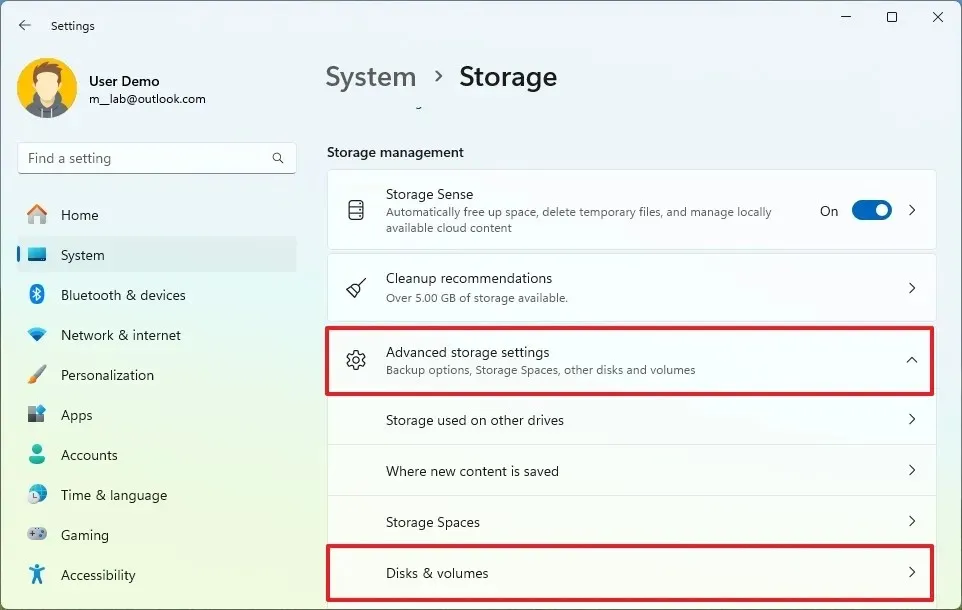
-
削除する文字のボリュームがあるドライブを選択します。
-
ボリュームを選択し、「プロパティ」ボタンをクリックします。
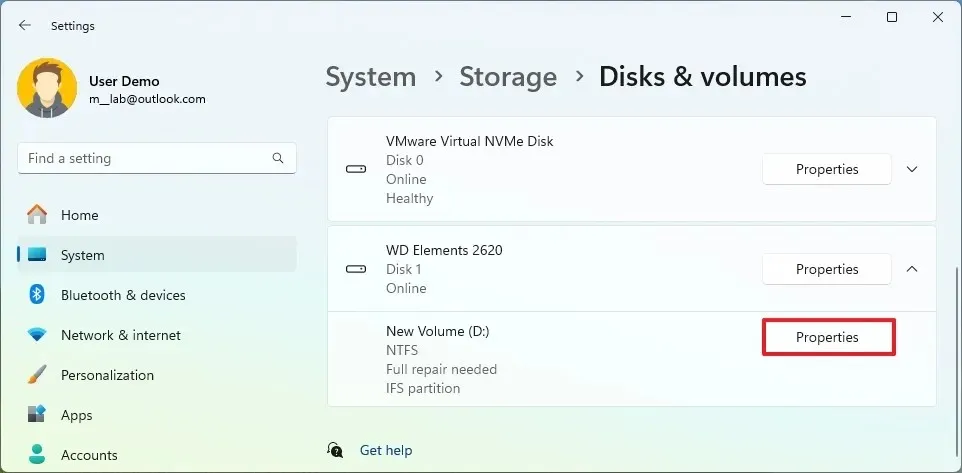
-
「ドライブ文字の変更」ボタンをクリックします。
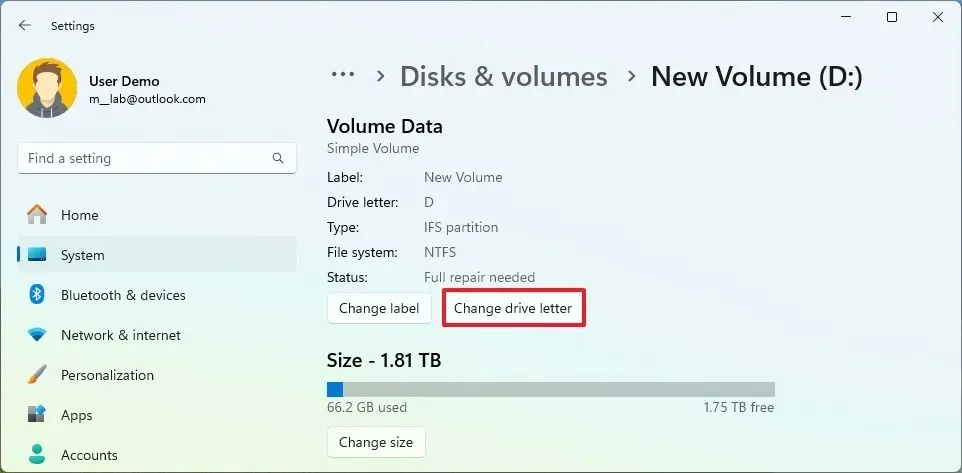
-
Windows 11 でドライブ文字を削除するには、[なし]オプションを選択します。

-
[OK]ボタンをクリックします。
手順を完了すると、システムによって Windows 11 上のドライブ文字が削除されます。
ディスク管理からドライブ文字を削除する
ディスク管理からドライブ文字を削除するには、次の手順に従います。
-
スタートを開きます。
-
「ディスク パーティションの作成とフォーマット」を検索し、一番上の結果をクリックしてディスク管理ツールを開きます。
-
ボリュームを右クリックし、「ドライブ文字とパスの変更」オプションを選択します。
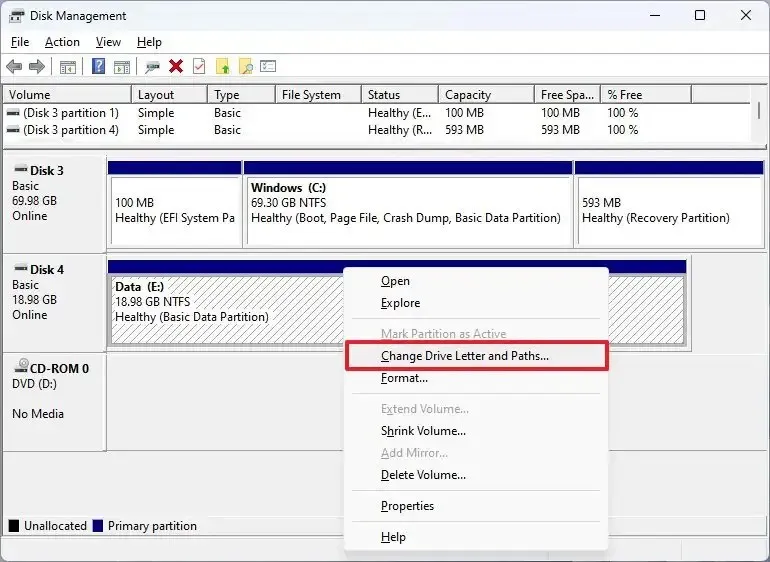
-
ドライブ文字を選択し、「削除」ボタンをクリックします。
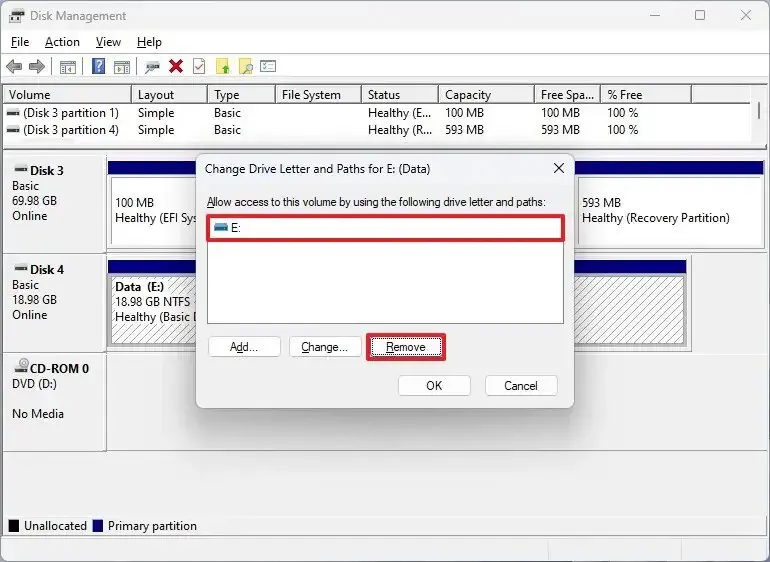
-
[OK]ボタンをクリックします。
手順を完了すると、ドライブはファイル エクスプローラーに表示されなくなります。
コマンドプロンプトからドライブ文字を削除する
コマンド プロンプトから新しいドライブ文字を追加するには、次の手順に従います。
-
スタートを開きます。
-
コマンド プロンプトを検索し、結果を右クリックして、[管理者として実行]オプションを選択します。
-
次のコマンドを入力して diskpart を起動し、Enterキーを押します。
diskpart -
次のコマンドを入力してボリュームを一覧表示し、Enterキーを押します。
list volume -
次のコマンドを入力して、文字を削除するボリューム (ドライブ) を選択し、Enterキーを押します。
select volume 4コマンドで、ストレージに対応する番号の「4」を変更して文字を削除します。
-
Windows 11 でドライブ文字を削除するには、次のコマンドを入力してEnterキーを押します。
remove letter=Eコマンドで、削除する文字を「E」に変更します。
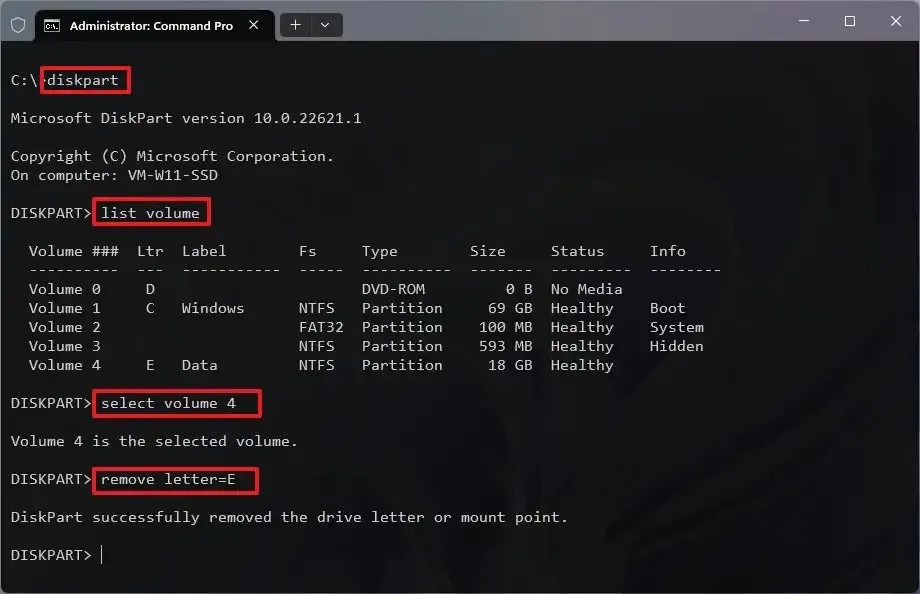
手順を完了すると、diskpart ツールがボリュームの文字を表示します。
PowerShellからドライブ文字を削除する
PowerShell からドライブ文字を削除するには、次の手順に従います。
-
スタートを開きます。
-
PowerShellを検索し、結果を右クリックして、「管理者として実行」オプションを選択します。
-
ハードドライブを識別するには、次のコマンドを入力してEnterキーを押します。
Get-Disk -
次のコマンドを入力して、ドライブ文字を削除するパーティションを識別し、Enterキーを押します。
Get-Disk 4 | Get-Partitionコマンドで、「4」をディスク番号に変更して文字を削除します。
-
ドライブ文字を削除するには、次のコマンドを入力してEnterキーを押します。
Remove-PartitionAccessPath -DiskNumber 4 -PartitionNumber 2 -Accesspath E:
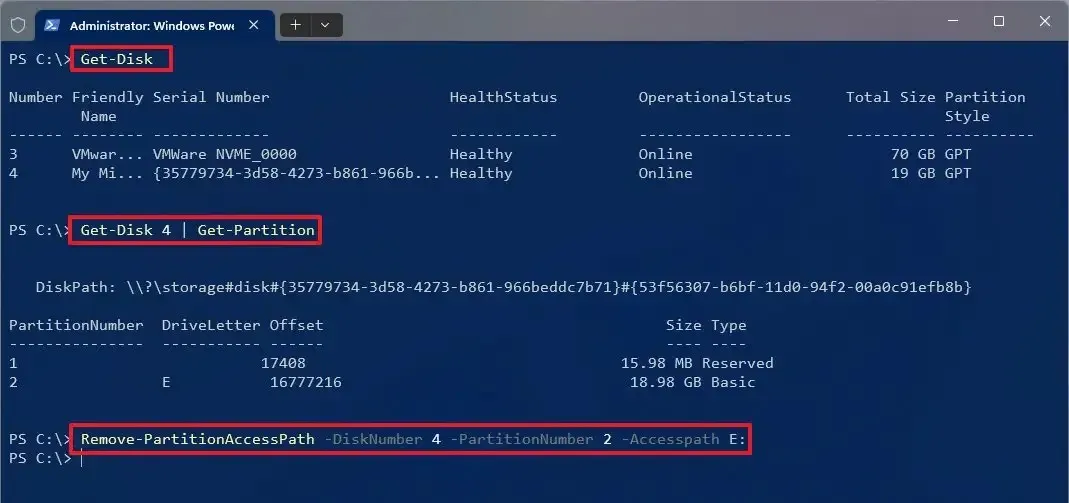
コマンドの「4」をディスク番号に変更し、「2」をドライブ文字を保持するパーティションに変更します。また、「E」を削除するドライブ文字に変更します。
手順を完了すると、PowerShell によってドライブの文字が削除され、アクセスできなくなります。
2024 年 5 月 15 日更新:このガイドは、正確性を確保し、プロセスの変更を反映するために更新されました。



コメントを残す