キャッシュされた Teams 資格情報とアカウントを削除する方法
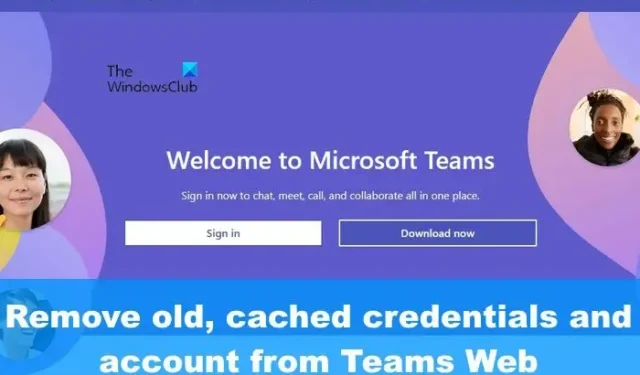
一部のユーザーは、古いキャッシュされた資格情報とアカウントを Web バージョンの Microsoft Teams から削除する際に問題が発生しています。この投稿では、Web 上の Teams から古いアカウントを削除する方法、エクスプローラーまたはコントロール パネルを介して Microsoft Teams の資格情報をクリアする方法、および Windows 11 の設定から Teams アカウントを削除する方法を紹介します。
Web 上の Teams から古いアカウントを削除する方法
古いキャッシュされた資格情報とアカウントを Web 上の Microsoft Teams から削除する方法を知りたい場合は、この記事に記載されている簡単な手順に従うことをお勧めします。
- -Web ブラウザを開く
- Web 上の Teams に移動する
- サインアウトをクリック
- 優先アカウントを選択
- Cookie を削除して、キャッシュされた古い認証情報を消去します
Web ブラウザーを起動し、Teams の Web バージョンへの道を見つけます。
Web ブラウザーのアドレス バーに「teams.microsoft.com」と入力するだけです。
Enter キーを押して公式ページを読み込みます。
そこから、公式アカウントの資格情報でサインインします。
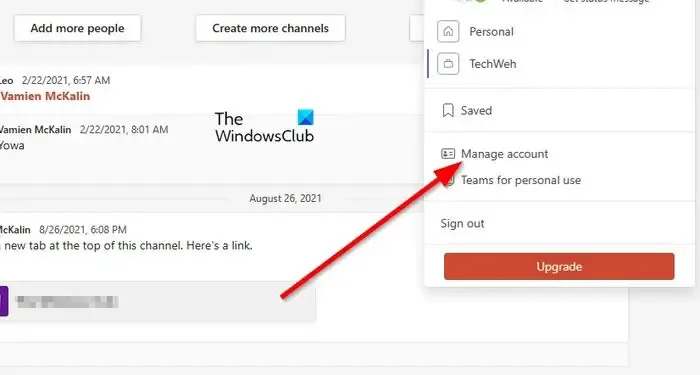
複数の Teams アカウントを使用している可能性があります。良いニュースは、すべてのユーザーがいずれかを簡単に切り替えることができ、それらを削除する場合も同様です。
問題のあるアカウントを削除するには、プロフィール写真をクリックする必要があります。
ドロップダウン コンテキスト メニューが表示されます。
そのメニューから、[アカウントの管理] ボタンをクリックして先に進みます。
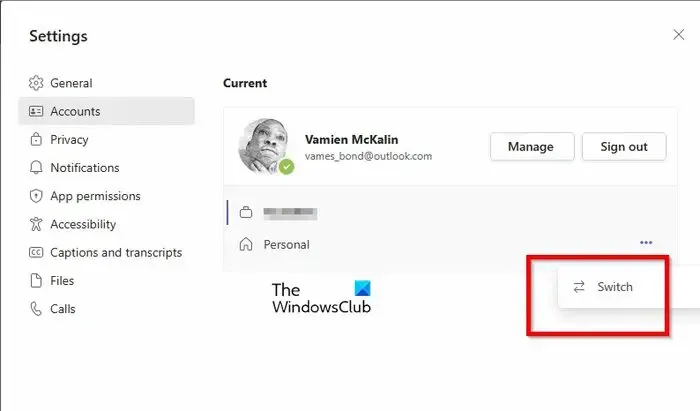
最後に、サインアウトするアカウントを選択する必要があります。いつものように、これにはあなたの時間はかかりません。
この時点で、現在 Teams にサインインしているすべてのアカウントの小さなリストが表示されます。
アカウントの横にある三点メニュー ボタンをクリックします。
コンテキスト メニューから [切り替え] オプションを選択します。
システムが選択したアカウントを開き、ページが読み込まれるのを待ちます。
プロフィール画像をクリックし、[サインアウト] を選択します。それだけです。
Web 上の Teams に関連付けられている古いキャッシュされた資格情報を削除するという点では、Web ブラウザーから Cookie を削除する必要があります。
この投稿では、Chrome、Edge、Firefox、Opera で特定の Web サイトの Cookie、サイト データ、キャッシュをクリアする方法を紹介します。
エクスプローラーを使用して Microsoft Teams の資格情報をクリアする方法
設定フォルダーがシステムから削除されると、Microsoft Teams の資格情報が共有コンピューターで削除される可能性があります。これを行う方法がわからない場合は、説明しましょう。
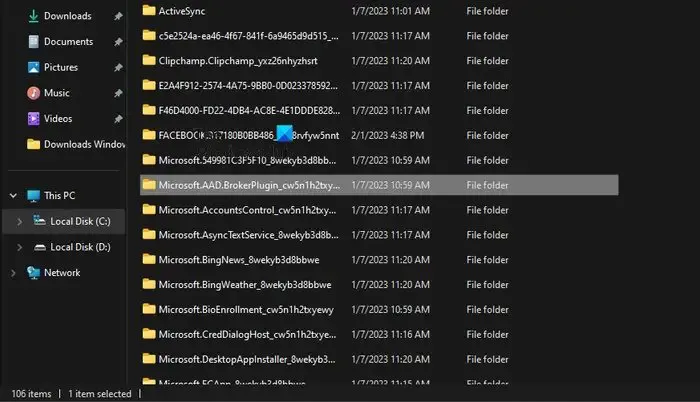
Microsoft Teams の資格情報をクリアするには。エクスプローラーを開き、次のフォルダーへの道を見つけます。
C:\Users\%username%\AppData\Local\Packages\Microsoft.AAD.BrokerPlugin_*
Microsoft.AAD.BrokerPlugin_*フォルダーが表示されたら、削除してください。
このフォルダーには、Microsoft Teams アカウントの資格情報に関連する設定が含まれています。
コントロール パネルから Teams の資格情報をクリアする
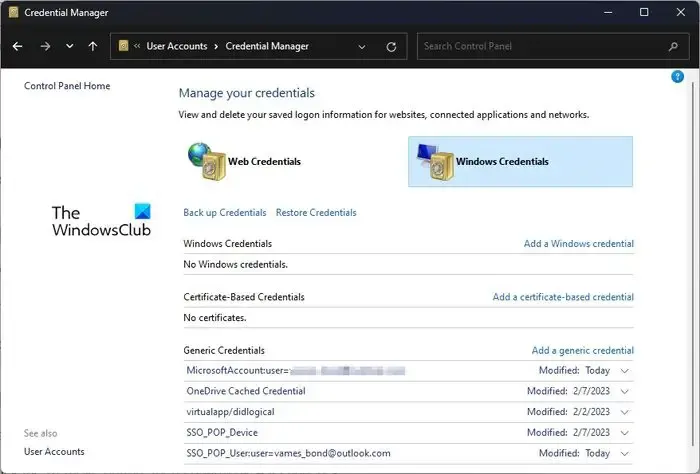
ここで試すもう 1 つの解決策は、資格情報マネージャー内から Microsoft Teams の資格情報をクリアすることです。
- コントロール パネルを開きます。
- そこから、利用可能なオプションのリストから [ユーザー アカウント] を選択します。
- 右側のセクションを見て、[Credentials Manager] をクリックします。
- [Windows 資格情報] に移動し、[Microsoft Office 365/Teams] セクションを展開します。
- [削除] ボタンをクリックし、[はい] を選択して確認します。
- コントロール パネルを閉じてから、必ず Microsoft Teams を再起動してください。
Microsoft アカウントでもう一度サインインすれば完了です。
Windows 11 の設定から Teams アカウントを削除する
ここでの最後のオプションは、Windows 11 の設定領域から Teams アカウントを削除することです。
- 設定アプリを開く
- メールとアカウントを選択
- 問題のあるデバイスを削除します
- アカウントを再度追加する
設定アプリを開くには、Windows キー + I をクリックしてください。
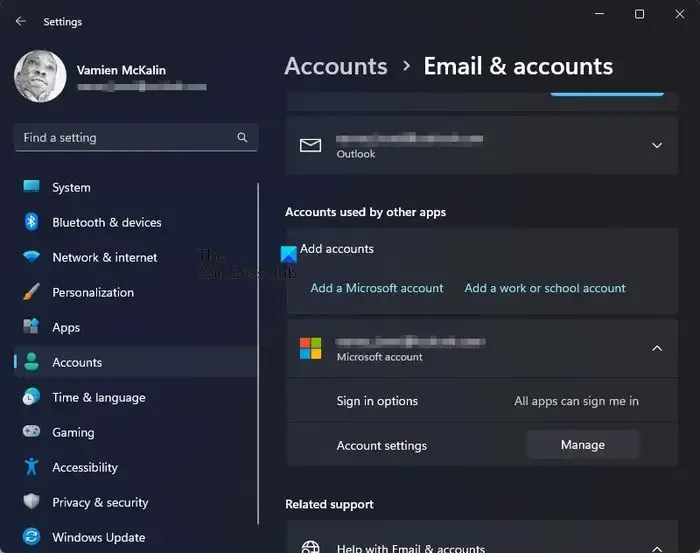
- 設定のメイン ページから、左パネルの [アカウント] をクリックします。
- その後、「メールとアカウント」をクリックしてください。
- 他のアプリで使用されているアカウントというカテゴリを探します。
- Microsoft 365 セクションを展開し、[管理] をクリックします。
- デフォルトの Web ブラウザーに Web ページが読み込まれます。
- Microsoft アカウントでサインインします。
- [すべてのデバイスを表示] オプションを選択します。
- デバイスを見つけて、[デバイスの削除] をクリックします。
最後に、Windows 11 の [設定] メニューに戻る必要があります。
メールとアカウントに戻り、Microsoft 365 アカウントをもう一度追加します。
それが完了したら、Microsoft Teams を再起動して、キャッシュされた資格情報がクリアされたかどうかを確認します。
Microsoft Teams でキャッシュをクリアするにはどうすればよいですか?
Microsoft Teams キャッシュのクリアには、ほんの少しの時間がかかります。ファイル エクスプローラーを開き、%appdata%\Microsoft\teams に移動します。次のすべてのフォルダーを開き、その中の内容を削除します。
- %appdata%\Microsoft\teams\application cache\cache
- %appdata%\Microsoft\teams\blob_storage
- %appdata%\Microsoft\teams\Cache
- appdata%\Microsoft\teams\databases
- appdata%\Microsoft\teams\GPUcache
- appdata%\Microsoft\teams\IndexedDB
- appdata%\Microsoft\teams\ローカル ストレージ
- appdata%\Microsoft\teams\tmp
上記のアクションが完了したら、Microsoft Teams を再起動します。
Teams から古いログインを削除するにはどうすればよいですか?
Microsoft Teams から古いログイン資格情報を削除するという点では、これは簡単に実行できる別の方法です。Teams アプリに複数のアカウントを関連付けることができるため、アプリを開いてすべてのアカウントからサインアウトできます。または、[メールとアカウント] の下にある [設定] アプリを使用して、[アカウント] セクションから古いログインを削除することもできます。


コメントを残す