Outlook のアプリ検索バーを削除するにはどうすればよいですか?
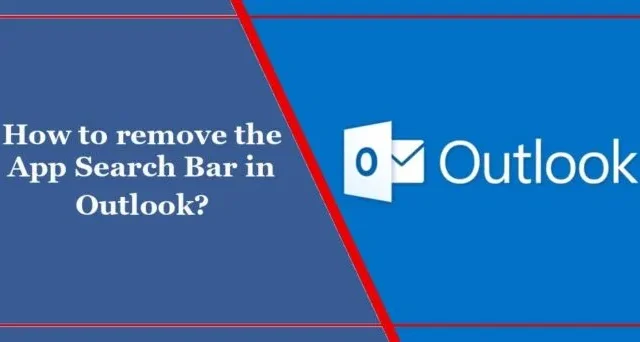
Outlook 内のナビゲーションは、ユーザーの好みに応じてカスタマイズできます。 Outlook では、メッセージ リストの上にアプリ検索バーが表示されるようになりました。閲覧ウィンドウを設定している場合、検索ボックスが乱雑になる可能性があります。Outlook でアプリ検索バーを削除したい場合は、この投稿でその方法を説明します。
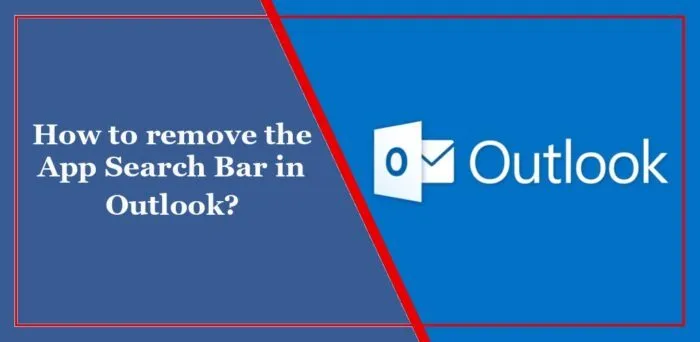
Outlook でアプリ検索バーを削除する方法
Outlook から App Search バーを削除するには、次の 2 つの方法があります。
- 閲覧ペインを下部またはオフに設定します
- Office M365 クイック実行インストールを元に戻す
始める前に、Office インストールが更新されていることを確認してください。
1] 閲覧ペインを下部またはオフに設定します
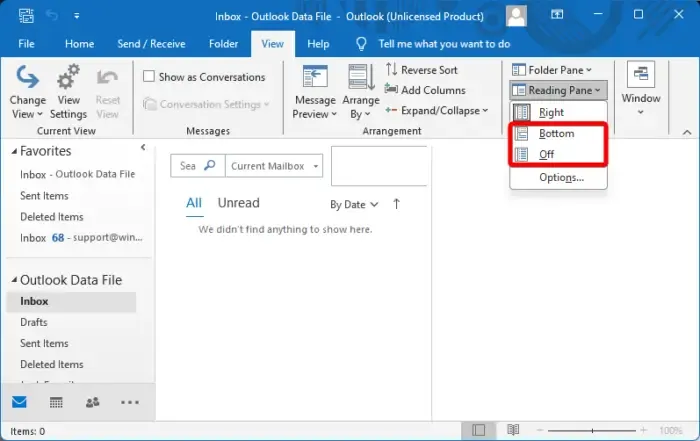
2] Office M365 クイック実行インストールを元に戻す
これを行うもう 1 つの方法は、Outlook をエラーが発生する前のバージョンに戻すことです。その方法は次のとおりです。
管理者としてコマンド プロンプトを開き、次のコマンドをコピーして貼り付け、Enterを押します。これにより、Outlook 2021 以降で ClickToRun サービスが再起動されます。
cd %programfiles%\Common Files\Microsoft Shared\ClickToRun
再度、次のコマンドをコピーして貼り付けます。
officec2rclient.exe /update user updatetoversion=16.0.17126.20132
Outlook 2016 または 2019 を使用している場合は、代わりに次のコマンドを実行します。
OfficeC2RClient.exe /update user updatetoversion=16.0.17029.20108
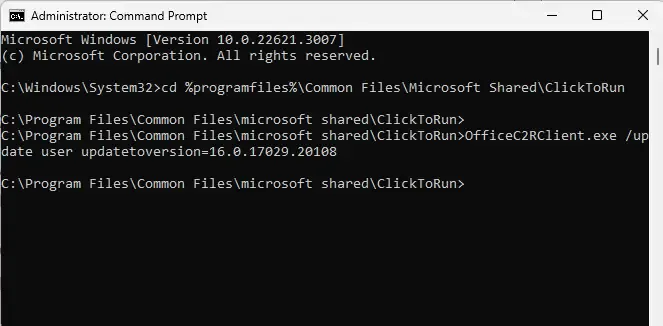
ファイルのダウンロードとインストールが開始されます。プロセスが完了するまで数分間待ちます。
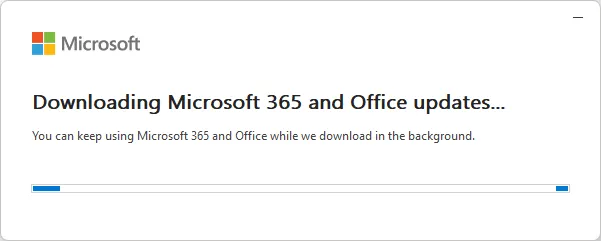
次に、Outlook を開いて[ファイル]に移動し、[Office アカウント]を選択します。
ここで、「更新オプション」を選択し、「更新を無効にする」をクリックします。
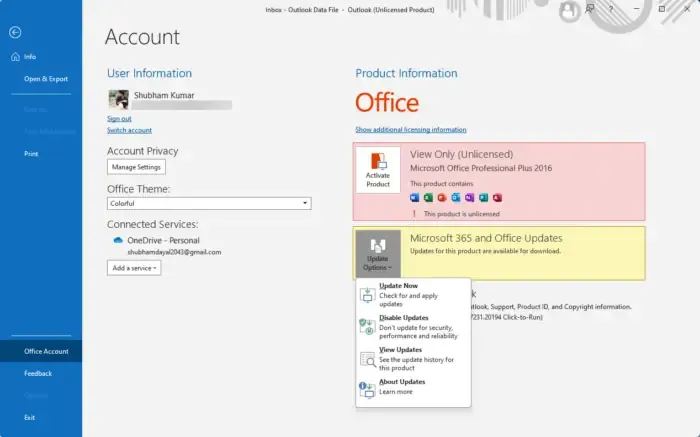
Outlook アプリの検索バーをクリアするにはどうすればよいですか?
Outlook アカウントの検索バーをクリアするには、Outlook Web でアカウントにログインします。上部の [設定] をクリックし、 [一般] > [プライバシーとデータ] > [ここで履歴を削除] を選択します。
Outlook でアプリ バーを非表示にするにはどうすればよいですか?
Outlook でアプリ バーを非表示にするには、ナビゲーション ウィンドウを右クリックし、[Office 用アプリ] オプションのチェックを外します。ただし、このオプションが表示されない場合は、ペインの下部にある 3 つの点をクリックし、ナビゲーション オプションを選択し、表示設定を調整してアプリ バーを非表示にします。



コメントを残す