DaVinci Resolve エラー コード -59 : 修正方法

ビデオ編集者として、編集中に絶対に見たくないのは、「GPU が画像処理を実行できませんでした。」というメッセージです。エラーコード -59。 DaVinci Resolve アプリケーションで「」を実行します。確かに、これでは気分がかなり落ち込む可能性があります。ただし、他の DaVinci Resolve エラーと同様に、多くの簡単な解決策で解決できます。これらを 1 つずつ実行すると、DaVinci Resolve が再び正常に実行されるようになります。
解決策 1 – レンダー キャッシュを削除する
DaVinci Resolve ユーティリティの現在のプロジェクトに保存されているレンダー キャッシュが破損する可能性があります。ローカル ストレージからレンダー キャッシュを削除する必要があります。
ステップ 1 – DaVinci Resolve ページで、エディターの上部にある「再生」設定に移動すると、「レンダー キャッシュの削除」オプションがあります。
ステップ 2 –コンテキストから「すべて」を選択して、プロジェクトに保存されているレンダー キャッシュをすべてクリアします。

コンピュータに保存されたレンダー キャッシュをクリアした後、レンダリングしてみてください。
解決策 2 – GPU 処理モードを微調整する
DaVinci Resolveでは2つのGPU処理モードが利用可能です。この問題を解決するには、CUDA 形式を設定します。
ステップ 1 –エラーメッセージを無視して、「DaVinci Resolve」メニューをタップします。
ステップ 2 –次に、そこから「環境設定…」オプションをクリックして、DaVinci Resolve 環境設定を開きます。
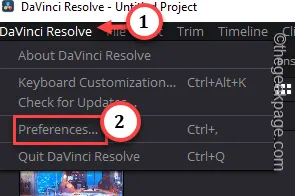
ステップ 3 –「システム」メニュータブに移動します。
ステップ 4 –左側のタブから「メモリとGPU 」タブを選択します。

ステップ 5 – [GPU 構成] セクションがあります。 「GPU 処理モード」ボックスのチェックを外し、ドロップダウンから「 CUDA 」に切り替えます。
ステップ 6 –この後、「OK」をクリックします。
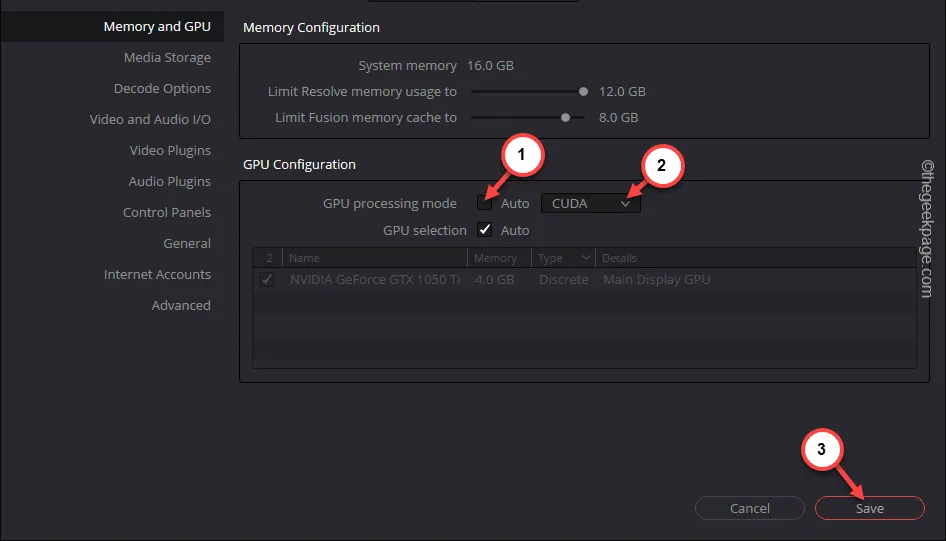
「設定が更新されました」というプロンプトが表示されます。ここで、現在のプロジェクトの変更を保存し、DaVinci Resolve を再起動してテストする必要があります。
解決策 3 – DaVinci Resolve は要件を満たしていますか?
DaVinci Resolve は、パワーを必要とするビデオエディタの 1 つです。したがって、システムが少なくとも最小仕様を備えていることを確認する必要があります。
DaVinci Resolve アプリを実行するための最小仕様 –
- Windows 10、11
- 少なくとも 16 GB のシステム メモリ (32 GB RAM を推奨)
- i7 または i9 CPU または AMD Ryzen 5th シリーズ (Rynen 7th および 9th シリーズを推奨)
- 少なくとも 4GB の VRAM を搭載し、OpenCL 1.2 または CUDA 11 をサポートする統合型または個別の GPU
- 最新ドライバー Blackmagic Design Desktop Video 10.4.1 以降
- SSD推奨
これらの要件の最も重要な側面は RAM と VRAM です。システムに 16 GB の RAM が搭載されていることを確認し、12 GB VRAM グラフィックス カードを選択してください。
解決策 4 – DaVinci Resolve アプリを更新する
DaVinci Resolve アプリケーションの最新バージョンを入手します。
ステップ 1 – DaVinci Resolveアプリを開きます。
ステップ 2 –そこにいる間に、最初のメニュー、つまり「DaVinci Resolve」をタップします。
ステップ 3 –次に、「アップデートを確認…」を選択して、ビデオエディタの最新バージョンを確認します。

ステップ 4 – DR は利用可能な最新のアップデート パッケージを確認し、それをシステムにインストールします。 「ダウンロード」をタップしてアップデートをダウンロードしてインストールします。
この後、DaVinci Resolve をロードし、同じプロジェクトをもう一度実行してみます。 「GPU が画像処理を実行できませんでした。」というメッセージは表示されません。エラー コード -59」というエラー メッセージが表示されなくなりました。
解決策 4 – ファイアウォールを無効にする
システム上の外部エンティティによって、DaVinci Resolve アプリケーションの特定の機能がブロックされる場合があります。保護のためにサードパーティのウイルス対策ソフトウェアをインストールしている場合は、それを無効にするか、完全にアンインストールしてください。
ステップ 1 –これを行うには、 Win + Rボタンを同時に押す必要があります。
ステップ 2 –他のアプリのリストからウイルス対策 ソフトウェアを分類します。
ステップ 3 –次に、そのアプリを右クリックして「アンインストール」をタップします。

残りのプロセスはウイルス対策ソフトウェアのセットアップ ページで続行されます。そこにある手順に従って、ウイルス対策のすべてのコンポーネントをシステムから必ず削除してください。
ウイルス対策ソフトウェアをアンインストールする場合は、システムを再起動する必要があります。
ウイルス対策ソフトウェアをアンインストールした後、DaVinci Resolve で行ったのと同じ一連の作業をもう一度繰り返してみてください。それでもエラーが表示される場合は、リストの最後の解決策に従ってください。
解決策 5 – DaVinci Resolve をアンインストールして再インストールする
それでも画像処理エラーが発生する場合は、DaVinci Resolve パッケージをアンインストールして再インストールします。
ステップ 1 – Win+S キーを同時に押すと、検索ボックスが開きます。そこに「appwiz.cpl」と入力します。
ステップ 2 – [ベスト マッチ]セクションで、「appwiz.cpl」をクリックして、このコントロール パネル項目を開きます。
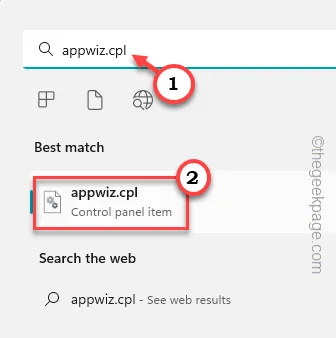
ステップ 3 – 「 DaVinci Resolve 」ビデオエディターの検索を絞り込みます。
ステップ 4 –次に、アプリを右クリックし、「アンインストール」をタップして、ビデオ編集ツールのアンインストールを開始します。
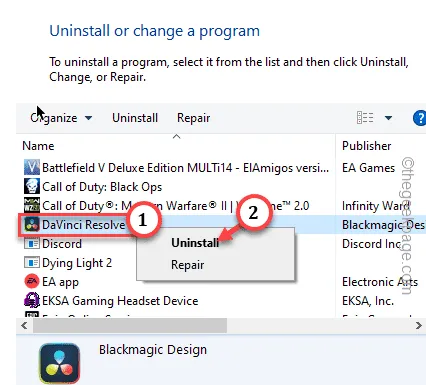
ガイド付きセットアッププロセスに従って、DaVinci Resolve とその他のコンポーネントをシステムからアンインストールします。
ソフトウェアのすべての部分を確実にアンインストールするには、コンピュータを一度再起動する必要がある場合があります。
ステップ 5 –その後、BlackMagic デザインページに移動します。
ステップ 6 – [ダウンロード]アイコンを使用して、圧縮されたセットアップ ファイルをダウンロードします。
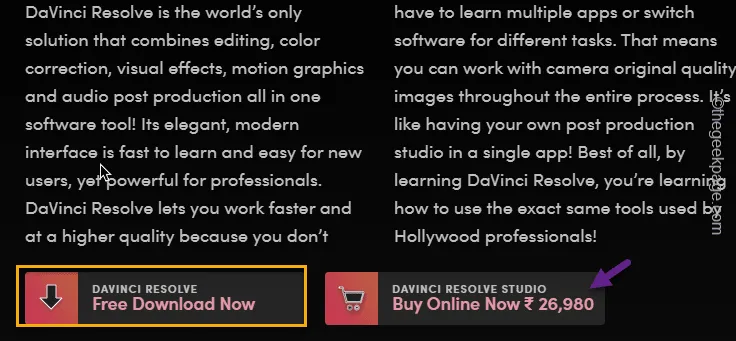
ステップ 7 – DaVinci Resolve パッケージを任意の場所に解凍します。

ステップ 8 – DaVinci Resolve インストーラー ファイル を実行し、システムにビデオ エディターをインストールします。
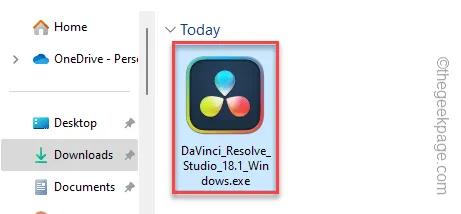
DaVinci Resolve でビデオを編集しているときに、エラー コード -59 が再び表示されることはなくなります。


コメントを残す