古い Teams アカウントを削除するにはどうすればよいですか?
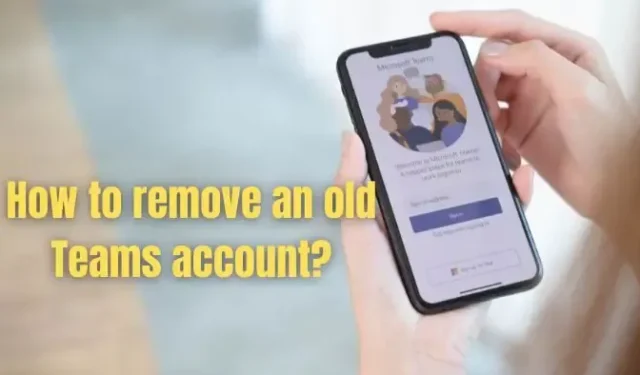
多くのユーザーは、同じ PC 上に仕事用アカウントと個人用アカウントを持っています。ある時点で、そのうちの 1 つを削除し、2 つ目のアカウントを使用し、既存のアカウントを完全に削除してから、新しいアカウントを追加したいと考えます。この記事では、Windows PC から古い Teams アカウントを削除する方法を紹介します。
古い Teams アカウントを削除するにはどうすればよいですか?
Windows PC から古い Teams アカウントを削除するには 2 つの方法があります。1 つは管理者が会社または学校から削除する場合、もう 1 つはユーザーが自分で削除することを選択する場合です。
- 学校または職場に関連付けられているアカウントを削除する
- Microsoft Teams からサインアウトまたは個人アカウントを削除する
1] 学校または職場に関連付けられているアカウントを削除します
これを取得するには、管理者にこれを行うように依頼する必要があります。どの組織が PC に接続されているかがわからない場合は、次の手順が問題の解決に役立ちます。組織を検索する手順と、管理者がアカウントを削除するために実行できる手順は次のとおりです。
- 自分のアカウントを使用してhttp://account.activedirectory.windowsazure.com/にサインインしてください。
- 右上のプロフィール タイルを押し、「組織」の下で組織名を選択します。
- これを実行すると、デフォルトの管理者アカウントを使用して組織に再度サインインできるようになります。
- サインイン後、「 [email protected] *** .onmicrosoft.com」電子メール IDを記録します。通常、*** は組織名であるはずです。上記の[email protected] .***onmicrosoft.com アカウントを使用して .office.com にサインインします。
- 管理者に office.com にサインインし、管理パネルに進み、[請求] > [サブスクリプション] > [試用のキャンセル] を選択するように依頼します。
Teams を使用せずにサブスクリプションを維持したい場合は、Teams ライセンスの割り当てを解除し、こちらの Microsoft の公式投稿に従ってください。
2] Microsoft Teams からサインアウトまたはアカウントを削除します
自分でアカウントを削除できる場合、手順は簡単です。ただし、PC からアカウントを削除し、PC にアカウントを追加する必要があります。同じ PC に両方のアカウント (Personal アカウントと Professional アカウント) が含まれている場合は、PC から Professional アカウントを削除することを選択できます。
- Teams を開き、Teams アプリからサインアウトします。
- [スタート] > [設定] > [アカウント] を選択します
- 個人用の電子メールとアカウント
- 専門家または学校の職場または学校にアクセスする
- デバイスから削除するアカウントを選択します。
- 個人の場合は削除を選択し、職場または学校の場合は切断を選択します
以上が、古い Teams アカウントを削除する方法でした。それでは、上記の方法を試して、役立つかどうかを確認してください。また、何か詰まった場合は、以下にコメントしてください。お手伝いします。
古い Teams チャネルを削除するにはどうすればよいですか?
デスクトップまたは Web アプリケーションに進み、チャネルを削除します。チャンネルタイトルの横にある [チャンネルの削除] を選択します。どのチーム参加者がチャネルを削除および回復できるかはチーム所有者が決定することに注意することが重要です。チャンネルを削除すると、そのディスカッション ログ全体が消えることに注意してください。



コメントを残す