Windows 10でユーザーフォルダーの名前をすばやく変更する方法
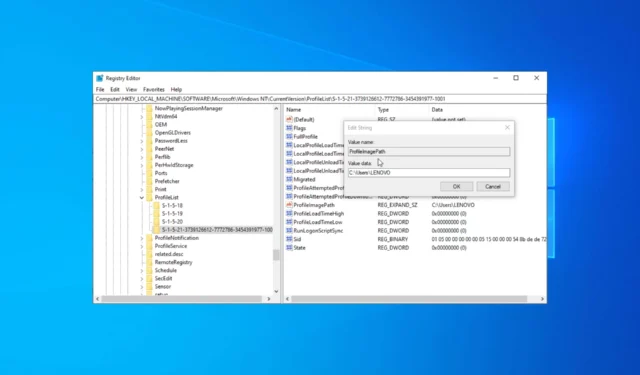
ユーザー フォルダーの名前を変更すると、整理されたファイル構造を維持し、ユーザー プロファイルをより識別しやすくすることができます。
ただし、Windows 10 でユーザー フォルダーの名前を変更するのは、最初は複雑またはわかりにくいように思えるかもしれません。
このガイドでは、ユーザー プロファイルやデータに影響を与えることなくシームレスな移行を確実に行うための手順を説明します。
ユーザーフォルダー名を変更しても安全ですか?
Windows 10 でのユーザーフォルダー名の変更は、通常のフォルダー名の変更とは異なります。ユーザー アカウント名を変更しても、ユーザー フォルダー名は同じままであることに注意してください。
通常、このプロセスを実行すると、登録されたパス名がデフォルトから変更されるため、一部のアプリが動作しなくなる可能性があるため、お勧めできません。
ただし、問題のあるアプリとプロセスのパスを変更して修正することができます。それでも手順を続行する場合は、次のセクションに進んでください。
Windows 10 でユーザー フォルダーの名前をすばやく変更するにはどうすればよいですか?
高度な修正に進む前に、次のような事前チェックを行う必要があります。
- 復元ポイントを作成します。
- 重要なデータの余分なコピーを必ず用意してください。
- 管理者アカウントを使用していることを確認してください。
これらを確認したら、次の手順に従って完了します。
1. コマンドプロンプトを使用する
1.1 管理者アカウントを作成する
- Windows キーを押してcmdと入力し、「管理者として実行」をクリックします。
- 次のコマンドを入力して新しいユーザー アカウントを作成し、 を押しますEnter。
net user Administrator /active:yes - 次に、Windows キーを押してユーザー アカウントを見つけ、[ログアウト]を選択します。
- 作成したばかりの管理者アカウントを選択してログインします。Windows のロードには時間がかかる場合があります。
1.2 フォルダーの名前を変更する (Windows Pro および Enterprise ユーザーの場合)
- アイコンを右クリックしWindows、[コンピュータの管理]を選択します。
- 左側のペインから「ローカル ユーザーとグループ」を選択します。
- 「ユーザー」をクリックします。
- 次に、ユーザー フォルダーを右クリックし、[名前の変更]を選択して名前を変更します。
- Windows+を押してファイル エクスプローラーEを開きます。
- ファイル エクスプローラー ウィンドウで、C:\Usersディレクトリに移動します。
- ユーザー フォルダーを右クリックし、上部のバー メニューから [名前の変更] を選択します。
ホーム ユーザーの場合は、手順 5 ~ 7に従ってフォルダーの名前を変更できます。
1.3 セキュリティ識別子の取得
- Windows キーを押してcmdと入力し、「管理者として実行」をクリックします。
- 次のコマンドをコピーして貼り付けて、デバイス上に存在するすべてのユーザー アカウントの SID 番号のリストを取得し、 を押しますEnter。
wmic useraccount get name,SID - 名前を変更するアカウントに関連付けられている SID をメモします。
1.4 レジストリ エントリを変更する
- キーボードのWindows +を押して、 [ファイル名を指定して実行]ダイアログ ボックスを開きます。R
- 「regedit」と入力し、「OK」をクリックしてレジストリ エディタを開きます。
- レジストリ エディターで、次のパスに移動します。
Computer\HKEY_LOCAL_MACHINE\SOFTWARE\Microsoft\Windows NT\CurrentVersion\ProfileList - ProfileList キーを展開し、コピーした SID 番号に一致するサブキーを探します。
- 見つかったら、右側にあるProfileImagePathエントリを見つけます。
- ProfileImagePath をダブルクリックし、古いユーザー名を選択した新しいユーザー名に変更します。
- [OK]をクリックして変更を保存し、レジストリ エディタを閉じます。
完了したら、コンピュータを再起動して変更を適用します。ユーザー フォルダーの名前を変更すると、以前のユーザー名に関連付けられている一部のアプリや設定に影響を与える可能性があります。したがって、好みに応じて設定を変更する必要がある場合があります。
1.5 ユーザーアカウントの削除
- Windowsキーを押してcmdと入力し、「管理者として実行」をクリックします。
- 次のコマンドを入力して新しいユーザー アカウントを作成し、 を押しますEnter。
net user Administrator /active:no - コマンド プロンプト ウィンドウを閉じます。
2. Windows ファイルエクスプローラーを使用する
2.1 設定アプリで一時的なユーザー アカウントを作成する
- Windows+を押して設定Iアプリを開きます。
- 「アカウント」に移動します。
- 左側のペインから「家族とその他のユーザー」を選択し、「その他のユーザー」の下にある「この PC に他のユーザーを追加」をクリックします。
- プロンプトに従って、目的のユーザー名で新しいユーザー アカウントを作成します。
- ここで、「アカウントの種類の変更」をクリックし、「管理者」を選択して、「OK」をクリックします。
- Windows キーを押し、現在のユーザー アカウントを右クリックし、[ログアウト] をクリックして、新しいアカウントを使用してサインインします。
2.2 フォルダーの名前を変更する
- Windows+を押してファイル エクスプローラーEを開きます。
- ファイル エクスプローラー ウィンドウで、C:\Usersディレクトリに移動します。
- 名前を変更する現在のユーザー フォルダーを見つけます。デフォルトでは、以前のユーザー名に基づいて名前が付けられます。ユーザー フォルダーを右クリックし、コンテキスト メニューから[名前の変更]を選択します。
- ユーザー フォルダーの新しい名前を入力し、 を押しますEnter。
- フォルダー名の変更を続行するかどうかを尋ねる警告ダイアログが表示されます。続行するには、「はい」をクリックします。
完了したら、解決策 1.3の指示に従ってレジストリ エントリを編集し、完了したらコンピュータを再起動して操作を完了します。
3. サードパーティツールを使用する
- 公式 Web サイトからユーザー プロファイル ウィザードをダウンロードします。
- をダブルクリックします。msi インストーラー ファイルを選択し、画面上の指示に従ってアプリをインストールします。
- アプリを起動します。ユーザー プロファイル ウィザードで、使用可能なプロファイルのリストから名前を変更するユーザー プロファイルを選択します。
- 「次へ」ボタンをクリックして続行します。
- ユーザー プロファイルに必要な新しいユーザー名を入力し、[次へ] をクリックして続行します。
- 画面上の指示に従って、名前変更プロセスを完了します。完了したら、コンピュータを再起動して変更を適用します。
したがって、次の方法に従って、ユーザー フォルダーの名前をすばやく変更し、Windows 10 コンピューター上で適切に整理されたファイル構造を維持するための手順を取得できます。
下記のコメント欄に、この件に関する情報、ヒント、経験などをお気軽にお寄せください。


コメントを残す