Windows ペイントで画像の背景を削除する方法 [2023]
![Windows ペイントで画像の背景を削除する方法 [2023]](https://cdn.thewindowsclub.blog/wp-content/uploads/2023/09/windows-paint-app-759x427-1-640x375.webp)
知っておくべきこと
- 画像の背景を削除するには、ペイントで画像を開き、ツールバーの「画像」セクション内の背景の削除オプションをクリックします。
- 最初に「選択」から長方形フォームを選択し、領域をマークしてから、「画像」セクションの背景の削除オプションをクリックすることで、画像の背景の一部を削除することもできます。
すべての背景が画像の主題を完全に補完するわけではありません。場合によっては、後で新しい背景を追加できるように、主要な被写体に触れずに背景を削除することが望ましい場合があります。数か月前までは、これを実現するには非常に高価な製品が必要で、手動で背景を切り取っても標準以下の結果が得られました。
しかし今では、Windows ペイントのような簡単なツールで画像の背景を削除することもできます。Windows ペイントと Windows Copilot を使用して、ボタンをクリックするだけで画像の背景を削除する方法を見てみましょう。
要件
Windows ペイントを使用して画像の背景を削除するには、Windows とペイント アプリが次の要件を満たしている必要があります。
- ペイント バージョン 11.2306.30.0 以降 (ペイント > 設定で確認)
- Windows Insiders は Canary チャネルと Dev チャネルでビルドします (現時点では)
可用性
Microsoft はすでに、背景削除、レイヤー、Cocreator プレビューなどの AI 機能を備えた新しい Windows ペイントの展開を開始しています。Windows Insider Program に参加している人は、ペイント内で利用できる機能をすでに確認しているはずです。
その他のユーザーにとっては、ペイントの新しい AI 機能は 9 月 26 日から利用可能になるはずです。すぐに利用可能になるわけではなく、展開されるまでに時間がかかる場合があります。9 月 26 日以降にアップデートが届かない場合でも、心配する必要はありません。22H2 アップデートなので、届くまでにそれほど時間はかかりません。
Windows のペイントで画像の背景を削除する方法
AI 対応のペイント機能なので、画像の背景を簡単に削除できます。
まず、画像を開くか、ペイントにドラッグ アンド ドロップします。

または、画像を右クリックし、「プログラムから開く」の上にカーソルを置き、「ペイント」をクリックします。
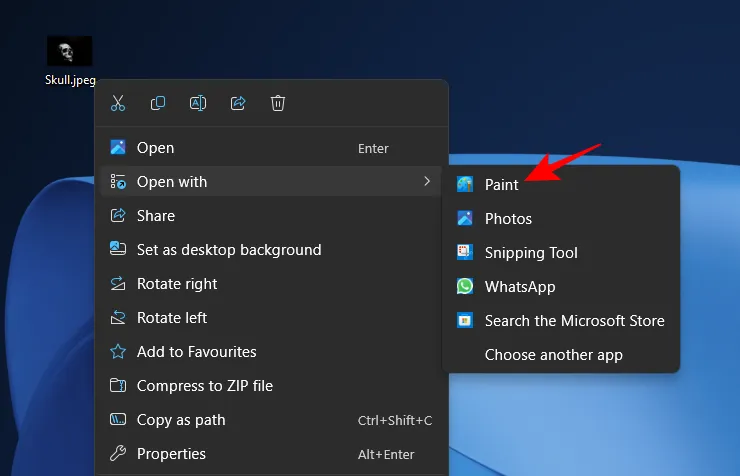
次に、ツールバーの「画像」セクションで、背景の削除オプションをクリックします。市松模様の背景の前に主題がある正方形のアイコンのように見えます。
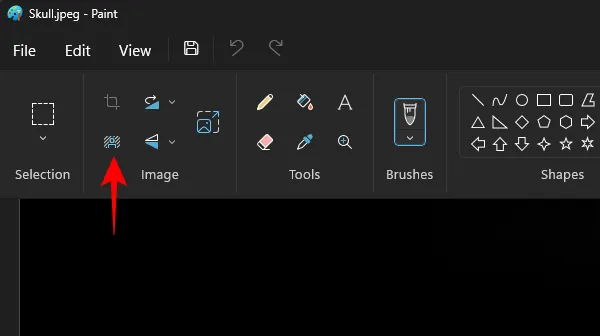
ウィンドウ モードを使用している場合は、最初に [画像] オプションをクリックします。
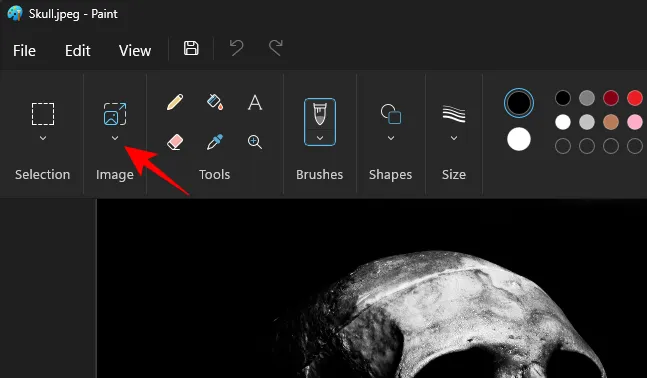
次に、背景の削除オプションを選択します。
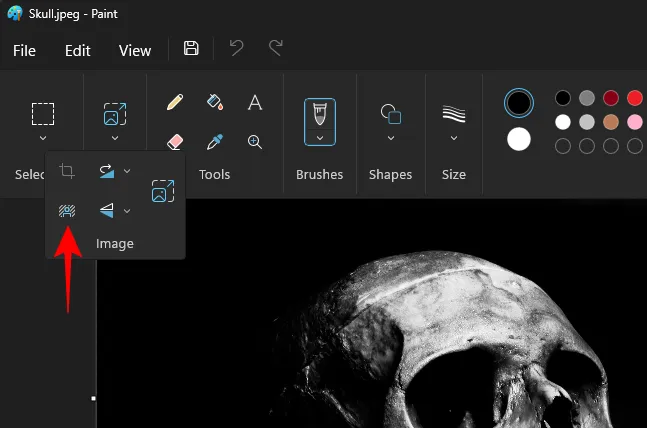
ほぼ瞬時に背景が削除され、被写体だけが残ります。
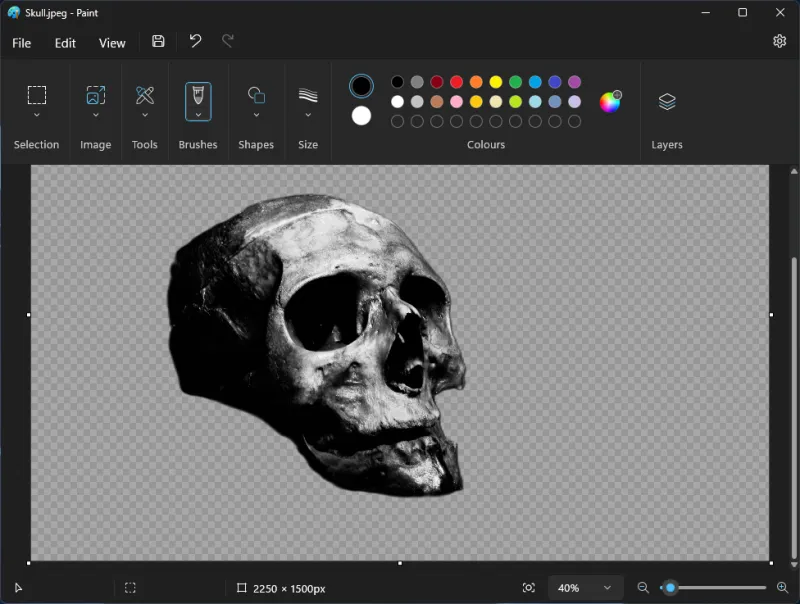
注: チェッカーボード パターンは、画像の透明な部分、つまり背景のない部分を強調表示します。
必要に応じて画像を保存してください。を押してCtrl+S現在の画像を保存します。または、「ファイル」をクリックし、「名前を付けて保存」を選択し、ファイルを保存する形式を選択します。

名前と場所を指定して保存します。
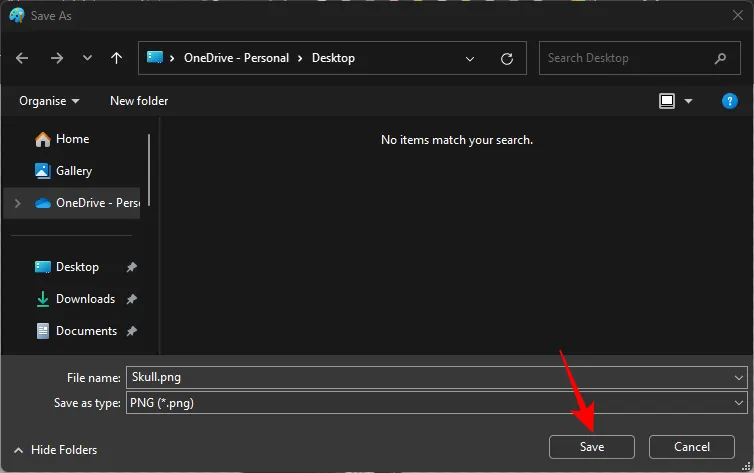
背景を削除した画像を確認してください。
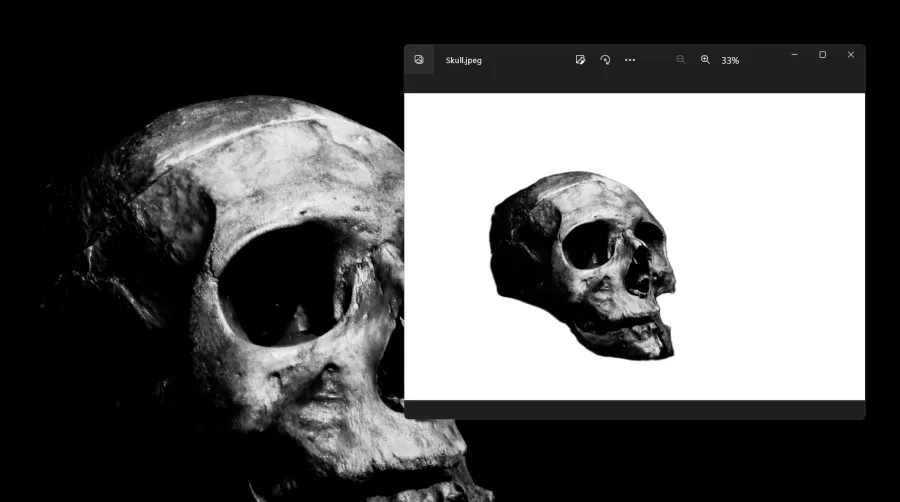
画像全体の背景を削除するほかに、長方形選択を使用して画像の一部の背景のみを削除することもできます。これを行うには、まず「選択」オプションをクリックします。
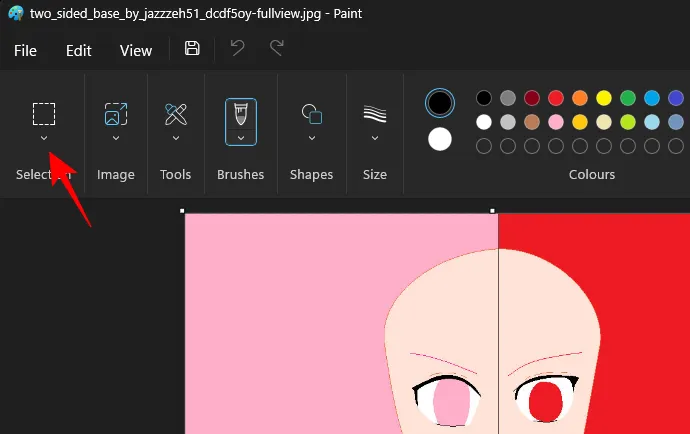
「長方形」を選択します。
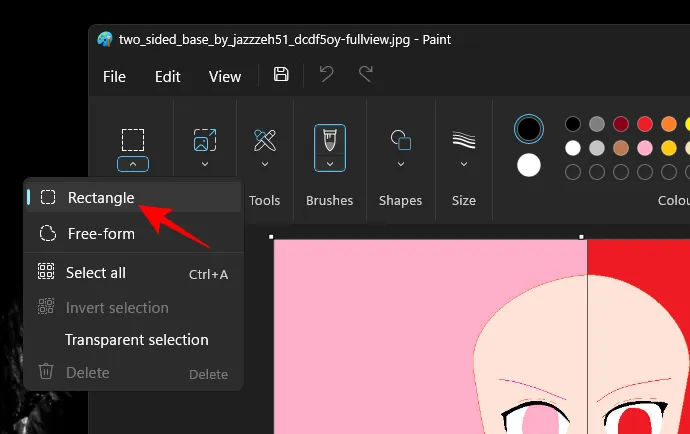
次に、背景を削除したい領域の上に長方形を描きます。
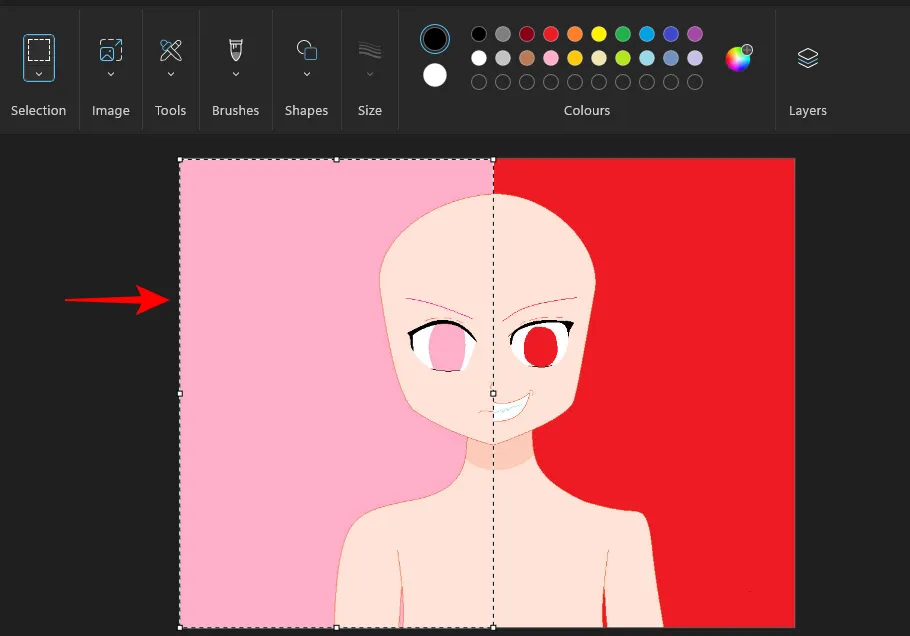
ここで、前と同じように、「画像」の下にある背景の削除オプションをクリックするだけです。

そして、選択した領域の背景が削除されます。
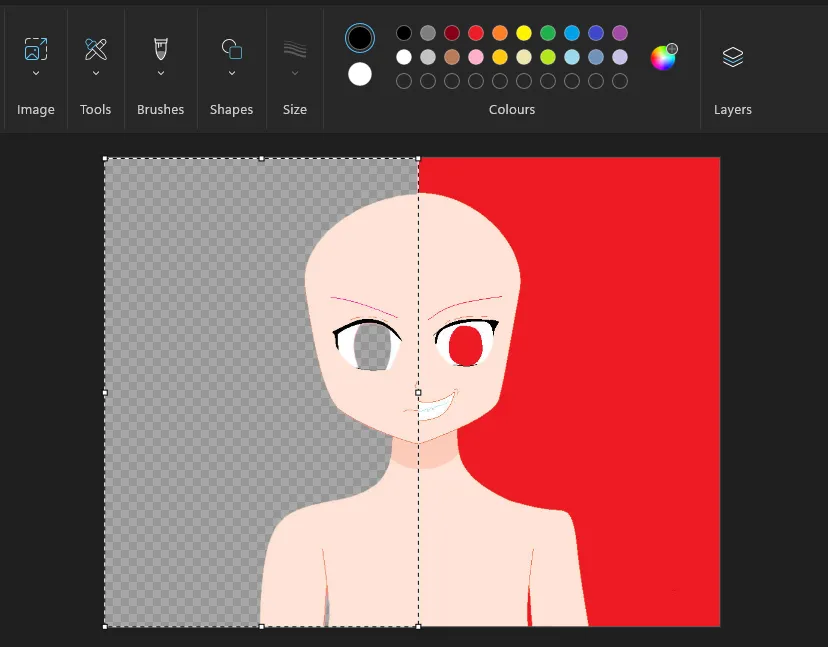
前と同じように画像を保存し、背景のない最終画像を確認してください。
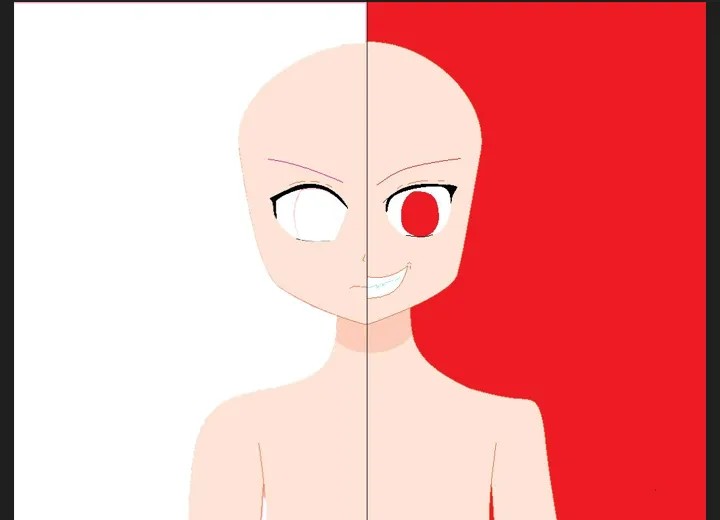
代替方法: Windows Copilot と Snipping Tool を使用する
Windows では、Copilot AI の機能と Snipping Tool を使用して、画像の背景を削除できます。これについては、以下のガイドを確認してください。
- Windows コパイロットと Snipping Tool を使用して画像の背景を削除する
よくある質問
ペイントを使用して画像から背景を削除することに関してよくある質問をいくつか考えてみましょう。
フリーフォーム選択を使用して、ペイント上の画像の背景を削除できますか?
いいえ、自由形式選択を使用して画像から背景を削除することはできません。この機能では、背景を削除するために明確に定義された境界線が必要であるため、画像全体の背景、または長方形の選択によって定義された部分の背景が削除されます。
背景のない画像では何ができますか?
画像の背景を削除すると、他の画像の要素をレイヤーとして追加して、複数の画像を結合できます。これらすべてをペイント アプリ自体内で実行できるようになりました。
ペイントの背景削除機能はいつ利用できるようになりますか?
Microsoftは9月26日から新機能の展開を開始する予定だ。ただし、Canary または Dev ビルドをお持ちの場合は、同じものをすでに利用できるはずです。
ついに Microsoft は、最も基本的なツールに高度な機能を導入し、ユーザーがアプリに統合されている AI の力を最大限に活用できるようにし、Windows エクスペリエンス全体をさらにワンランク高めます。このガイドが、ペイントを使用してクリックするだけで画像の背景を削除する方法を理解するのに役立つことを願っています。次回まで!


コメントを残す