Windows からパスワードを削除する方法
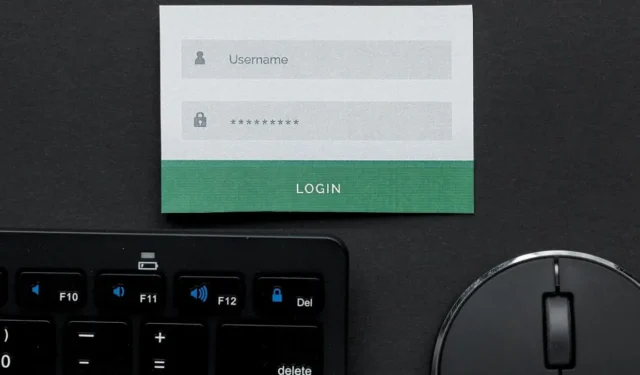
多くのユーザーは、PC 上のプライバシーと機密データを保護するためにパスワードに依存しています。認証なしで Windows PC にログインする必要がある場合 (システム メンテナンス中など)、パスワードを削除できます。このチュートリアルでは、Windows コンピューターでパスワードを削除する方法を説明します。
1.設定からパスワードを削除します
おそらく、Windows で認証パスワードを削除する最も簡単な方法は、設定アプリを使用することです。この方法はローカル アカウントにのみ使用できます。
Win+を押してI設定アプリを起動します。左側のペインで「アカウント」をクリックします。右側で下にスクロールし、「サインイン オプション」をクリックします。
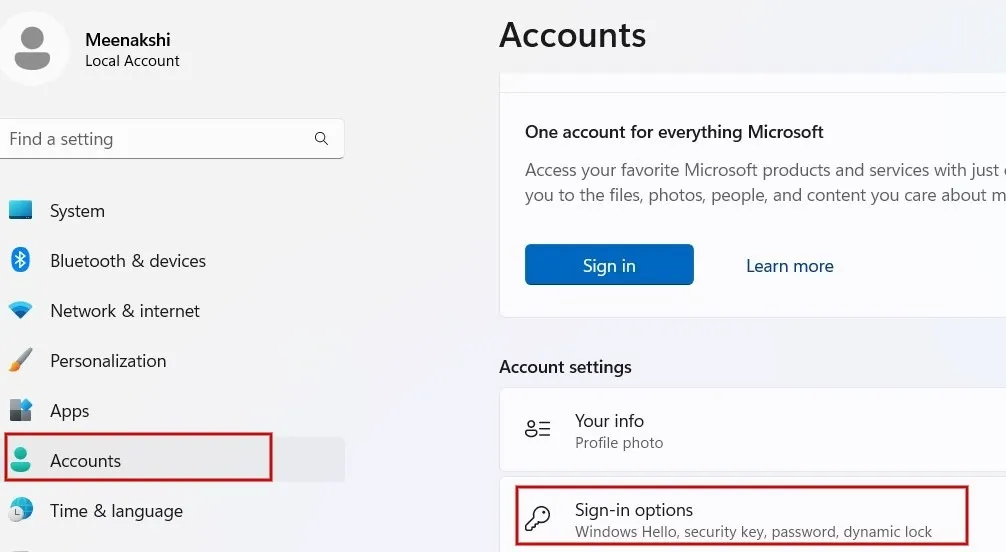
「サインインオプション」メニューで「パスワード」をクリックします。
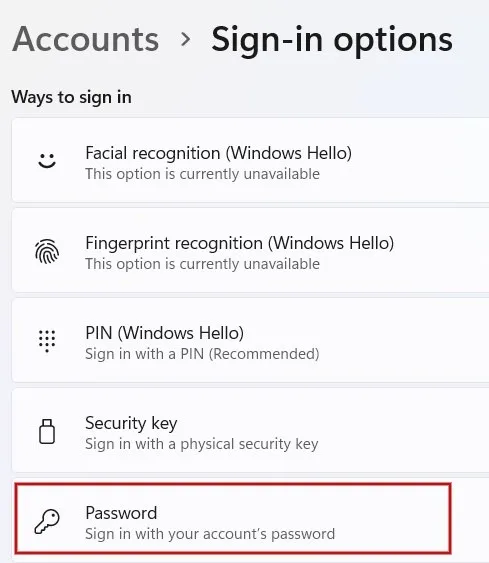
パスワードの下に表示される「変更」ボタンをクリックします。

現在のパスワードを入力し、「次へ」ボタンをクリックしてください。
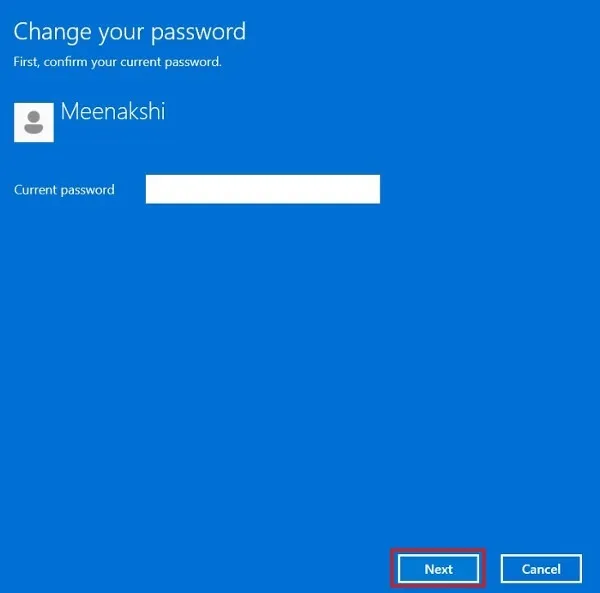
すべてのフィールドを空白のままにします。
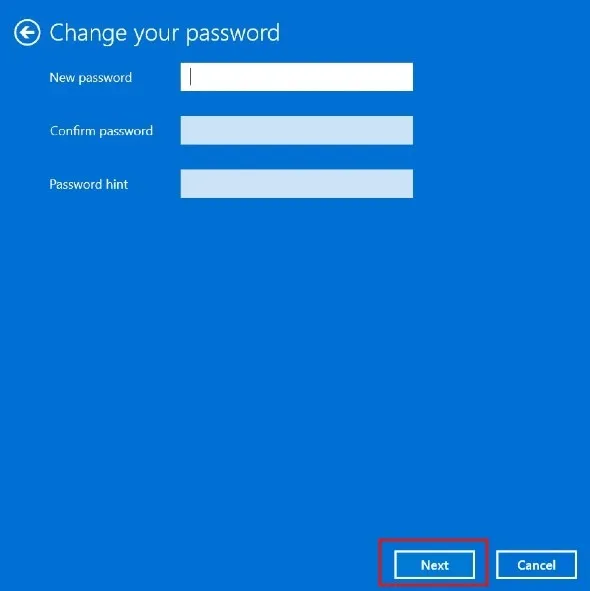
「完了」をクリックして変更を適用します。
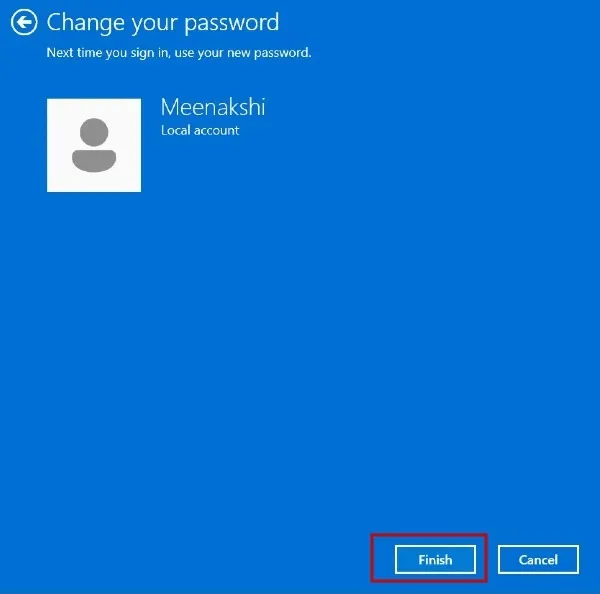
Windows PC にログインするためにパスワードを入力する必要はなくなります。
2. PowerShell 経由でパスワードを削除する
必要に応じて、PowerShell またはコマンド プロンプトを使用して、1 つのコマンドで Windows パスワードを削除できます。この方法はローカル アカウントで機能します。
Win+を押しXて「ターミナル(管理者)」をクリックして Windows PowerShell を開きます。

と入力しnet userて押して、EnterPC 上のユーザーのリストを表示します。
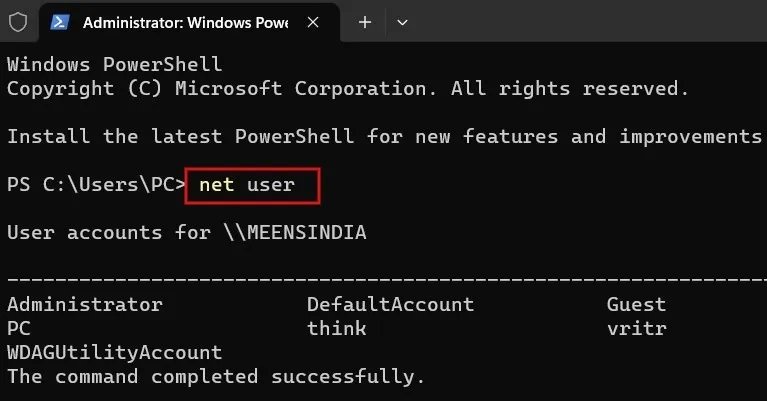
ユーザーのパスワードを削除するには、以下のコマンドを入力し、 を押しますEnter。必ず [name] を PC 上のユーザー アカウントの名前に置き換えてください。
net user [name] *
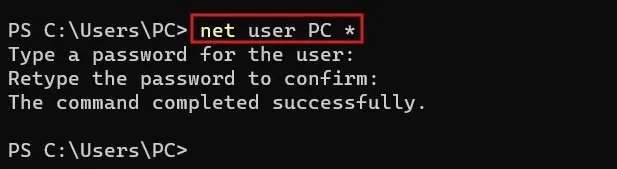
ユーザーのパスワードを入力するように求められます。キーを押してEnter空のパスワードを設定します。パスワードの再入力を求められたら、Enterもう一度押します。
画面に成功メッセージが表示されたら、Windows PC にログインするためにパスワードを入力する必要はなくなります。
3. コントロールパネルからパスワードを削除します
ローカル アカウントの場合は、コントロール パネルにアクセスしてパスワードを削除することもできます。
スタート メニューの検索バーに「コントロール パネル」と入力し、以下の最適な結果をクリックします。
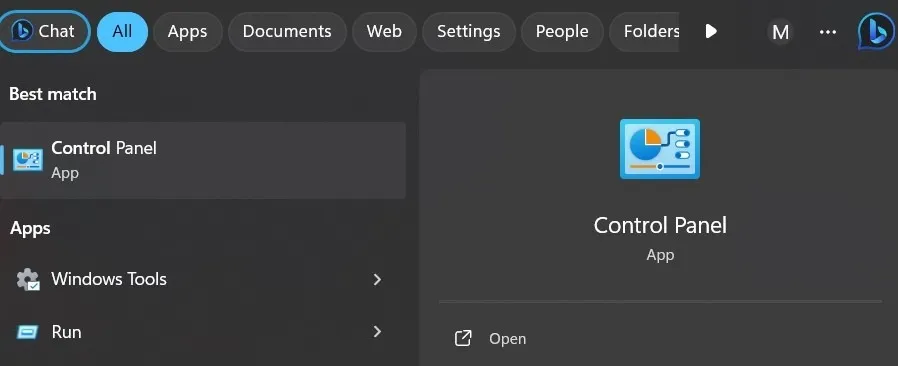
右側の「表示方法」ドロップダウンボックスで「大きいアイコン」の値を選択します。
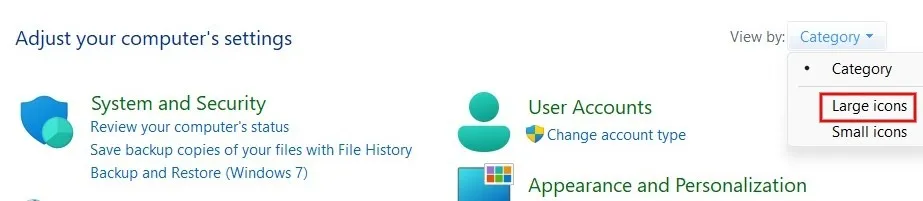
オプションのリストで「ユーザーアカウント」をクリックします。
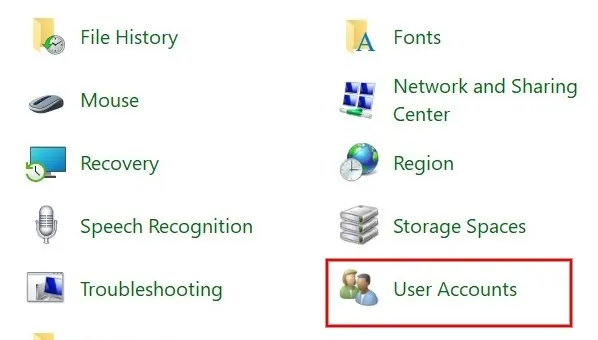
「別のアカウントを管理」をクリックします。
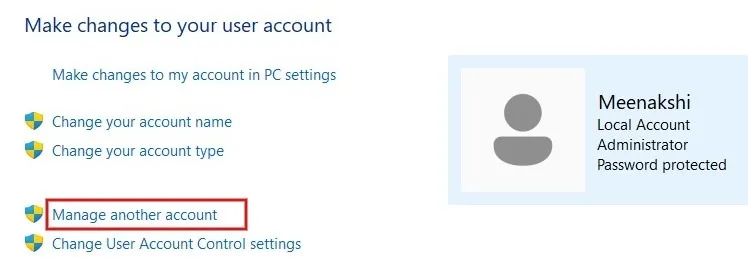
パスワードを削除するローカル ユーザー アカウントを選択します。
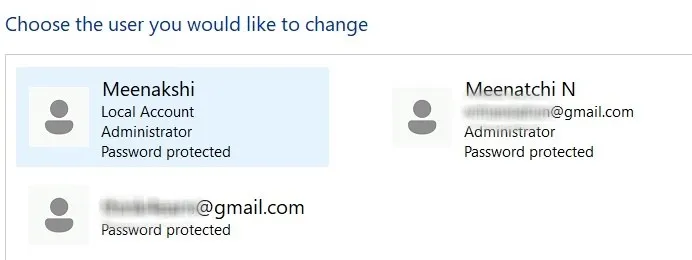
「パスワードを変更する」をクリックします。
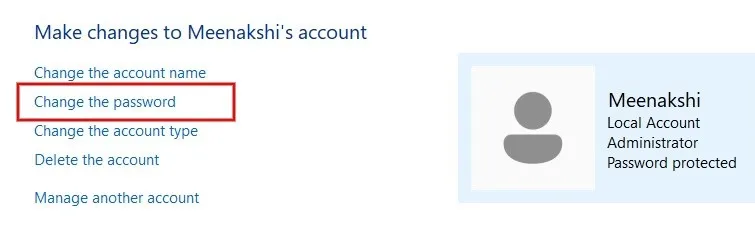
「現在のパスワード」の値を入力し、他のフィールドはすべて空白のままにします。「パスワード変更」をクリックします。
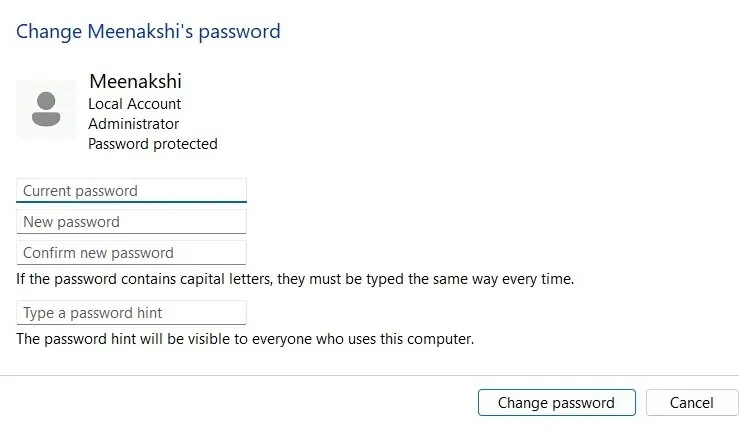
4. 起動時のログインパスワードの無効化
Microsoft アカウントを使用して Windows PC にログインする場合、ローカル アカウントの場合とは異なり、パスワードを削除することはできません。毎回パスワードを入力する必要がないようにするには、自動ログインを有効にする必要があります。
Win+を押してR実行ツールを起動します。netplwizボックスに入力し、「OK」をクリックします。
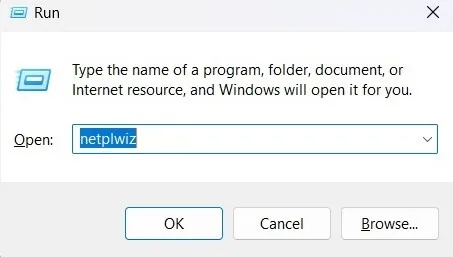
[ユーザー アカウント] ダイアログで、パスワードを削除するユーザー名を選択し、[ユーザーはこのコンピュータを使用するにはユーザー名とパスワードを入力する必要があります] ボックスのチェックを外します。「適用」をクリックします。
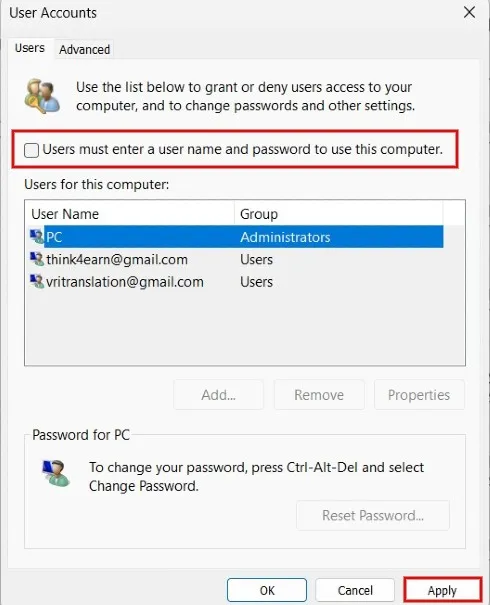
ユーザーアカウントの資格情報を入力し、「OK」をクリックします。
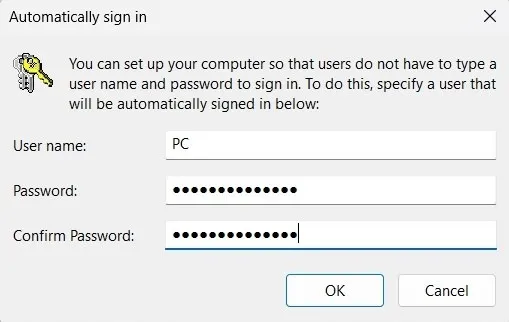
[ユーザー アカウント] ダイアログでもう一度 [OK] をクリックして、ログイン パスワードを無効にします。
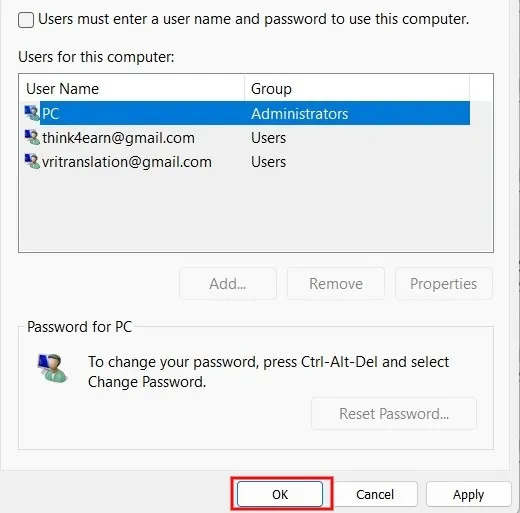
パスワードを入力しなくても、起動時にすぐに PC にログインできます。ただし、コンピュータをロックした場合は、戻ったときにパスワードの入力を求められます。
上記の「ユーザーはこのコンピュータを使用するにはユーザー名とパスワードを入力する必要があります」オプションが表示されない場合は、それを追加する回避策があります。
Win+を押してR実行ツールを開きます。と入力しregedit て「OK」をクリックし、レジストリエディタを起動します。
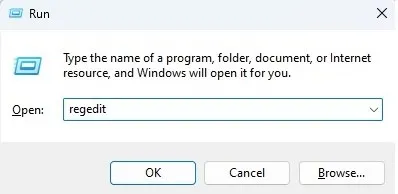
次の場所に移動します。
Computer\HKEY_LOCAL_MACHINE\SOFTWARE\Microsoft\Windows NT\CurrentVersion\PasswordLess\Device
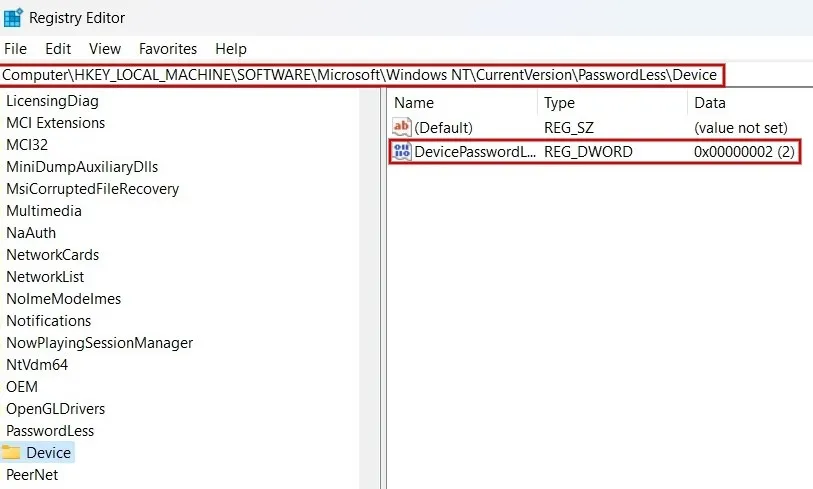
右側のペインの「DevicePasswordLessBuildVersion」フィールドをダブルクリックします。「値のデータ」が「2」の場合は「0」に変更し、「OK」をクリックします。
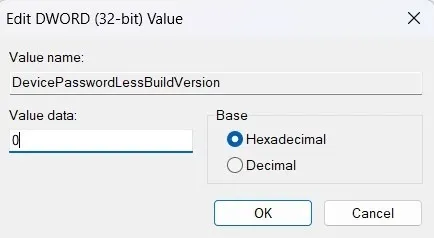
「ユーザーアカウント」ウィンドウに「ユーザーはこのコンピュータを使用するにはユーザー名とパスワードを入力する必要があります」チェックボックスが表示されます。
他の誰もあなたのコンピュータにアクセスできないという確信がない限り、パスワードを削除することはお勧めできません。時間を節約するために、短いパスワードまたは数字の PIN を使用して Windows PC にログインできます。ログイン中に、「サインイン オプションが無効になっています」または「参照されているアカウントは現在ロックアウトされています」などのエラー メッセージが表示された場合は、ヘルプを参照してください。
画像クレジット: Freepik。すべてのスクリーンショット by Meenatchi Nagasubramania


コメントを残す