Mac で PDF ファイルからパスワードを削除する方法

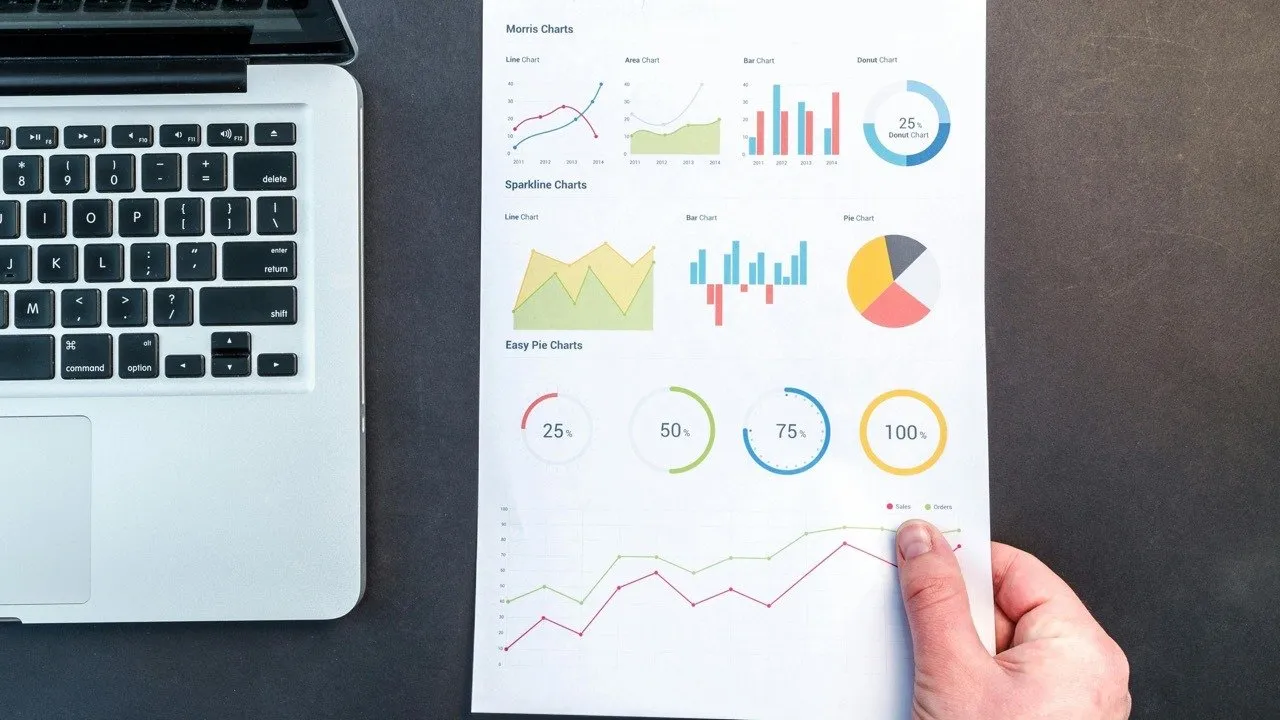
PDF ファイル内の機密情報をパスワードで保護することは、不正アクセスを防ぐ優れた方法です。ただし、PDF を誰でも閲覧できるようにパスワード保護を解除する必要がある場合があります。このガイドでは、元のパスワードがわかっている場合に、Mac 上の PDF からパスワードを削除する方法を説明します。
Adobe Pro を使用して Mac で PDF からパスワードを削除する
Adobe Acrobat は PDF ファイル形式の作成に携わっています (同社は 1993 年に PDF 仕様をリリースしました)。そのため、Mac 上の PDF ファイルからパスワードを削除するには、同社のソフトウェアを使用するのが合理的です。唯一の注意点は、有料ソフトウェアであるAcrobat Pro が必要であることです。ただし、最大 7 日間は無料で使用できる無料試用版があります。パスワードを削除するには十分な時間です。
Adobe Pro を使用して Mac 上の PDF ファイルからパスワードを削除するには、Mac にソフトウェアをダウンロードしてインストールし、起動します。[ツール] -> [PDF の保護] を選択します。
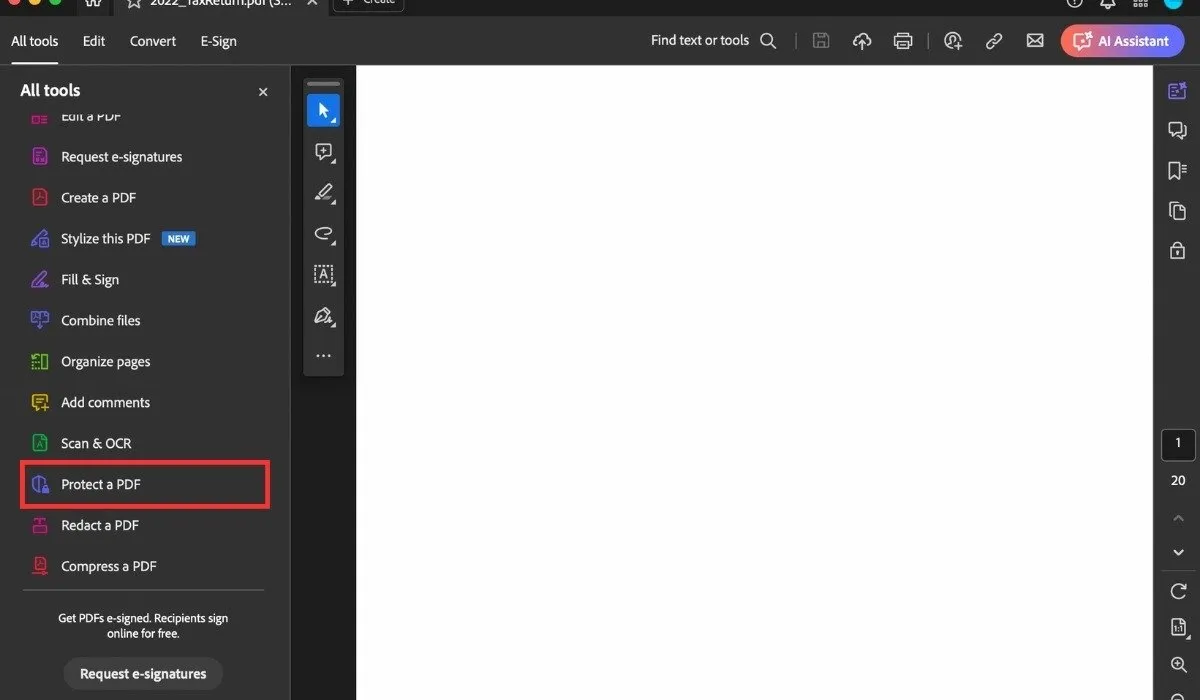
パスワードを削除するには、「セキュリティの削除」を選択します。
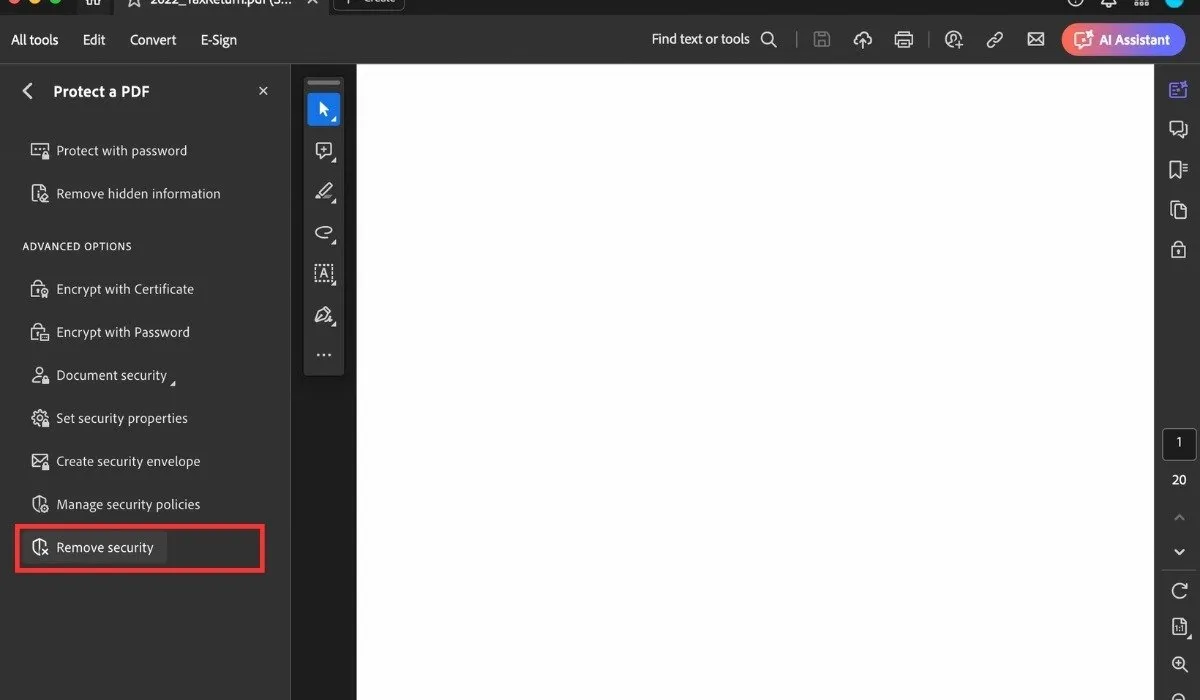
ドキュメントにドキュメントを開くパスワードがある場合は、[OK]をクリックしてパスワードを削除します。ドキュメントに権限パスワードがある場合は、 [パスワードの入力 ] ボックスに正しいパスワードを入力し、[OK]をクリックします。
PDF のロックを解除したら、他のユーザーもアクセスできるように必ずドキュメントを保存してください。
プレビューを使用して PDF ファイルからパスワードを削除する
Mac 上の PDF ファイルからパスワードを削除するためだけに Adobe Pro をダウンロードしてインストールしたくない場合は、macOS のネイティブ PDF リーダーを使用してください。プロセスにはさらにいくつかの手順が必要ですが、それでも簡単です。
保護を解除したい PDF ファイルを右クリックして、パスワードで保護された PDF ファイルを開きます。[プログラムから開く]を選択し、[プレビュー]を選択します。ファイルをダブルクリックすることもできます。どちらの方法でも、ファイルはプレビューで起動します。
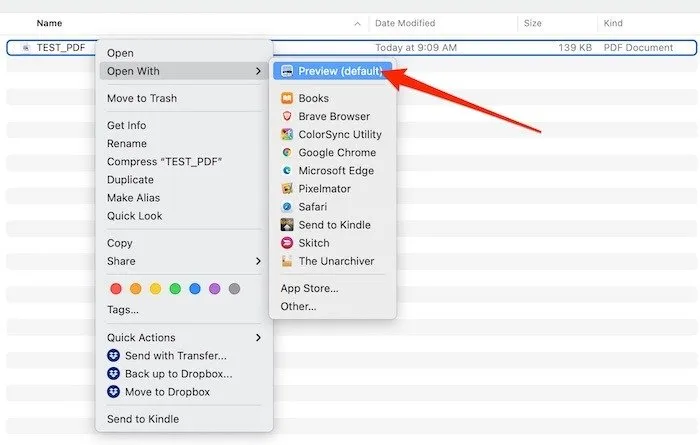
ファイルはパスワードで保護されているため、プレビューではコンテンツを表示する前にパスワードの入力を求められます。
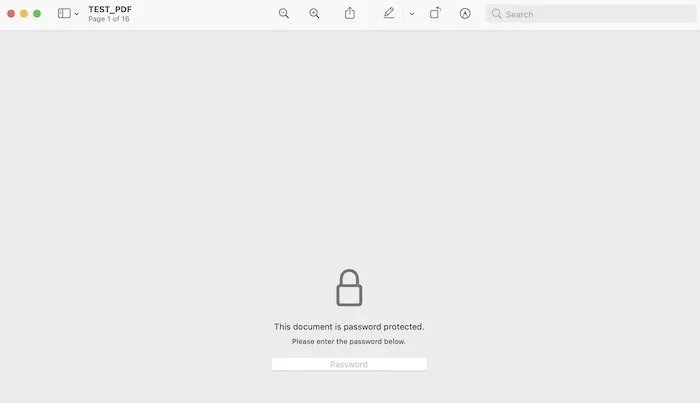
指定されたボックスにパスワードを入力し、を押しますEnter。パスワードが正しければ、プレビューで PDF ファイルを表示できるようになります。
ファイルメニューをクリックし、保存をクリックします。または、ショートカットキーCommand+を押しますS。PDF ファイルを新しいドキュメントとして保存し、パスワードで保護されたバージョンと混同しないように名前を変更します。この手順では、ダウンロードフォルダーや、将来簡単にアクセスできるように iCloud 内のどこかなど、保護されていない PDF の新しい場所を選択することもできます。
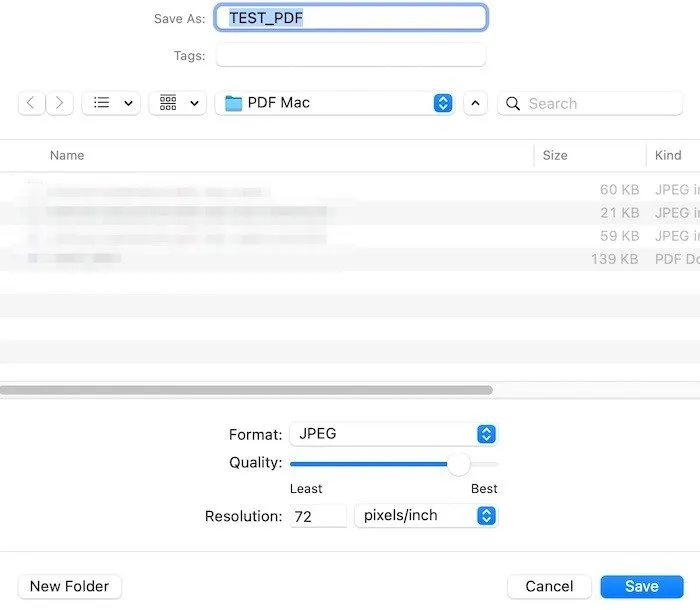
新しく保存した PDF ファイルを、プレビューを含む任意の PDF リーダーで起動すると、パスワードの入力が求められなくなります。ファイルは誰にでも送信できる状態になり、コンテンツにアクセスするためにパスワードを入力する必要がなくなります。
Web ブラウザを使用して PDF からパスワードを削除する
Web ブラウザを使用して PDF からパスワードを削除するのは、Mac の Safari、Chrome、Firefox など、ほとんどの最新ブラウザで利用できる PDF への印刷機能を利用する賢い回避策です。この方法では、追加のソフトウェアをインストールする必要はありません。
開いているブラウザ ウィンドウの URL バーにファイルをドラッグするか、通常は[ファイル]メニューにあるブラウザの [ファイルを開く]オプションを使用して、パスワードで保護された PDF ファイルを Web ブラウザで開きます。パスワードの入力を求められます。
PDF ファイルを開いた状態で、[ファイル]メニューから[印刷]オプションを選択します(または+を押します)。印刷ダイアログ ウィンドウの下部にある[PDF]ボタンをクリックします。CommandP
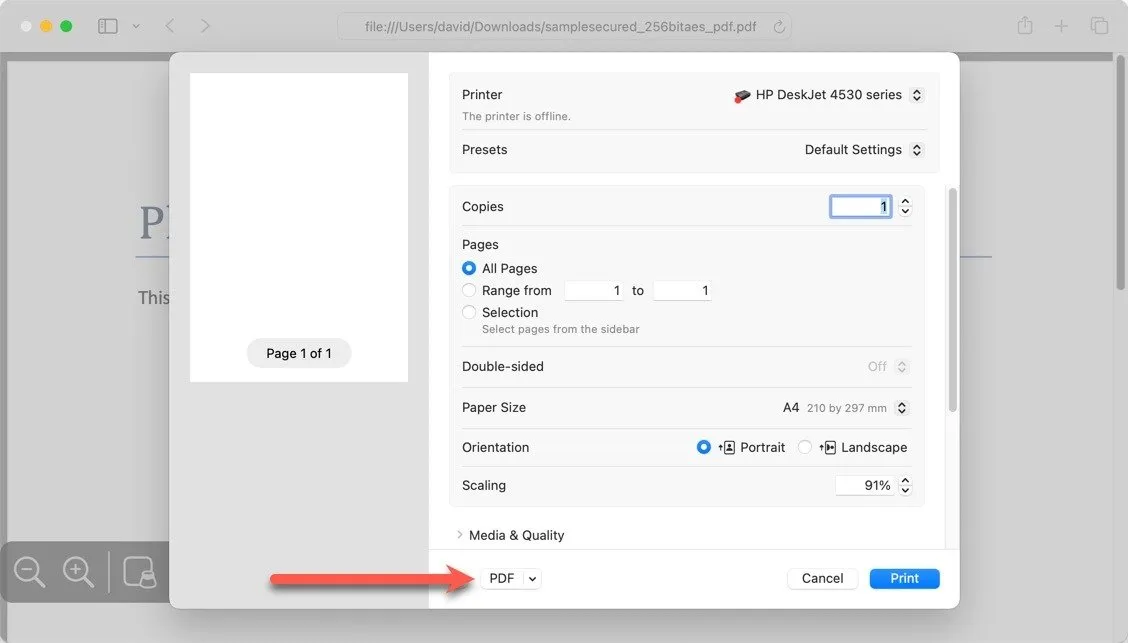
ドキュメントに名前を付け、保存場所を選択して、「保存」ボタンをクリックします。
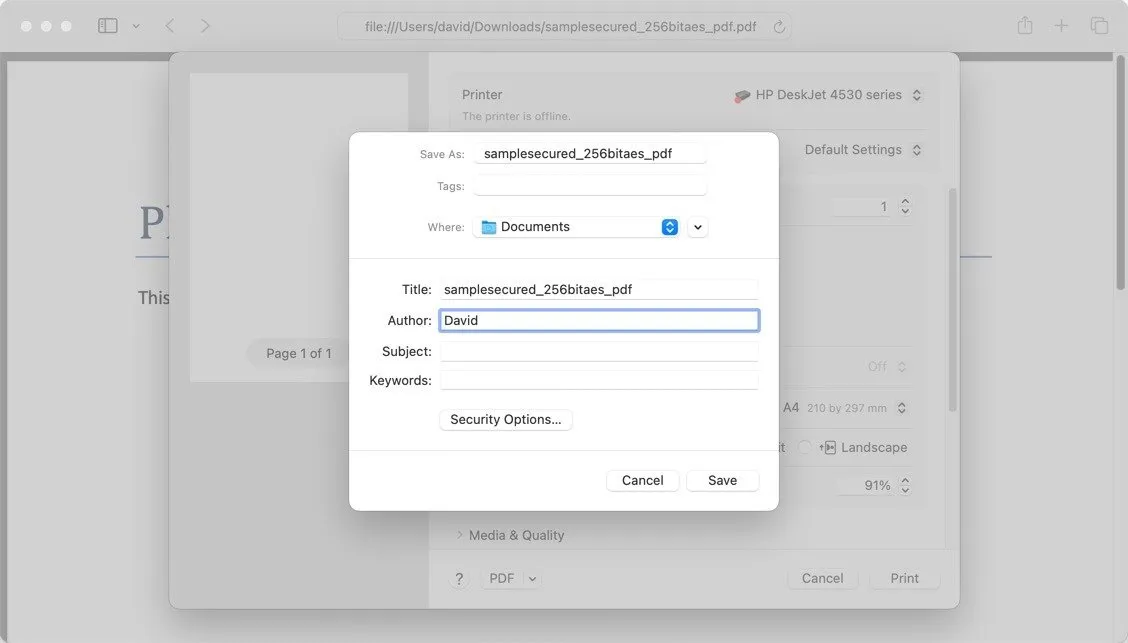
サードパーティのアプリを使用してMacでPDFからパスワードを削除する
Mac 上の PDF ファイルからパスワードを削除するために使用できるサードパーティの PDF リーダーやエディターは多数あります。最も人気のあるオプションの 1 つはPDF Expertです。
PDF Expert でパスワードを削除するには、まずMac App Storeからアプリをダウンロードしてインストールするか、公式 Web サイトから無料試用版を入手します。インストールが完了したら、アプリケーション内からパスワードで保護された PDF ファイルを開きます。
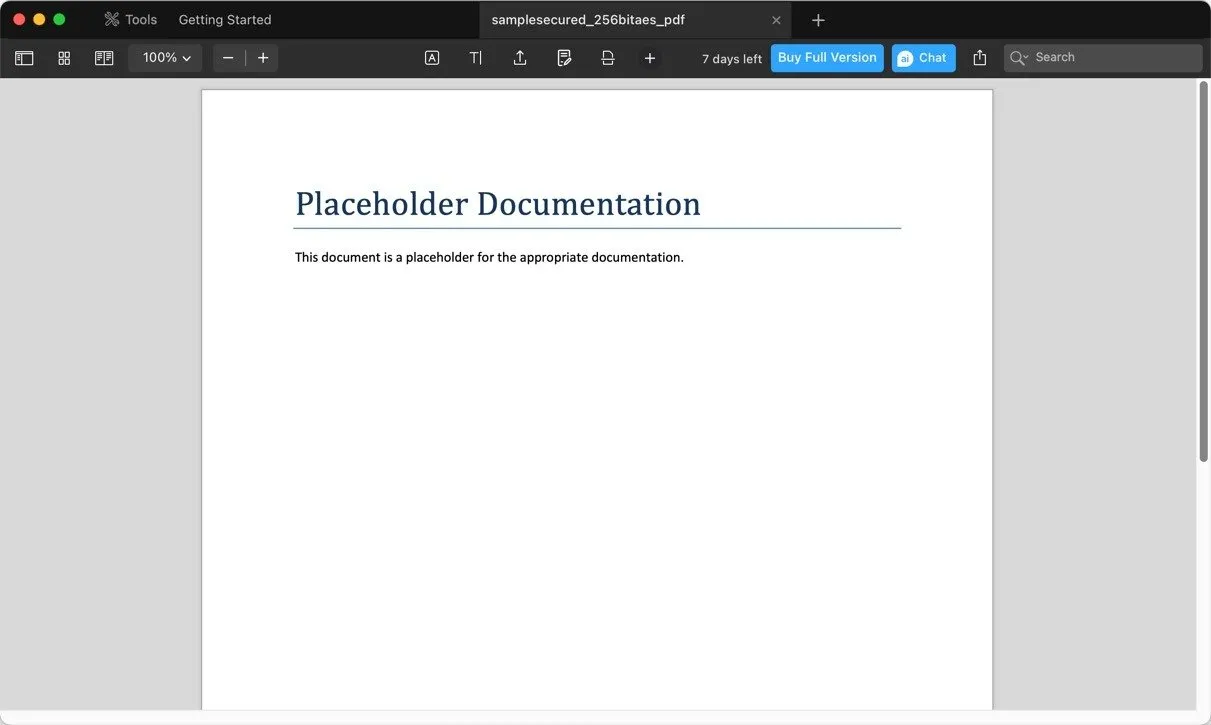
画面の左上にある「ファイル」メニューをクリックし、 「パスワードの変更」オプションを選択します。「パスワードの削除」をクリックしてドキュメントのロックを解除します。
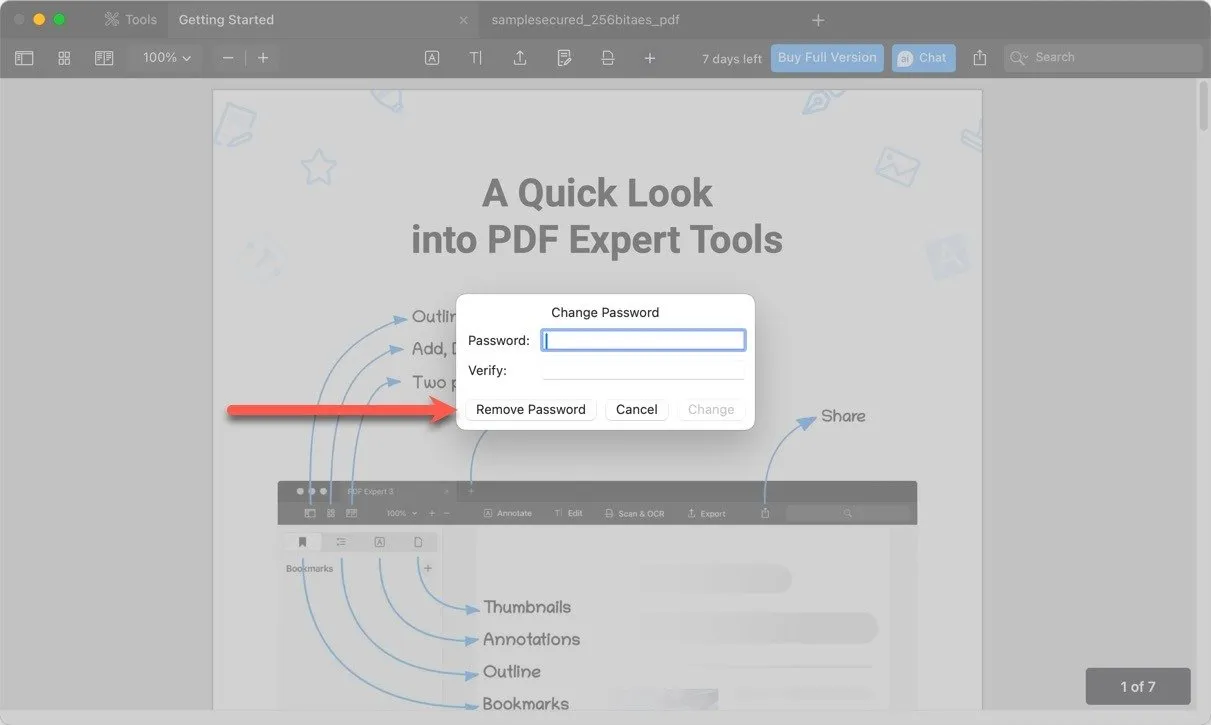
Mac 上の PDF ファイルからパスワードを削除する方法 (Adobe Pro、Preview、サードパーティ) にはそれぞれ長所と短所があるため、ニーズと使いやすさに最も合った方法を選択してください。Linux ユーザーの場合は、Linux で PDF からパスワードを削除する方法を学んでください。
画像クレジット: DALL-E。すべてのスクリーンショットは David Morelo によるものです。


コメントを残す