Windows 11でキーを再マッピングする方法
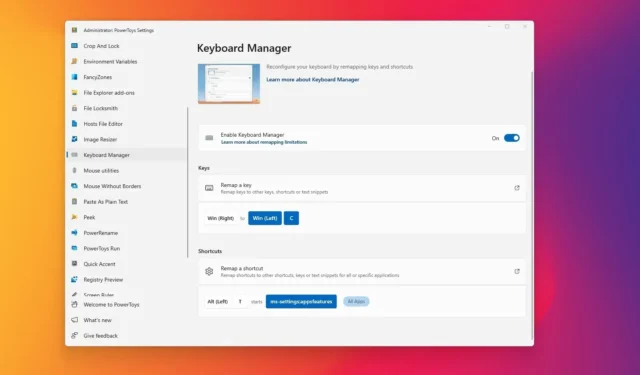
- Windows 11 でキーボード キーを再マップするには、PowerToys >キーボード マネージャー>キーの再マップを開き、キーの再マップを構成して変更を保存します。
- Windows 11 でショートカットを再マップするには、PowerToys >キーボード マネージャー>ショートカットの再マップを開き、ショートカットの再マップを構成し、変更を保存します。
Windows 11では、さまざまな方法でキーとショートカットを再マッピングできますが、PowerToys を使用するのが最も速くて簡単な方法であることがわかりました。
コンピューターでゲームをプレイしたり、仕事でデバイスを使用したりする場合、場合によっては、より合理的であるため、または生産性の向上に役立つため、一部のキーやショートカットを別のキーまたはキーの組み合わせに再割り当てする必要がある場合があります。
理由に関係なく、Windows 11 にはキーやショートカットの動作を変更する機能が含まれていませんが、Microsoft PowerToys などのツールを使用して、実質的にすべてのキーをグローバルに、または特定のアプリケーションに対して再マッピングできます。このアプリはショートカットの再マッピングにも機能します。リマップを作成してアプリ、URI、Web ページを起動することもできます。
このガイドでは、PowerToys アプリを使用して Windows 11 でキーとショートカットをすばやく再マッピングする方法を説明します (これらの手順はWindows 10でも使用できます)。
Windows 11 でキーボードのキーを再マップする
Windows 11 でキーボードのキーを再マップするには、次の手順を実行します。
-
PowerToys を開きます。
-
[キーボード マネージャー]をクリックします。
-
「キーボードマネージャーを有効にする」トグルスイッチをオンにします。
-
「キーを再マップ」オプションをクリックします。
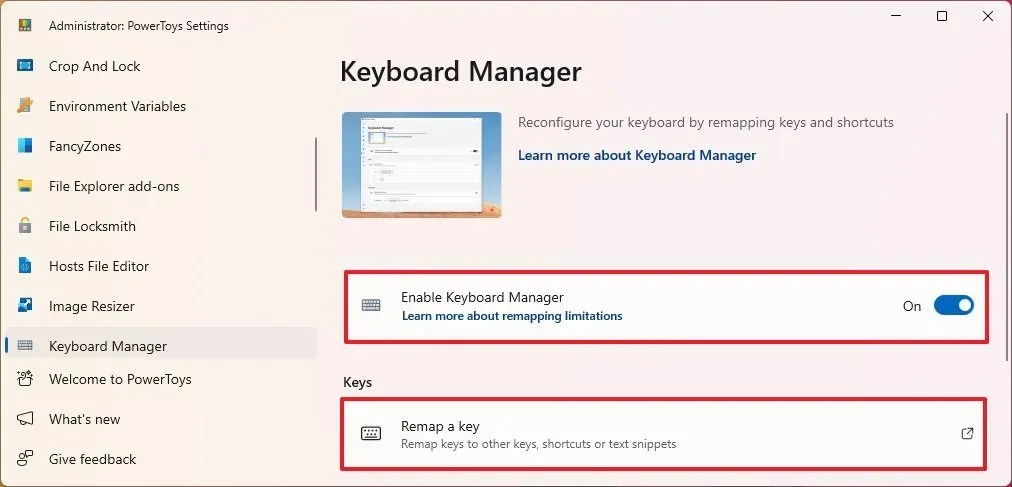
-
「キーの再マッピングを追加」 ボタンをクリックします。
-
「選択」ボタンをクリックします。
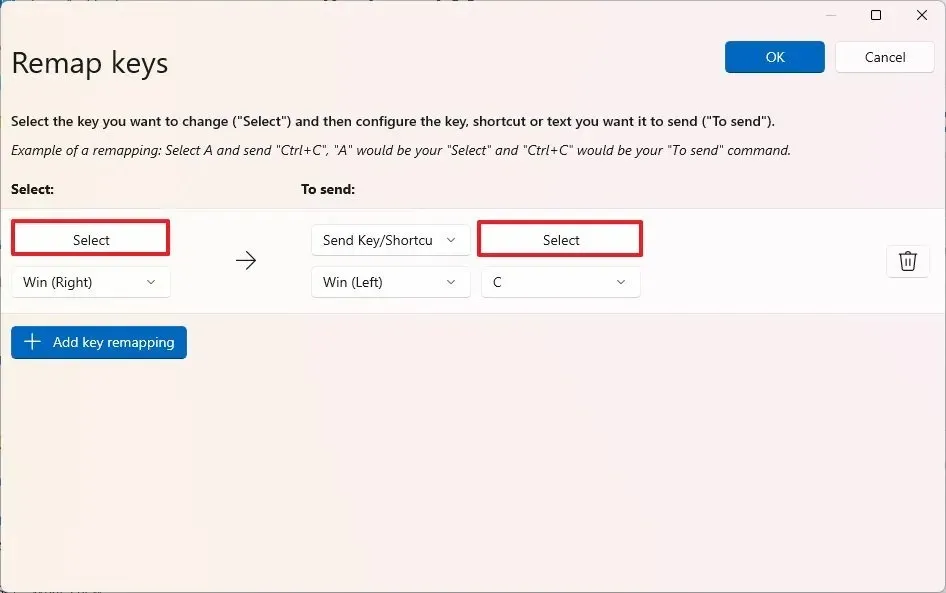
-
キーボードのキーを押して (ソース) を再マップします。
-
「OK」ボタンをクリックします。
-
「選択」ボタンをクリックして「送信」を設定します。
-
キーボードのキーを押して (宛先) を再マッピングします。
簡単なメモ:事実上すべてのキーを再マッピングできます。たとえば、「Windows」キーが機能しない場合は、そのキーを通常は使用しないキーボードの機能または追加キーの 1 つにマッピングできます。キーボード ショートカットに再マップすることもできます。 -
「OK」ボタンをクリックします。
-
もう一度「OK」ボタンをクリックします。
-
「続行」ボタンをクリックします(該当する場合)。
手順を完了すると、キーは Windows 11 で新しいキー マッピングのアクションを実行します。この例では、Copilotショートカットを正しい Windows ロゴ キーに再マッピングしています。
Windows 11 でキーボード ショートカットを再マップする
キーボード ショートカットを再マッピングするには、次の手順を実行します。
-
PowerToys を開きます。
-
[キーボード マネージャー]をクリックします。
-
「キーボードマネージャーを有効にする」トグルスイッチをオンにします。
-
「ショートカットを再マップ」オプションをクリックします。
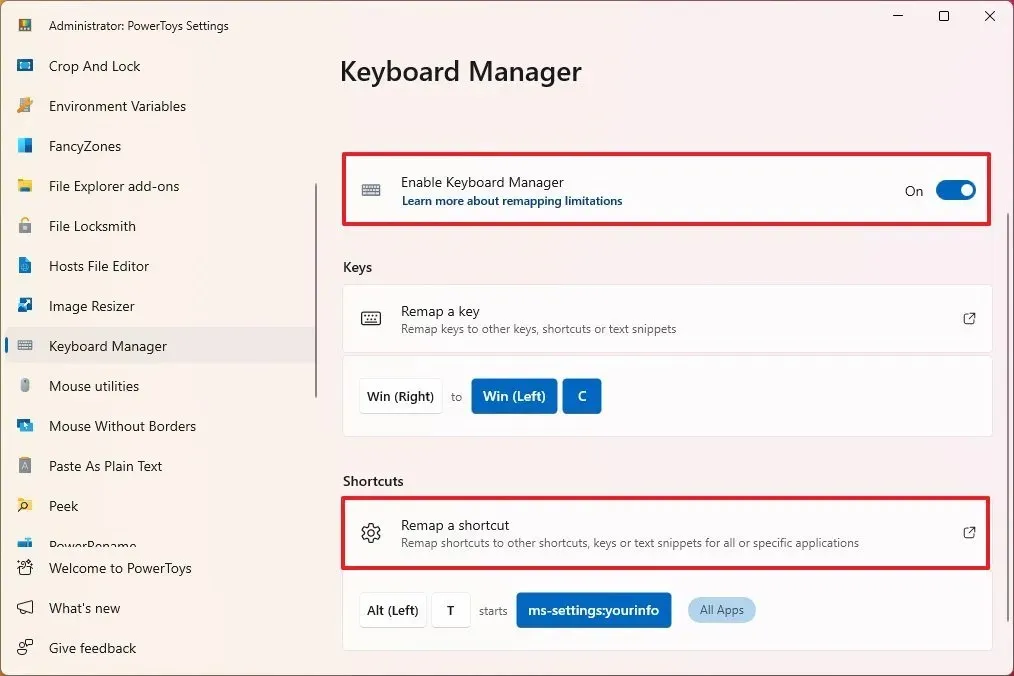
-
「選択」設定の「ショートカットの再マッピングを追加」ボタンをクリックします。
-
「ショートカット(ペン)」ボタンをクリックします。
-
設定で再マッピングするキーボード ショートカットを確認します(例: 「ALT + P」 )。
簡単なメモ: PowerToys は「コード」もサポートしており、ショートカットに 2 つの修飾子を指定できるため、ショートカットの 2 つのバリエーションを使用してショートカットを実行できますが、これはオプションの機能です。 -
「OK」ボタンをクリックします。
- 「To」設定からアクションを選択します。ショートカットを再マップして、アプリケーションまたは URI、つまり Web ページまたは特定の設定ページを開くこともできます。
- (選択に従って) ショートカットの再マップを確認します。簡単なメモ: この例では、「インストールされているアプリ」設定ページを開く「ms-settings:appsfeatures」URI を使用しています。
-
(オプション)特定のアプリケーションのショートカットを対象とする「.exe」プログラムの名前 (msedge.exe (Edge)、explorer.exe (ファイル エクスプローラー)、chrome.exe (Google Chrome) など) を指定します。
-
「OK」ボタンをクリックします。
手順を完了すると、アプリケーションで構成したアクションがショートカットの再マップによって実行されます。
再マップを削除したい場合は、「キーの再マップ」または「ショートカットの再マップ」ページに移動し、削除したいアクションの「削除」 (ゴミ箱)ボタンをクリックします。
PowerToys を使用すると、Windows 11 でキーとショートカットを簡単に再マップできますが、アプリケーションはシステムに変更を加えないことに注意することが重要です。つまり、再マップは PowerToys がシステム上で実行されている間のみ機能することを意味します。
2024 年 3 月 18 日更新:このガイドは、正確性を確保し、プロセスの変更を反映するために更新されました。



コメントを残す