Windows 11、10 に OneDrive を再インストールする方法
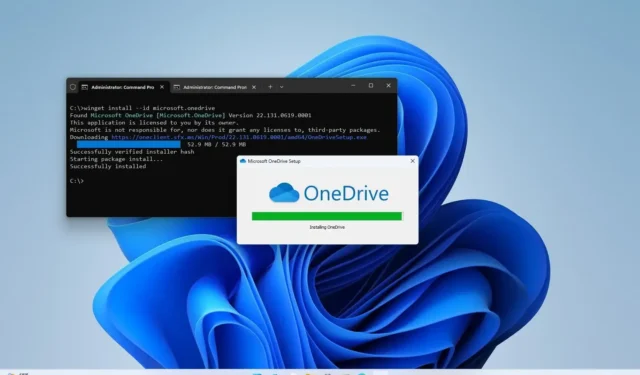
- Windows 11 (または 10) に OneDrive を再インストールするには、コマンド プロンプト (管理者)を開き、「winget install –id microsoft.onedrive」コマンドを実行します。
- または、 「OneDriveSetup.exe」ファイルをダウンロードして実行し、コンピューターに同期クライアントを再度インストールすることもできます。
Windows 11 (および 10)では、OneDrive アプリを 2 つの方法でインストールできます。このガイドでは、このプロセスを完了する手順の概要を説明します。
OneDrive は、ファイルをクラウドに同期するためのデフォルトのクライアント アプリケーションです。Windows バックアップを使用している場合、このアプリは設定、アプリ、資格情報をオンライン ストレージにバックアップすることもできます。ただし、同期クライアントが見つからない場合、または機能しないために削除した場合は、Windows パッケージ マネージャー (winget)を使用して再インストールするか、インストーラーをダウンロードできます。
このガイドでは、Windows 11 とWindows 10に OneDrive をインストールする 2 つの方法を説明します。
WinGet を使用して OneDrive をインストールする
winget コマンドを使用して Windows 11 (または 10) に OneDrive アプリをインストールするには、次の手順を実行します。
-
Windows 11 (または 10) で[スタート]を開きます。
-
「コマンド プロンプト」を検索し、一番上の結果を右クリックして、「管理者として実行」オプションを選択します。
-
次のコマンドを入力して OneDrive を再インストールし、Enter キーを押します。
winget install --id microsoft.onedrive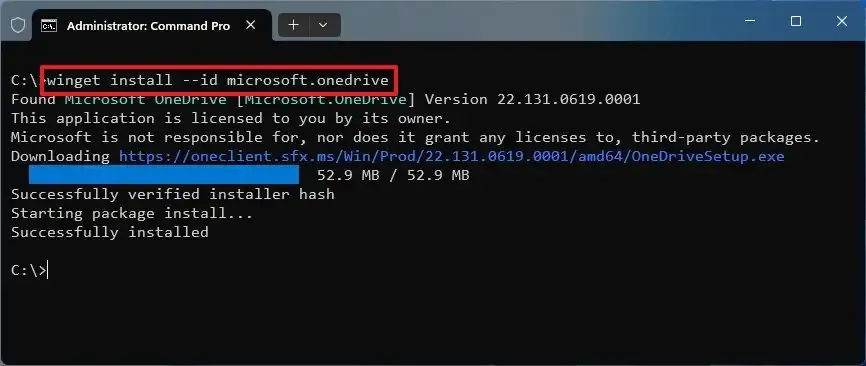
手順を完了すると、Windows パッケージ マネージャー プラットフォームが OneDrive をダウンロードしてコンピューターにインストールします。
インストーラーを使用して OneDrive をインストールする
OneDrive をコンピューターにダウンロードしてインストールするには、次の手順を実行します。
-
Web ブラウザを開きます。
-
[ダウンロード]ボタンをクリックして、インストーラーをコンピューターに保存します。
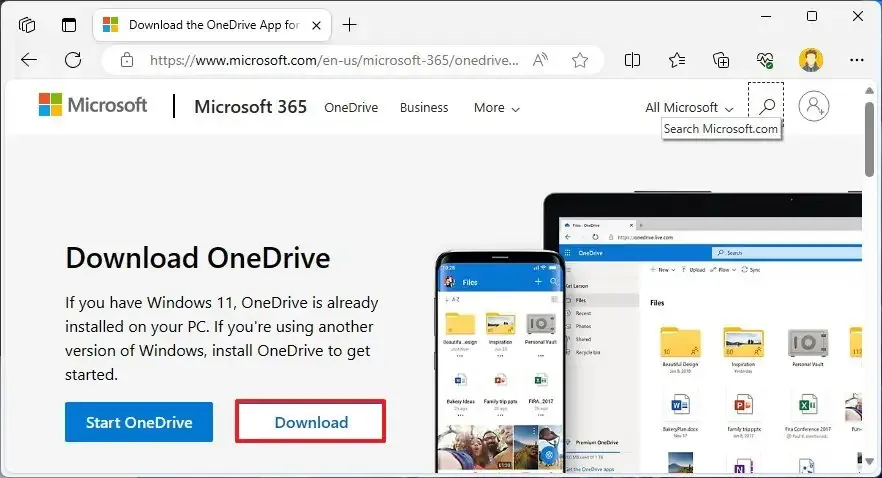
-
OneDriveSetup.exeファイルをダブルクリックして、インストールを続行します。
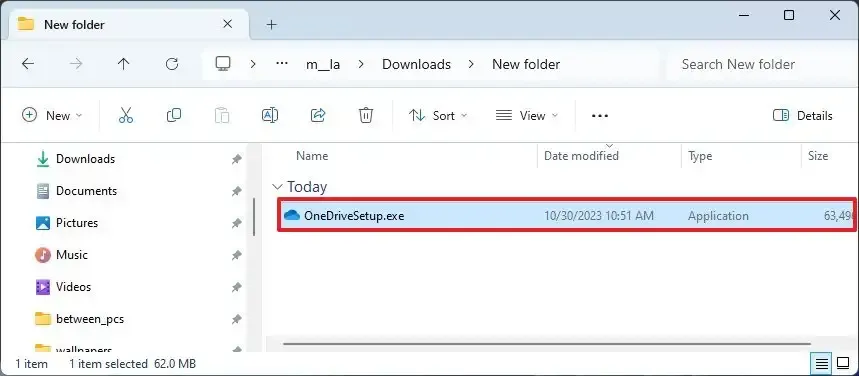
手順を完了すると、OneDrive インストーラーによって Windows 11 または 10 デバイスに同期クライアントが自動的にセットアップされます。
最後に残っているのは、アプリケーションを起動し、Microsoft アカウントの資格情報でサインインし、フォルダーの場所を確認することです。コンピューター上の現在のファイルをクラウド ストレージにアップロードしたくない場合にのみ、フォルダーの場所を変更する必要があります。セットアップ後、ファイルを OneDrive フォルダーに再度転送できます。



特になし