Windows 11、10でリモートデスクトップアプリの設定をバックアップする方法

- リモート デスクトップ アプリの設定をバックアップするには、アプリのメイン メニューを開いて「バックアップ」オプションを選択し、宛先フォルダーを参照して、すべての接続と設定を含む「rdb」ファイルを保存します。
- アプリを復元するには、リモート デスクトップのメイン メニューを開き、「復元」オプションを選択し、バックアップの場所を参照して、復元する「rdb」バックアップ ファイルを選択します。
2023 年 10 月 31 日更新: Windows 11 (および 10)では、リモート デスクトップ アプリの設定をバックアップおよび復元できます。このガイドでは、このプロセスを完了する手順の概要を説明します。
リモート デスクトップ アプリを使用すると、リモート デスクトップ接続を受信するように構成されたリモート コンピューターおよびサーバーに接続できます。このアプリは便利ですが、定期的に多くのデバイスに接続するシステム管理者の場合、デバイス間で接続と設定を手動で同期したり、アプリやコンピュータのオペレーティング システム。
幸いなことに、リモート デスクトップ アプリには、接続と設定を簡単にエクスポートおよびインポートできるバックアップ機能が含まれています。
このガイドでは、 Windows 10および 11のリモート デスクトップ アプリを使用して接続と設定をバックアップおよび復元する手順を説明します。
Windows 11 でリモート デスクトップ アプリの設定をバックアップする
Windows 11 (または 10) でリモート デスクトップ アプリの接続と設定をバックアップするには、次の手順を実行します。
-
Windows 11 (または 10) でリモート デスクトップを開きます。
-
右上のメニュー (3 点) ボタンをクリックします。
-
「バックアップ」オプションを選択します。
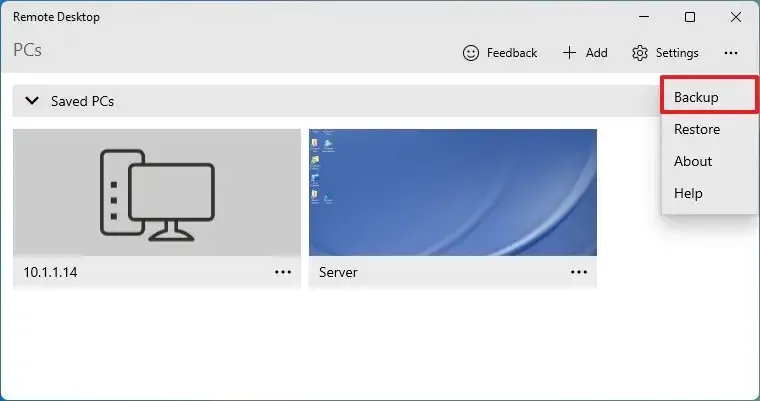
-
「参照」ボタンをクリックします。
-
RemoteDesktopWorkspace.rdbファイルを、OneDrive や USB フラッシュ ドライブなど、設定をエクスポートする場所に保存します。
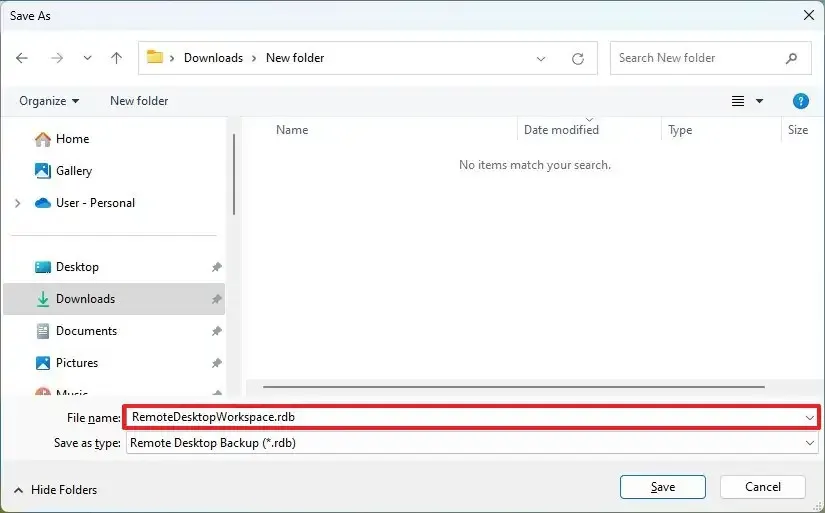
手順を完了したら、同じコンピュータに設定を復元するか、別のデバイスに設定をコピーする必要があるまで、ファイルを安全な場所に保管しておくことができます。
Windows 11 でリモート デスクトップ アプリの設定を復元する
リモート デスクトップ アプリの接続と設定を復元するには、次の手順を実行します。
-
リモート デスクトップを開きます。
-
右上のメニュー (3 点) ボタンをクリックします。
-
[復元]オプションを選択します。
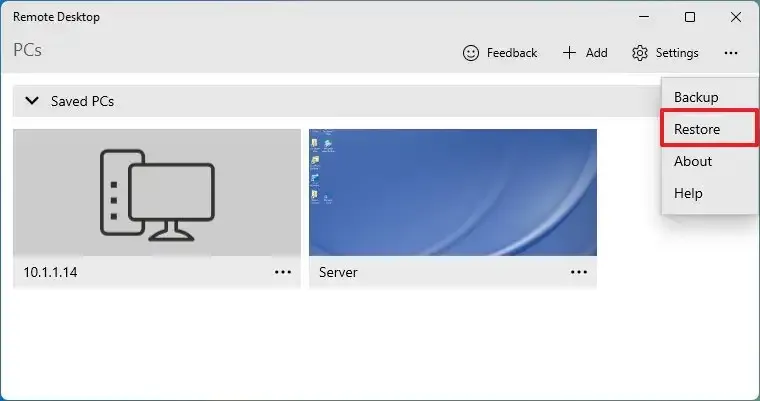
-
「参照」ボタンをクリックします。
-
復元するRemoteDesktopWorkspace.rdbファイルを選択します。
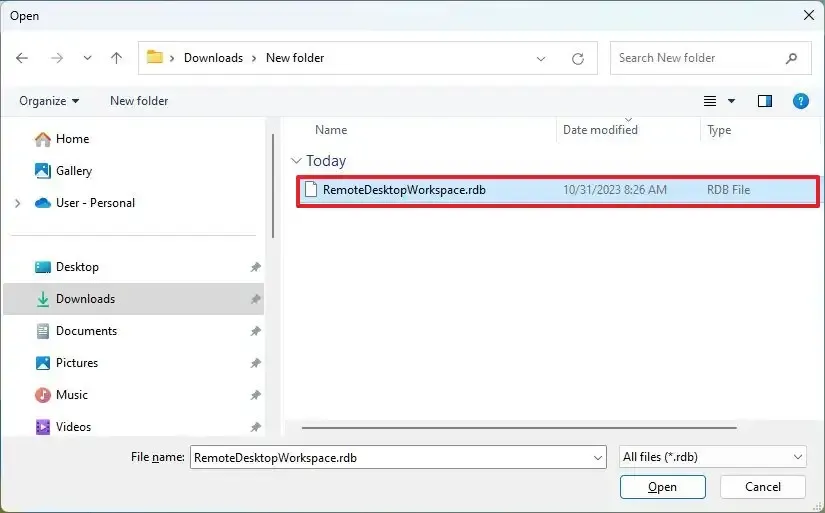
-
「開く」ボタンをクリックします。
手順を完了すると、他のデバイスやサーバーへのリモート接続がアプリで復元されますが、接続を確立するためにパスワードの入力が必要な場合があります。
2023 年 10 月 31 日更新:このガイドは、内容が正確であることを保証するために更新され、手順が Windows 11 でも機能することを反映しています。


コメントを残す