データを失わずに外付けハードドライブを再フォーマットする方法
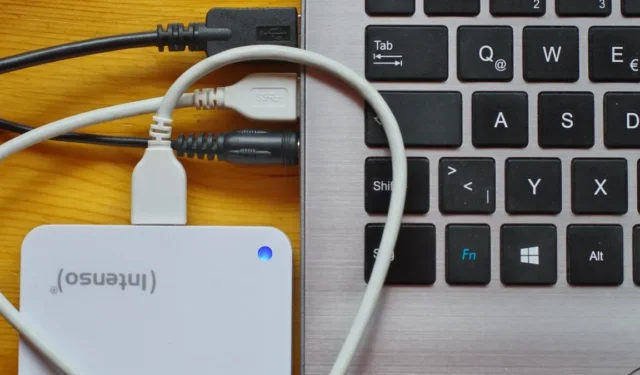

ハードドライブのバックアップを外付けハードドライブに保存しますか? そうであれば幸いです。これはデータを安全に保つための賢い方法です。しかし、そのドライブが破損し、再度アクセスできるようにするために再フォーマットする必要がある場合はどうなるでしょうか? すべてのデータを失わずに再フォーマットできますか? 簡単に言うと、「はい」です。外付けハードドライブを再フォーマットし、データ回復ツールを使用して情報を復元することができます。
ドライブを再フォーマットする方法
Windows で外付けハードドライブを再フォーマットするプロセスは非常に簡単です。ただし、クイック フォーマットを完了していることを二重に確認する必要があります。クイック フォーマットでは、実際のファイルは削除されず、ドライブ上のファイルの組織構造のみが削除されます。これは、大量のファイル フォルダーを破棄することと考えてください。ただし、その中身は破棄しません。書類をすべて 1 つの山に積み重ねるだけです。それがクイックフォーマットの機能です。フォルダーを削除し、ファイルをすべて 1 つのスタックに残します。
まず、外付けドライブをコンピュータに接続し、Windows がドライブを認識するまで待ちます。ファイル エクスプローラーを開き、[この PC]をクリックします。
[デバイスとドライブ]のリストから外部ドライブを見つけて、ドライブを右クリックし、[フォーマット]を選択します。[クイック フォーマット] ボックスがクリックされていることを確認してください。そうでない場合は、すべてのデータが失われます。
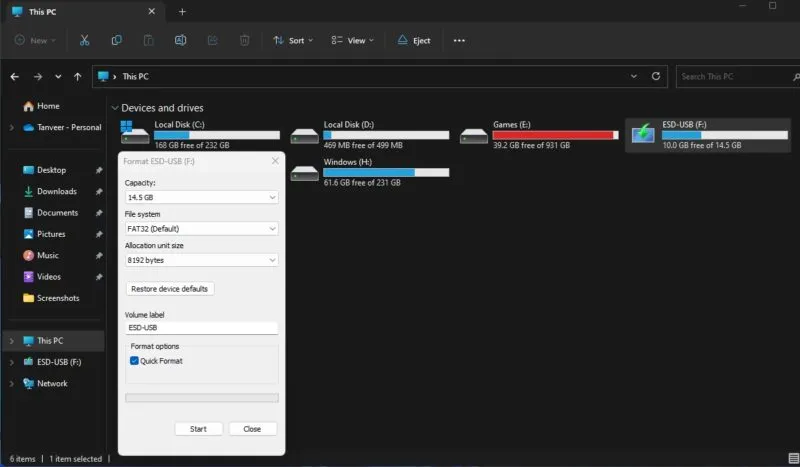
他の設定はすべて同じままにして、「フォーマット」をクリックしてプロセスを開始します。
このプロセスが完了したら、それ以上データを外部ドライブに書き込まないでください。この新しいデータは、再フォーマット プロセス中に残されたファイルを上書きします。新しいものを保存する場合も、1 つのファイルを上書きするだけではありません。何百もの古いファイルが破損する可能性があります。
データを回復する
外付けハードドライブを再フォーマットしたら、次のステップはサードパーティのデータ回復ソフトウェアを使用してすべてのデータを取得することです。Windows で削除されたファイルを復元するには、いくつかの組み込みメソッドを使用できますが、常に機能するとは限りません。このリストにあるツールはファイルを 100% 復元できるわけではありませんが、これらのツールを使用すると、このプロセスを試さない場合よりも確実に節約できるでしょう。データ回復ソフトウェアにはさまざまなオプションがありますが、以下に挙げるものは最も人気のあるものの一部です。
1.レキュバ
価格:無料(プレミアムオプションあり)
Recuva は、ハード ドライブ、DVD または CD、メモリ カード、および外部ドライブからファイルを復元できる機能で人気があります。Recuva は、参照されていないデータを検索することで機能し、データ回復中に失われたディレクトリ構造を復元し、同じ名前の 2 つのファイルの名前を変更することで知られています。
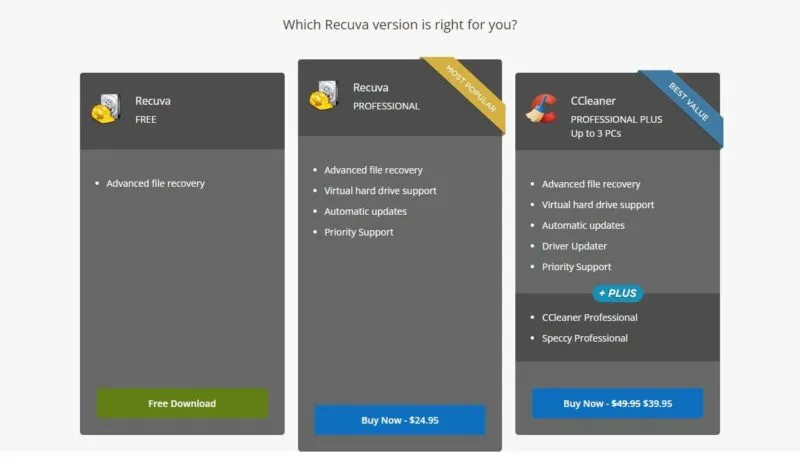
Windows 専用の Recuva を使用して失われたデータを回復するのは非常に簡単です。データを回復しようとしているドライブとは別のドライブにインストールしてください。最初の起動時に、ツールは、スキャンするファイルの種類に加えて、紛失または削除されたデータをスキャンする場所を尋ねます。すべてを復元したい場合は、すべてを選択できます。
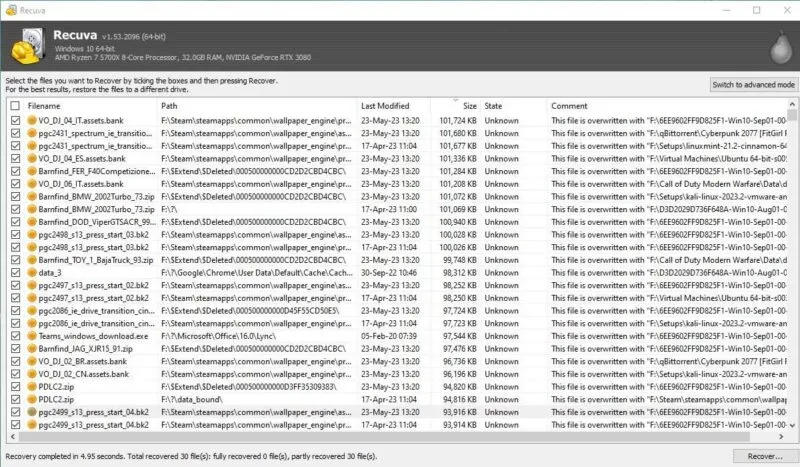
パーティションのサイズに応じて、スキャンには数秒から数分かかります。クイック スキャンで回復したいファイルが見つからない場合は、ディープ スキャンの実行を選択できます。私の経験では、無料版では、データの上限なしで、ドライブ上の削除されたデータのほぼすべてを検出し、復元することができました。
2. ステラデータリカバリ
価格:無料(プレミアムオプションあり)
Stellar Data Recovery は効率的なユーザー インターフェイスを備えているため、初心者や技術者以外のユーザーにとって優れています。このツールには Windows バージョンと macOS バージョンの両方があるので、それも利点です。無料版にはデータ回復の制限が 1GB ありますが、いくつかの重要なファイルだけを回復したい場合にはそれでも役に立ちます。さらに、どのファイルが回復可能であるかをプレビューしてから、有料バージョンを選択してすべてのデータを回復することができます。
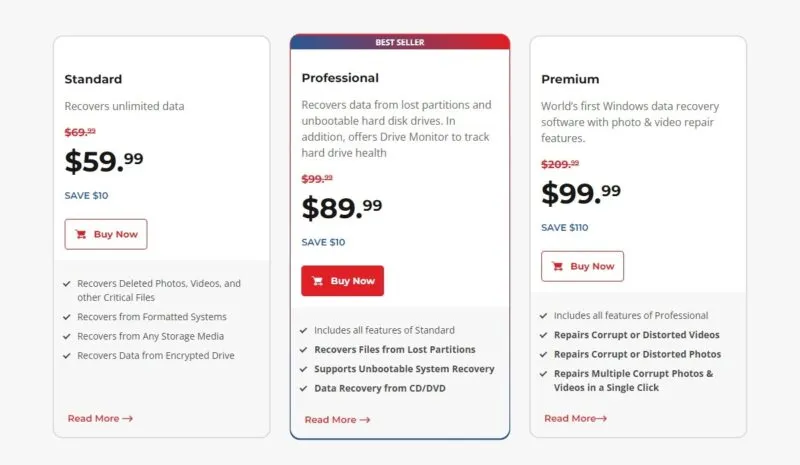
これには、何を探すべきか、削除されたファイルをどこで検索するかを尋ねる簡単なウィザードがあります。ここでも、表示される結果に基づいて、デフォルト スキャンとディープ スキャンのどちらかを選択できます。スキャンが完了したら、回復したいファイルを選択するだけで、合計サイズに基づいて無料版で回復できます。
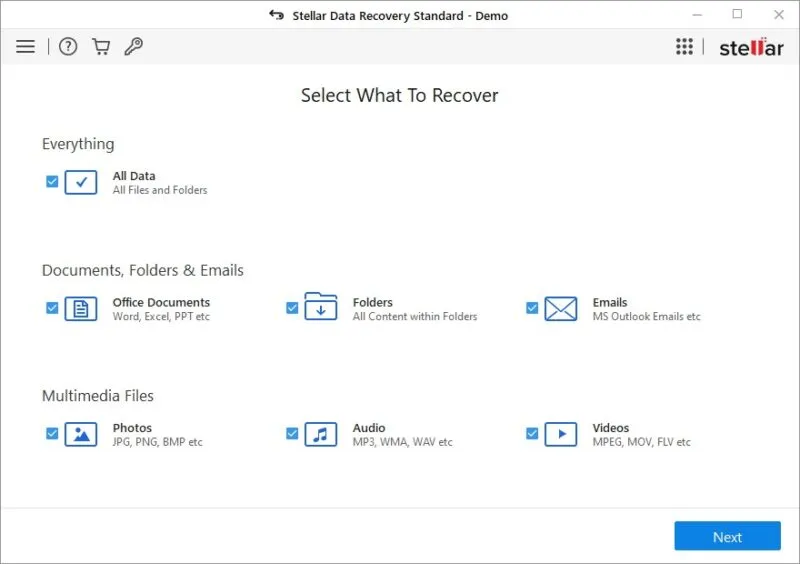
3. オントラック EasyRecovery
価格:無料(プレミアムオプションあり)
Ontrack EasyRecovery は、データ回復ソフトウェアの中でも有力なソフトウェアです。競合他社よりも多くのファイルを回復できる機能で最もよく知られており、ユーザー インターフェイスは他のツールと似ています。無料版には 1 GB のデータ回復制限とファイルあたり 25 MB の制限があるため、大きなファイルを回復する必要がある場合に備えて、回復可能なものをスキャンしてプレビューできます。Windows と Mac の両方で動作します。
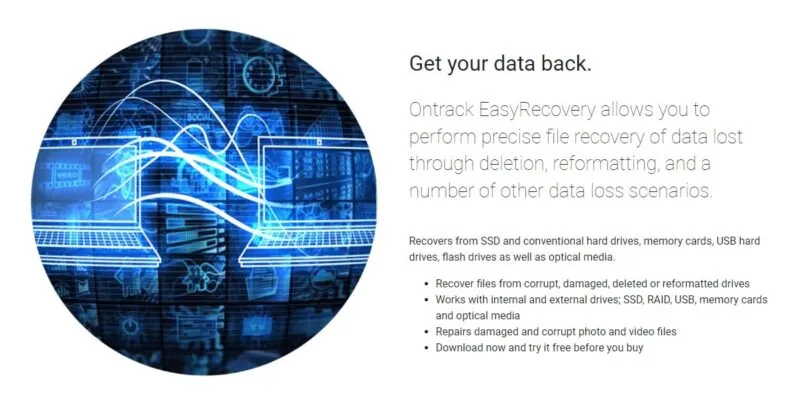
回復プロセスはリスト上の他のツールと同様に機能し、スキャンする物理ディスクまたはドライブを指定できます。ディープ スキャンのオプションと、スキャンするファイルの種類を選択するオプションがあります。
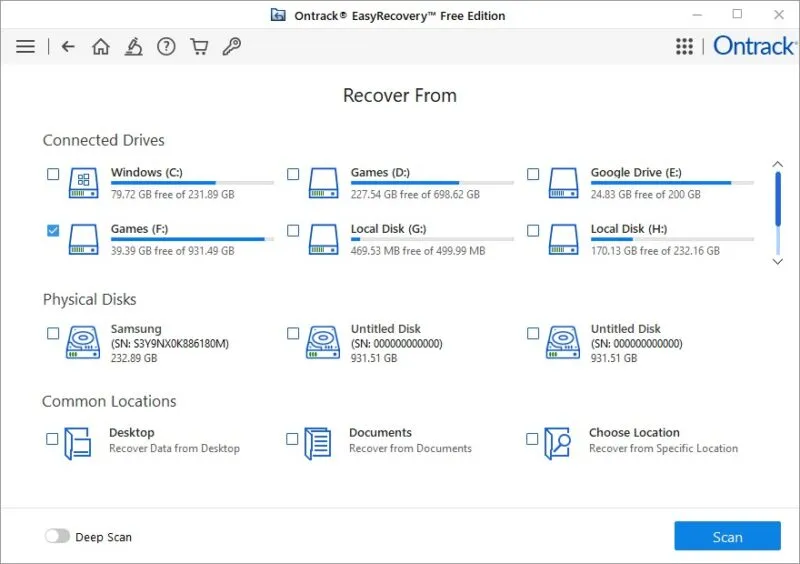
4. EaseUS データ復元ウィザード
価格:無料(プレミアムオプションあり)
EaseUS Data Recovery Wizardの優れた特徴は、Windows エクスプローラーのように構成された使い慣れたユーザー インターフェイスであり、他のツールよりも快適に使用できます。無料バージョンでは、Pro バージョンにアップグレードする必要がある前に、合計 500 MB のデータのみが回復されます。ただし、この製品に関するニュースをソーシャル メディアで広めることで、より高い 2 GB のデータ回復制限を解除することができます。Mac、Android、iOS バージョンも利用できます。
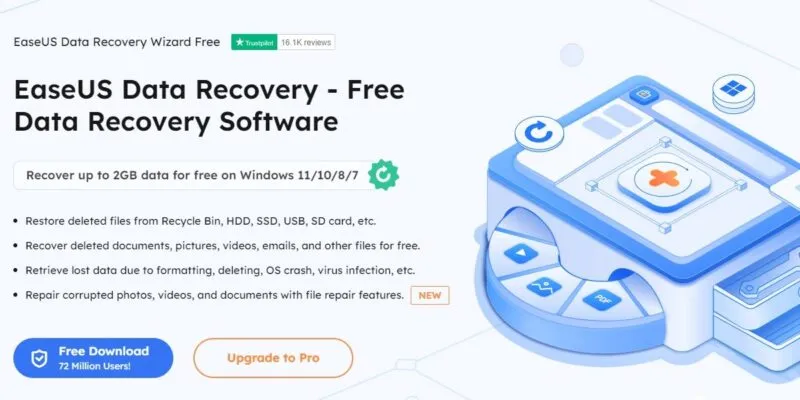
Pro バージョンの無料試用版である別のバージョンもあります。このバージョンではファイルのプレビューのみが可能で、実際にファイルを回復することはできません。
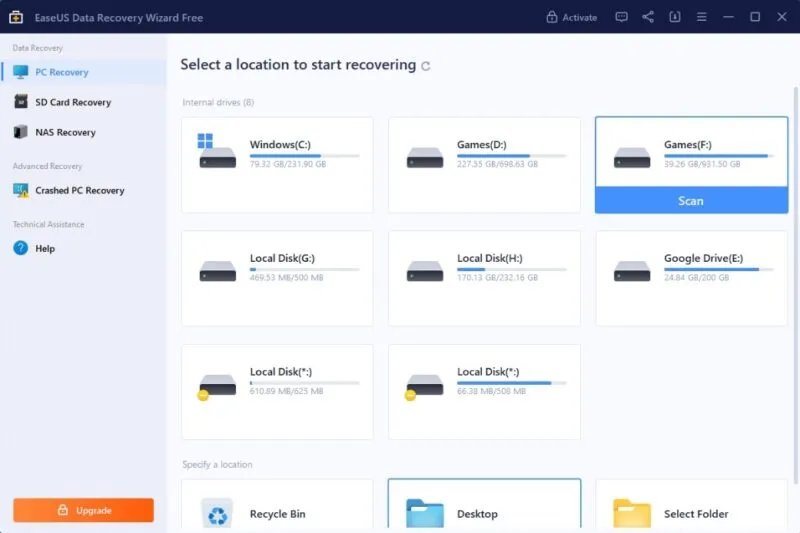
回復プロセスは、削除されたデータをスキャンしたいドライブの横にある[スキャン]をクリックするだけで簡単です。あるいは、スキャンする特定のフォルダーを選択します。このツールでは高度なスキャンがデフォルトのオプションであることが明らかではなかったため、リストにある他のツールと比較してスキャン時間は大幅に長くかかりました。
よくある質問
Windows の「外付けハードドライブへのアクセスが拒否されました」エラーを修正するにはどうすればよいですか?
多くの場合、「外付けハード ドライブへのアクセスが拒否されました」または「場所またはドライブにアクセスできません」などのエラーが表示され、外付けハード ドライブにアクセスできなくなります。このような場合、外付けハードドライブを再フォーマットして後でデータを復元することが唯一の選択肢ではありません。フォーマットに頼る前に、いくつかの組み込みツールと方法を使用して、外付けハードドライブのアクセス拒否エラーを修正できます。
Windows で「ディスクは書き込み保護されています」という USB エラーを修正するにはどうすればよいですか?
Windows システムでは、USB ディスクは「ディスクは書き込み保護されています」エラーが発生する傾向があります。ご使用のマシンでこのエラーが発生した場合は、いくつかのチェックを実行し、いくつかの組み込みツールを使用して、Windows 上の「ディスクは書き込み保護されています」USB エラーを修正します。
Windows を SSD にクローンするにはどうすればよいですか?
システム ディスクを SSD にクローンすると、Windows パーティションまたはドライブの同一のイメージが作成され、システム障害が発生した場合や HDD から SSD に移行する場合に使用できます。これは Windows を動作状態に復元し、失われたデータを回復する最も簡単な方法の 1 つです。Windows を SSD にクローンするための最良のツールの中には、Windows インストール全体のクローンを SSD に作成できるものがあります。これにより、Windows を再インストールする手間が省けます。
画像クレジット: Unsplash。すべてのスクリーンショットは Tanveer Singh によるものです。


コメントを残す