PC でのゲームの遅延を減らす方法
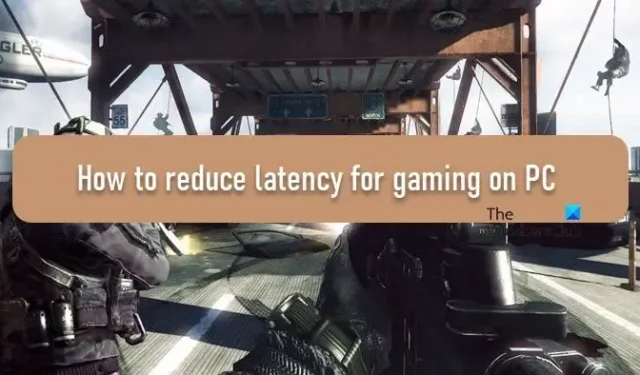
オンライン ゲーマーの場合、遅延をできるだけ最小限に抑えることが最優先事項です。遅延の兆候があると、ゲーム体験が悪化し、貴重な K/D 比が損なわれる可能性があります。この記事では、Windows 11/10 PC でゲームの遅延を減らす方法を説明します。
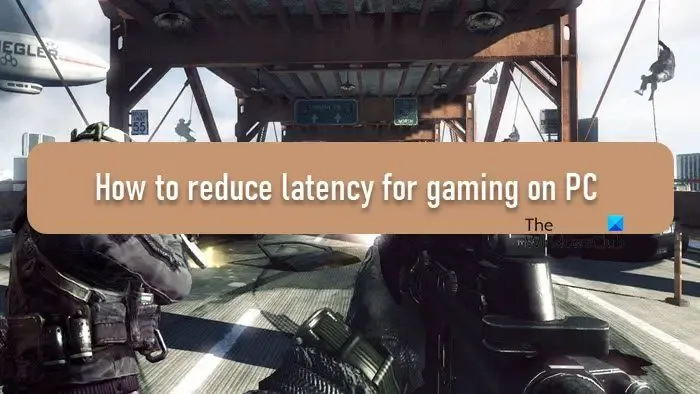
Windows PC でのゲームの遅延を減らす方法
Windows 11/10 コンピューターでゲームをする際の遅延を減らすには、以下の手順に従ってください。
- ゲームの解像度を下げる
- イーサネットケーブルを使用する
- 究極のパフォーマンスパワープランを設定する
- すべてのドライバーDPCを1つのコアにロックする
- CPUを常にフルスロットルで動作させる
- ネットワークを消費するアプリケーションをすべて閉じます
- NVIDIA 低遅延モードを使用する
それらについて詳細に議論しましょう。
1] ゲームの解像度を下げる
まず、プレイしているゲームの解像度を下げる必要があります。そうすることで、ピクセルをレンダリングするときに GPU にかかる負荷が軽減されるだけでなく、必要な帯域幅も大幅に削減されます。
どのゲームにも解像度を下げる方法がありますが、ほとんどのゲームではゲーム内の設定で解像度を下げることができます。そうすれば、レイテンシーが改善されていることに気づくでしょう。
2] イーサネットケーブルを使用する

中断のないシームレスなインターネット接続を目指すなら、必ずイーサネット ケーブルを選ぶべきです。また、家族や同居人と WiFi 接続を共有している場合、ゲームをしているときにインターネットの使用をやめるように頼むのは難しいかもしれません。彼らが外出しているときにゲームをプレイするか、イーサネット ケーブルでデバイスをルーターに接続してみてください。私は後者のオプションを選びます。
3] 究極のパフォーマンスパワープランを設定する
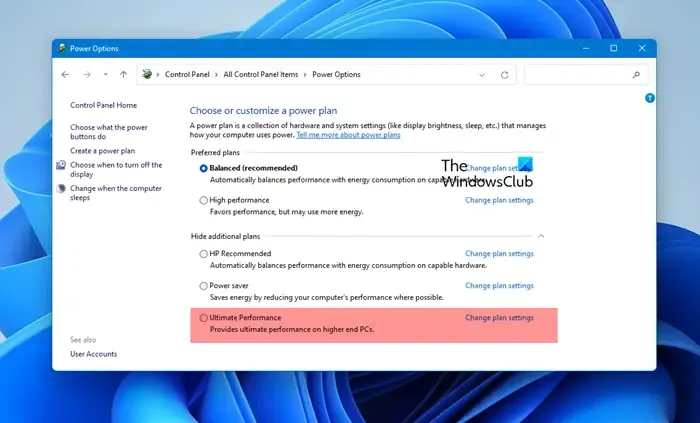
Microsoft は、ハードウェアのパフォーマンスを最大化するモードを作成しました。デフォルトでは、ワークステーションでのみ使用可能で、バッテリー搭載のシステムでは使用不可です。バッテリー搭載のデバイスで有効にすると、バッテリーの消耗が早くなります。ただし、ほとんどの人はデバイスを電源に接続した状態でゲームをプレイするため、Ultimate Performance Power モードに切り替えても問題はありません。さあ、Ultimate Performance Plan を有効にしましょう。
4] すべてのドライバーDPCを1つのコアにロックする
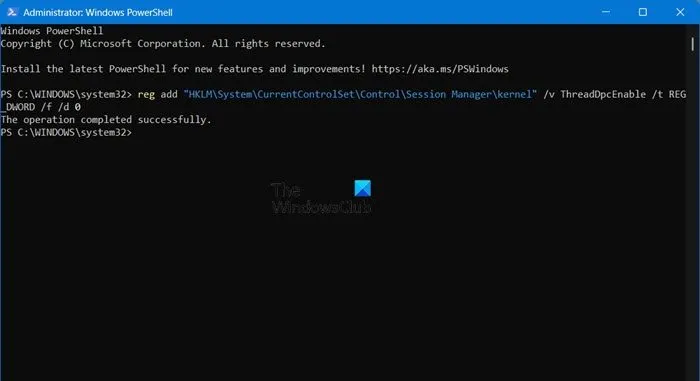
すべてのドライバー遅延プロシージャ呼び出し (DPC) を単一のコアにロックすると、特に特定のドライバーが高遅延を引き起こすシステムで、DPC 遅延の問題を管理するのに役立ちます。DPC を微調整するには、レジストリに変更を加える必要があるため、事前にバックアップを作成してください。
これを行うには、管理者として PowerShell を開き、次のコマンドを実行します。
reg add "HKLM\System\CurrentControlSet\Control\Session Manager\kernel"/v ThreadDpcEnable /t REG_DWORD /f /d 0
ゲームでマウスの感度が 5 以上に設定されている場合は、感度を下げることを検討してください。ただし、加速機能が組み込まれたマウスでは、正確な調整が困難になる問題が発生します。加速機能が組み込まれていないマウスを使用すると、この問題を特定できます。
4] CPUを常にフルスロットルで動作させる
推奨はされませんが、適切な冷却システムをお持ちの場合は、ゲーム中に有効にすることができます。ゲームが終わったら無効にすることができます。また、ラップトップの冷却システムは通常壊れやすいため、有効にしないことをお勧めします。そうは言っても、管理者として PowerShell を開き、次のコマンドを 1 つずつ実行して、この機能を有効にします。
powercfg.exe /setacvalueindex SCHEME_CURRENT SUB_PROCESSOR IdleDisable 1
powercfg.exe /setactive SCHEME_CURRENT
無効にするには、以下のコマンドを実行します。
powercfg.exe /setacvalueindex SCHEME_CURRENT SUB_PROCESSOR IdleDisable 0 powercfg.exe /setactive SCHEME_CURRENT
変更を加えた後、ゲームを開始すると違いに気付くでしょう。
5] ネットワークを消費するアプリケーションをすべて閉じます
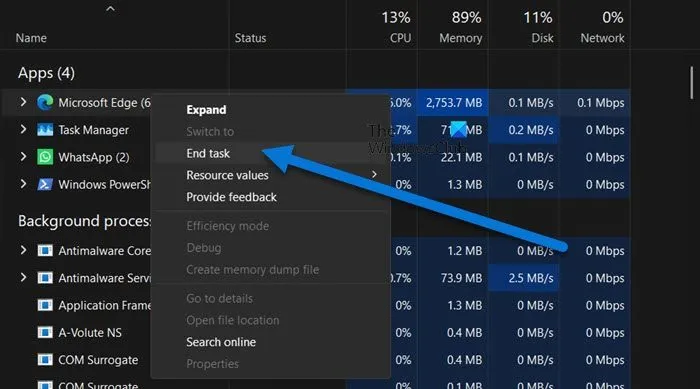
必要ではないがネットワークを消費しているすべてのアプリとサービスを終了できます。これにより、コンピューターがすべての帯域幅を流用して、ゲームが途切れないようにすることができます。これを行うには、タスク マネージャーを開き、[ネットワーク] タブに移動して、リストの上位にあるアプリを右クリックし、[タスクの終了] を選択します。
6] NVIDIA 低遅延モードを使用する
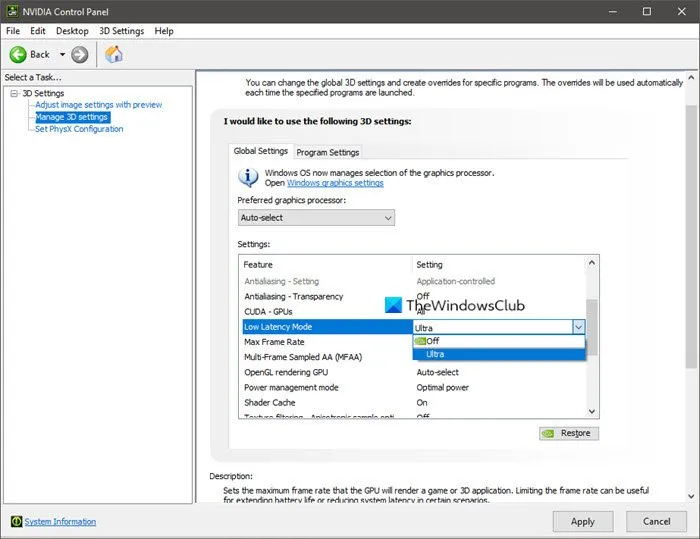
NVIDIA ドライバーをお持ちの場合は、NVIDIA 低遅延モードを有効にすることができます。低遅延モードは、ゲームが GPU バウンドでフレーム レートが 60 ~ 100 FPS の場合に最も効果を発揮します。この設定を有効にすると、グラフィックの忠実度を犠牲にすることなく、高フレーム レートのゲーム応答性が得られます。ただし、ゲームが CPU バウンドの場合や、FPS が非常に高いか非常に低い場合は、エクスペリエンスは向上しません。また、入力遅延やマウス ラグが発生している場合、これらの問題はフレーム レート (FPS) が低いことが原因であることが多いため、この設定ではその問題を解決できません。
それでおしまい!
40 ミリ秒のレイテンシーはゲームに適していますか?
はい、40 ミリ秒のレイテンシはゲームに適しています。私たちの目標は、できる限り低い ping 値を目指すことです。そのためにルーターの横でゲームをすることになったとしても、それはそれで構いません。ただし、ゲーム中のレイテンシを減らすために、上記の提案を確認することをお勧めします。
PC のレイテンシがなぜこんなに高いのでしょうか?
コンピュータのレイテンシにはさまざまな要因が影響します。ほとんどの場合、ルーターの帯域幅が低いか変動しているため、ping が高くなっています。オンライン ゲーム用に PC を最適化し、前述の提案に従って状況を改善してください。



コメントを残す