Firefox のメモリまたは CPU 使用率を削減する方法
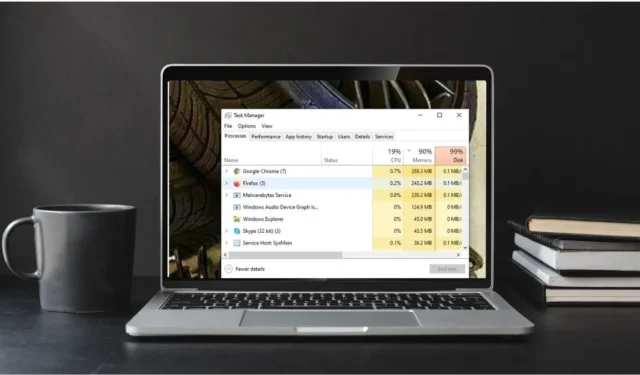
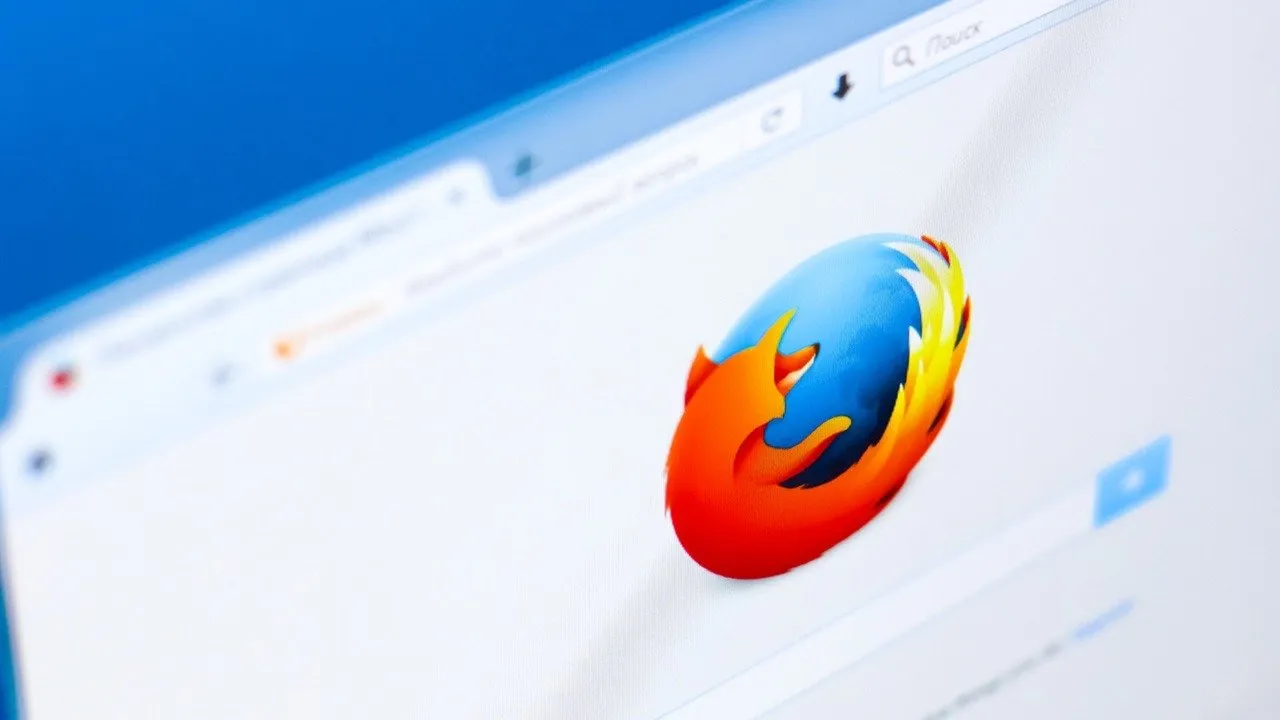
Mozilla Firefox は、最小限のメモリ使用量で高速で安定したパフォーマンスを提供する、安全で信頼性の高い高速マルチプロセス Web ブラウザです。ただし、大量のメモリと処理能力を消費する場合があります。 Firefox のメモリまたは CPU の使用率が一定期間持続している場合、このガイドでは、それを削減および/または改善するためのヒントを提供します。
1.Firefoxを再起動します
Firefox を長時間開いたままにすると、メモリが過剰に使用される可能性があります。これを解決するには、ブラウザを定期的に再起動します。
右隅のハンバーガー メニューをクリックし、[履歴] -> [前のセッションを復元] をクリックすると、前のセッションのタブとウィンドウをすばやく戻すことができます。
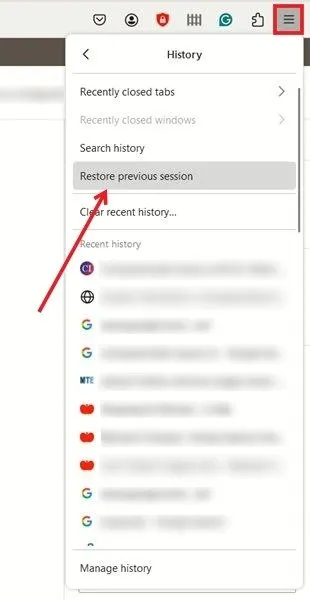
または、Windows タスク マネージャーからブラウザを強制的にシャットダウンします。
タスクバーを右クリックし、[タスク マネージャー]を選択し、 [プロセス]でFirefoxを見つけて、 [タスクの終了]ボタンをクリックします。
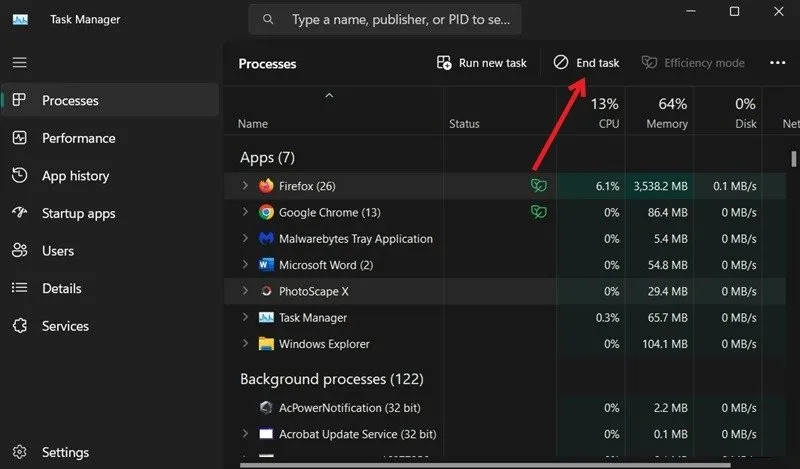
2.Firefoxをアップデートする
Firefox はデフォルトで自動的に更新されますが、いつでも手動で更新できます。理想的には、最新バージョンにはパフォーマンスの向上が含まれている可能性がありますが、これらの効果は Firefox を再起動した後にのみ得られます。
右上隅のハンバーガーアイコンをクリックし、「ヘルプ」→「Firefox について」を選択します。
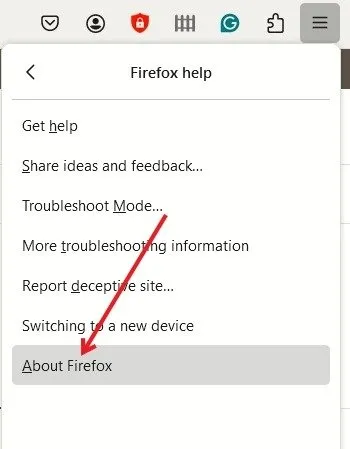
Firefox は利用可能なアップデートをチェックし、自動的にダウンロードします。
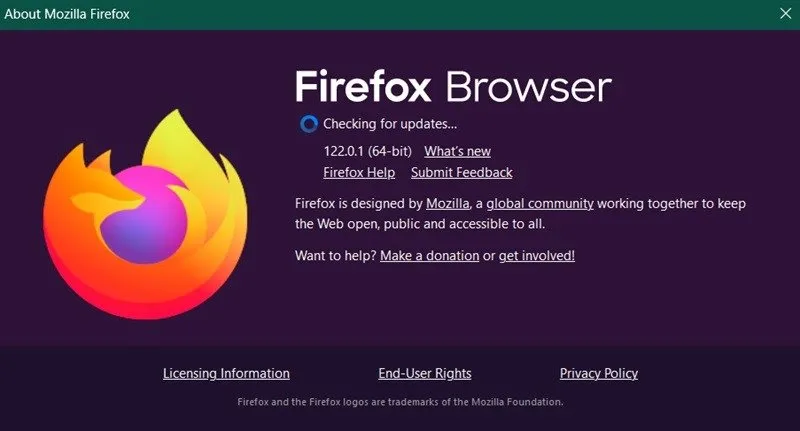
「再起動」をクリックしてFirefox を更新します。
アップデートが起動しない、完了しない、または他の問題が発生した場合は、Mozilla Web サイトから Firefox の最新バージョンをダウンロードしてインストールします。
3. テーマを無効にする
リソースを消費するテーマにより、Firefox が通常よりも多くのメモリとシステム リソースを使用する可能性があります。テーマがブラウザのリソース占有の原因となっているかどうかを確認する場合は、ブラウザをトラブルシューティング モードで起動し、CPU とメモリの使用量を確認します。
セーフ モードでは、テーマはアクティブになりません。 Firefox をトラブルシューティング モードで起動するには、ハンバーガー メニューをクリックし、 [ヘルプ] -> [トラブルシューティング モード]に移動します。
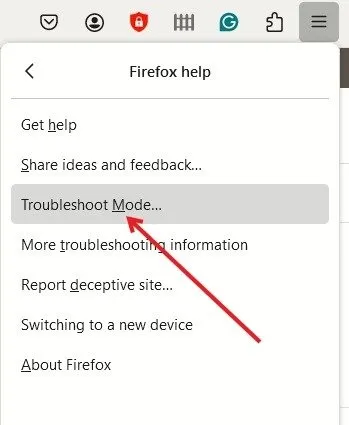
トラブルシューティング モードに切り替えるかどうかを尋ねる次のポップアップで[再起動]をクリックします。
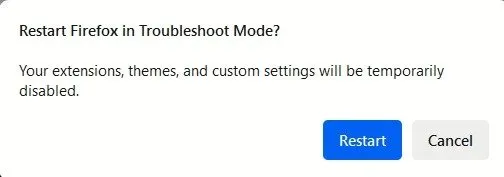
トラブルシューティング モード中に問題が解決した場合は、トラブルシューティング モードを終了してからテーマを 1 つずつ無効化し、原因を特定します。
これを行うには、ハンバーガー メニューをクリックし、[アドオンとテーマ]をクリックします。
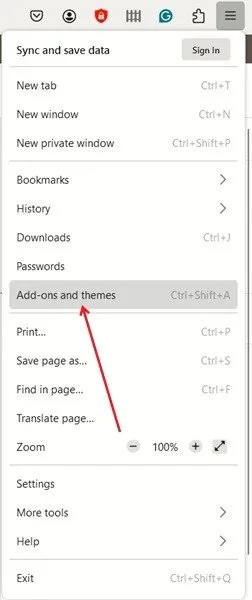
左側のメニューから「テーマ」を選択します。

テーマの下にある「無効にする」ボタンをクリックします。すべてが引き続き正常に機能する場合は、次のテーマに移動し、それを無効にして、何が起こるかを確認します。このように続けてください。
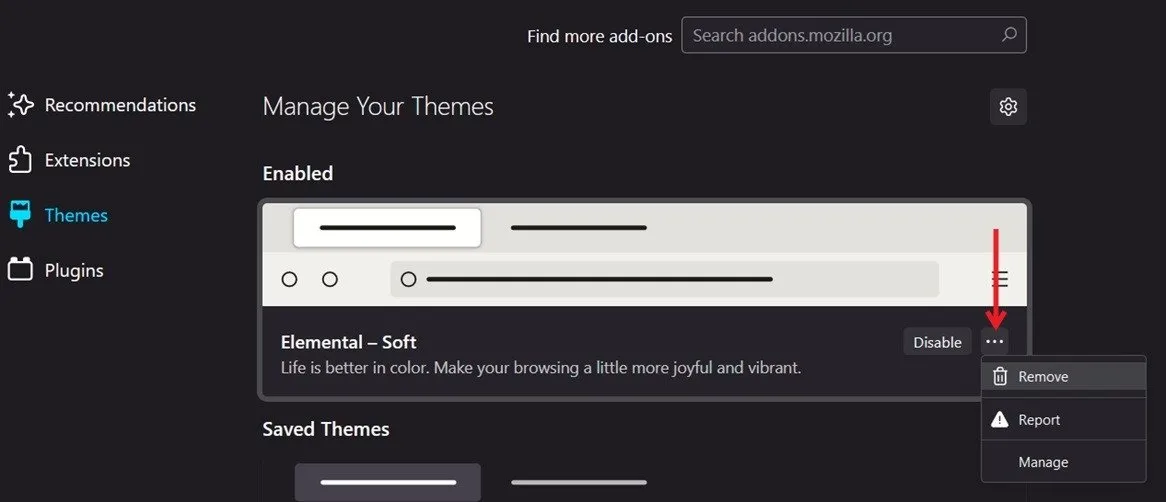
状況が悪くなった場合は、テーマを削除する必要があります。[有効化/無効化]ボタンの横にある 3 つの点をクリックし、[削除]を選択して、Firefox のメモリ使用量を削減します。
4. 拡張機能を無効にする
拡張機能によってリソースが浪費される可能性もあります。前の手順で問題のあるテーマを特定できなかった場合は、拡張機能に問題がある可能性があります。
問題を引き起こしている拡張機能を特定するまで、拡張機能を 1 つずつ無効にしていきます。
ハンバーガー メニューをクリックし、[アドオンとテーマ]をクリックします。左側の「拡張機能」を選択します。

ブラウザにアクティブなすべてのアドオンのリストが表示されます。無効にするには、最初のスイッチの隣にあるスイッチをオフに切り替えます。問題が発生した場合は、拡張機能が原因であることを意味するため、拡張機能を削除する必要があります。
拡張機能の横にある 3 つの点をクリックし、[削除]を選択します。引き続き問題なく動作する場合は、次の拡張に進みます。
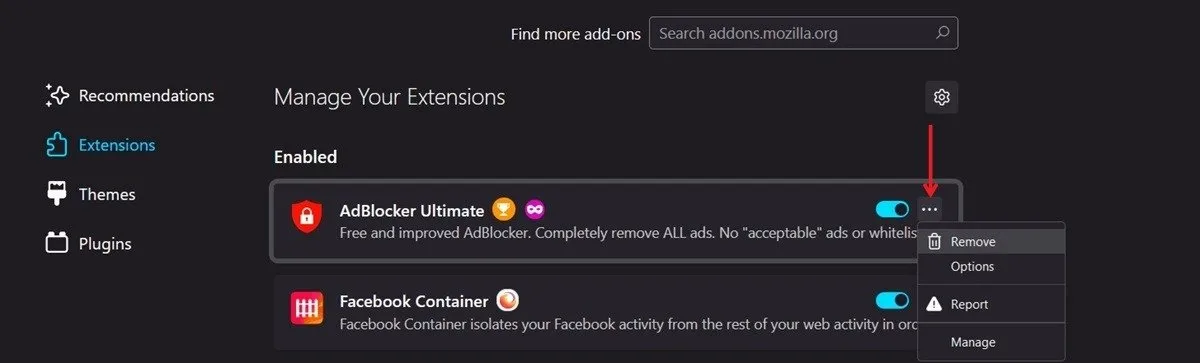
5. Firefox のハードウェア アクセラレーションを確認する
このオプションは主に古いシステムを対象としていますが、PC 上で無効になっていることを確認することをお勧めします。ハードウェア アクセラレーションがオンになっている場合、Firefox はページ レンダリングやその他のタスクを GPU などのコンポーネントにオフロードして、ビデオやゲームの再生などのタスクを高速化します。これはメモリ使用量に影響を与える可能性があります。
ハンバーガー メニューをクリックし、[設定] -> [一般]をクリックします。 [パフォーマンス]セクションで、 [利用可能な場合はハードウェア アクセラレーションを使用する] オプションのチェックを外します。
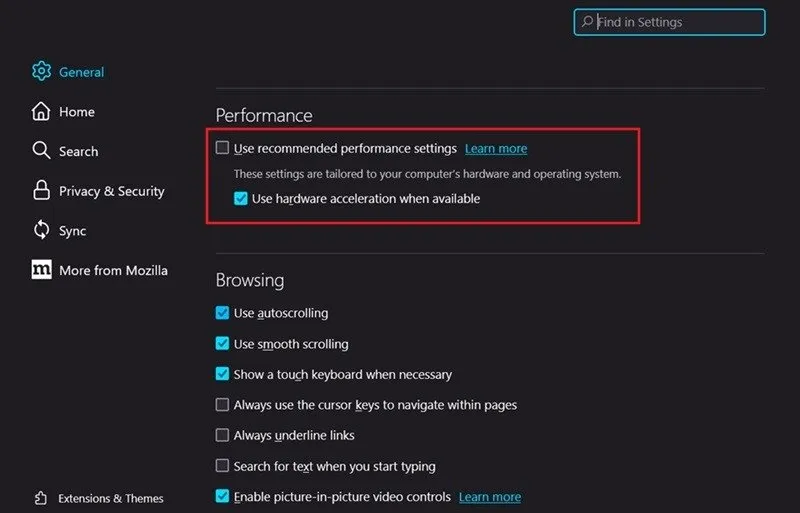
私の PC では、代わりに[推奨パフォーマンス 設定を使用する] が有効になっていたため、このオプションは表示されませんでした。オプションが表示されない場合は、他に何もすることがないので、ページを閉じてかまいません。
6. 内蔵メモリツールを使用する
Firefox には、メモリ固有の問題をトラブルシューティングできるメモリ ツールが組み込まれています。
新しいタブを開いて と入力しabout:memory、 を押しますEnter。[空きメモリ]で、[GC ]、[CC]、および[メモリ使用量の最小化 ] ボタンをクリックして、PC 上の Firefox のメモリ使用量を削減します。

7. Firefox のセッション履歴を減らす
Firefox のセッション履歴には、ユーザーがブラウジング セッション中にアクセスした Web ページの記録が保存されます。これにより、閲覧したページ間を簡単に行き来できます。 Firefox には、最大 50 個の Web ページ アドレスをメモリに保存できる容量があります。メモリ使用量への潜在的な影響を軽減するには、この数値を減らすことを検討してください。
about:configアドレスバーに入力し、 を押しますEnter。「リスクを受け入れて続行」ボタンをクリックします。コピーしてbrowser.sessionhistory.max_entries上部のバーに貼り付けます。

右端の鉛筆アイコンを押して、Firefox が記憶できる Web ページの数を変更します。
8.破損したWebサイト設定ファイルを削除する
プロファイル フォルダーには、Firefox によって保存されるさまざまなファイルのデータが保持されます。個々の Web サイト設定を保持する「content-prefs-sqlite」ファイルが破損している場合は、CPU 使用率を下げるためにファイルを削除する必要がある場合があります。
ハンバーガー メニューをクリックし、[ヘルプ] -> [詳細なトラブルシューティング情報]に移動して、対応するファイルを見つけます。
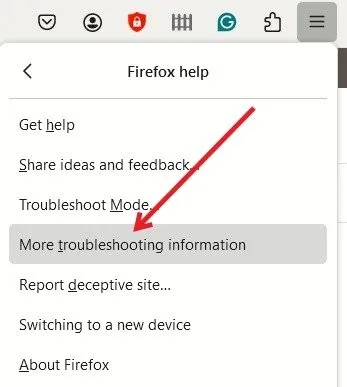
[アプリケーションの基本]で、[プロファイル フォルダー]の横にある[フォルダーを開く]をクリックします。
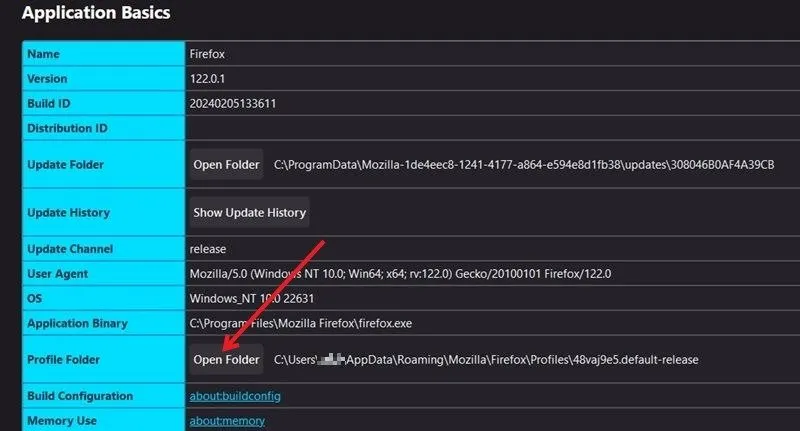
「content-prefs.sqlite」ファイルを見つけて削除します。 Firefox を再度起動すると、プロファイル フォルダーが再作成されます。
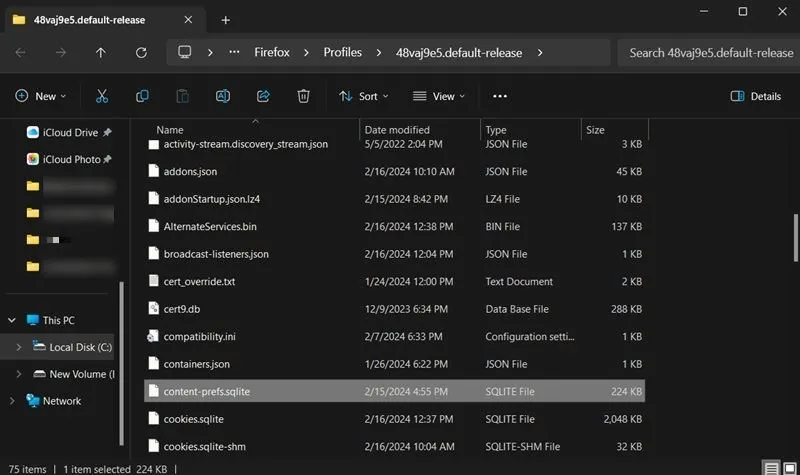
9. 追加の Firefox トラブルシューティング ツールを使用する
Firefox には独自のタスク マネージャーが用意されています。起動してみて、タブまたは拡張機能が多くのリソースを使用していないかどうかを確認してください。
右上のハンバーガー メニューをクリックし、[その他のツール] -> [タスク マネージャー]を選択します。
どのタブがより多くのリソースを使用しているかを特定したら、それらのリソースを大量に使用するタブを閉じて、全体の使用量を削減します。
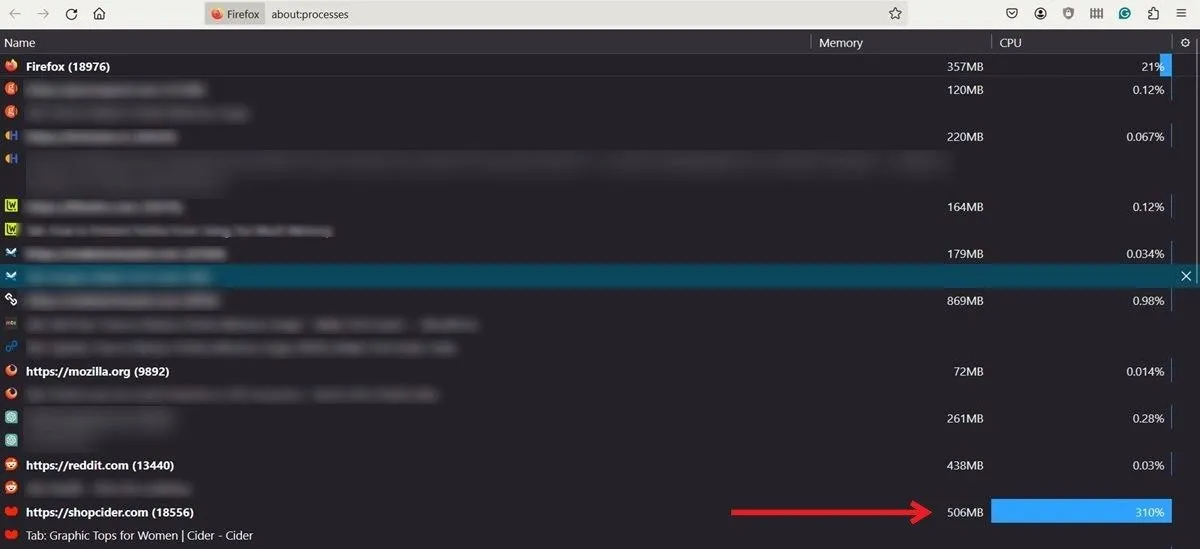
拡張機能を無効にする方法については、上のセクションを参照してください。
Firefox ブラウザがスムーズに動作するようになったら、調整を始めることができます。たとえば、Firefox のスクロール速度を調整します。あるいは、Mozilla のブラウザで特定の Web サイトをブロックすることもできます。
画像クレジット: DepositPhotos。すべてのスクリーンショットは Alexandra Arici によるものです。


コメントを残す