Windows 11でSnipping Toolを使用して画像からテキストを編集して抽出する方法
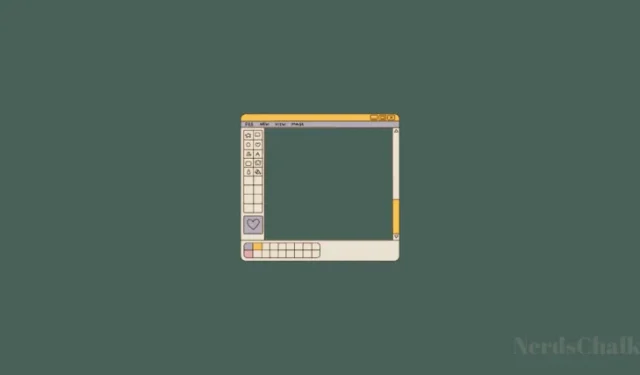
知っておくべきこと
- [テキスト アクション] ボタンをクリックし、Snipping Tool がテキストを識別したら、[テキストのコピー] をクリックしてテキストをクリップボードにコピーするか、[クイック墨消し] をクリックして電話番号と電子メールを非表示にします。
- 画像内の任意のテキストを選択して右クリックし、[テキストの編集] を選択することで編集できますが、このオプションは現在、英語のテキストに対しては機能しません。
- Snipping Tool は、他の多くの言語のテキストも識別できます。
他の多くのアプリと同様に、Microsoft は Windows のネイティブ スクリーンショット アプリである Snipping Tool を更新し、いくつかの新機能を追加して合理化しています。新しい OCR ベースの機能である「テキスト アクション」を使用すると、画像内で見つかったテキストを操作したり、そのテキストを抽出してコピーしたり、それに付随する機密情報を編集したりできるようになります。
ここでは、Snipping Tool を使用して画像内のテキストをコピーしたり編集したりするために知っておく必要があるすべてのことを説明します。
Snipping Tool のテキスト アクションとは何ですか?
現在、Dev チャネルと Canary チャネルの Windows Insider のみが利用できる、Snipping Tool のテキスト アクション機能は、画像やそれを使って撮影したスクリーンショット内の選択可能なテキストを検索して強調表示できます。テキストは後でクリップボードにコピーすることも、テキストの性質に応じて、保存する前にプライバシーを維持するために編集することもできます。
画像内に電子メールや電話番号が含まれている場合に自動的に非表示にする [クイック墨消し] ボタンがあり、デジタル ドキュメント、Web コンテンツ、機密データを含む画像の作業を高速化できます。これらのテキスト アクションはどちらも、画像内のテキストや画面に表示されているものとの対話を簡素化することを目的としています。
Snipping Tool の Text Actions は PowerToys の Text Extractor 機能に非常に近く、前者がまだ利用できない場合の適切な代替手段となります。
Snipping Toolでテキストを抽出する方法
画像からテキストの抽出を開始するには、まずスタートから Snipping Tool アプリを開きます。

カメラアイコンを選択した状態で、「新規」をクリックします。
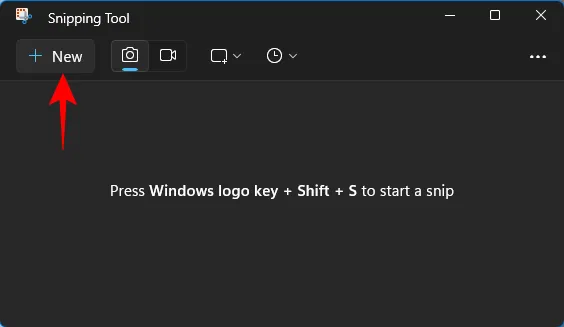
キャプチャしたい領域の周囲にボックスを描きます。
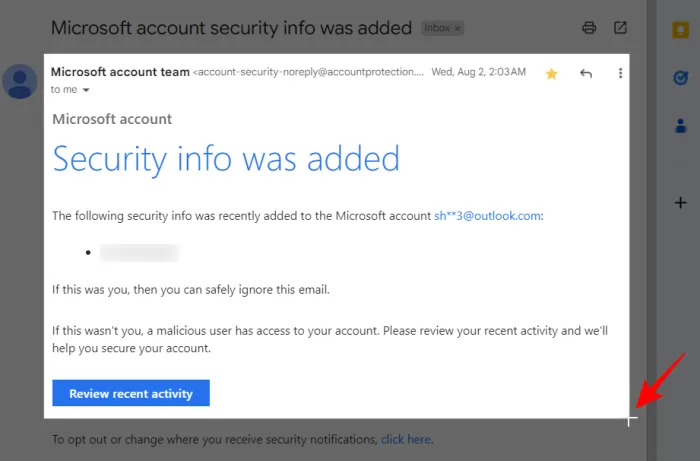
完了したら、Snipping Tool ウィンドウに戻ります。ここで、メイン ツールバーの [テキスト アクション] ボタンをクリックします。
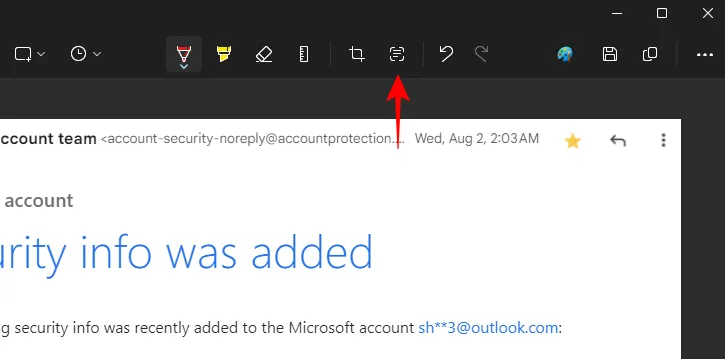
これにより、スクリーンショット内のすべてのテキストが強調表示されます。
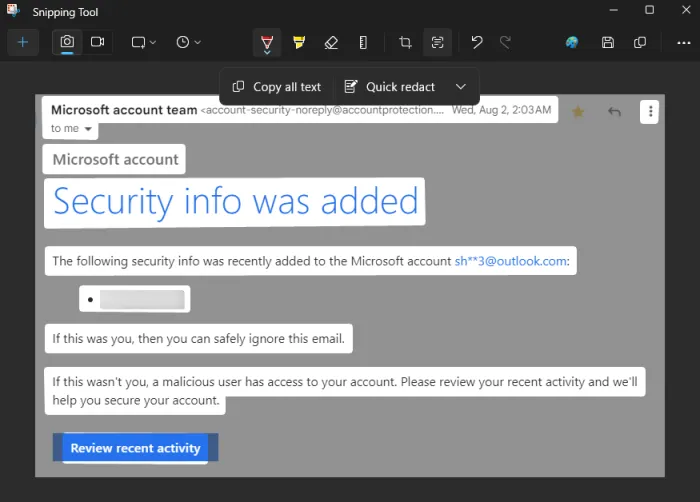
すべてのテキストをクリップボードにコピーするには、[すべてのテキストをコピー]をクリックします。
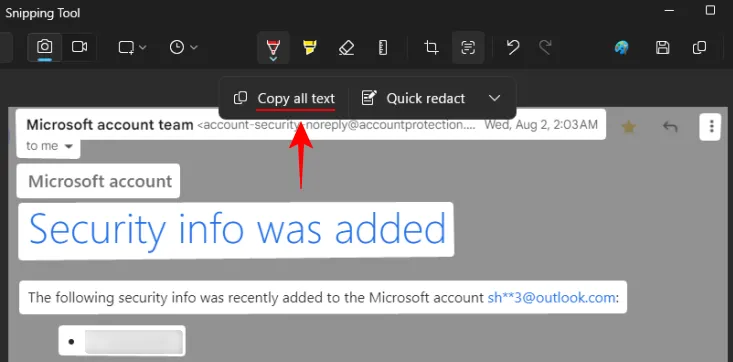
または、テキストの特定のセクションをコピーする場合は、そのセクションを強調表示し、右クリックして [テキストのコピー]を選択します。
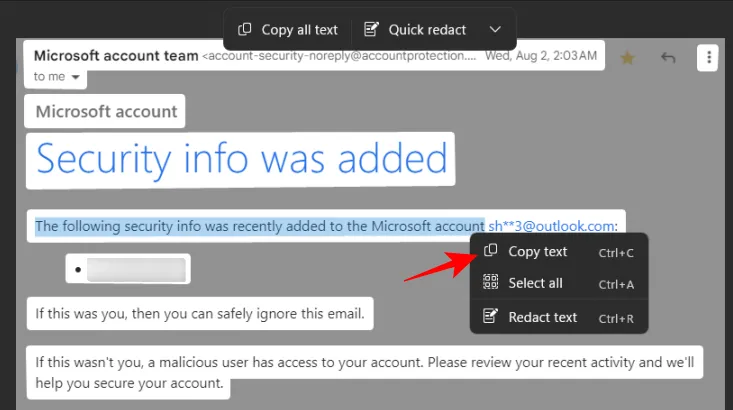
Snipping ツールでテキストを編集する方法
スクリーンショットをキャプチャすると、Snipping ツールには、画像内のすべての電子メール アドレスと電話番号をすばやく削除するクイック編集オプションが表示されます。まず、「テキストアクション」ボタンをクリックします。
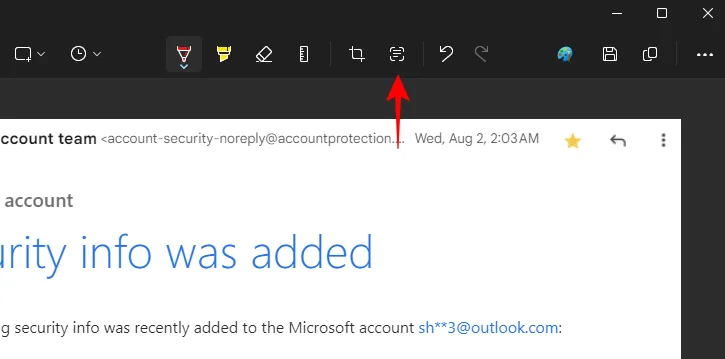
次に、「クイック墨消し」をクリックします。
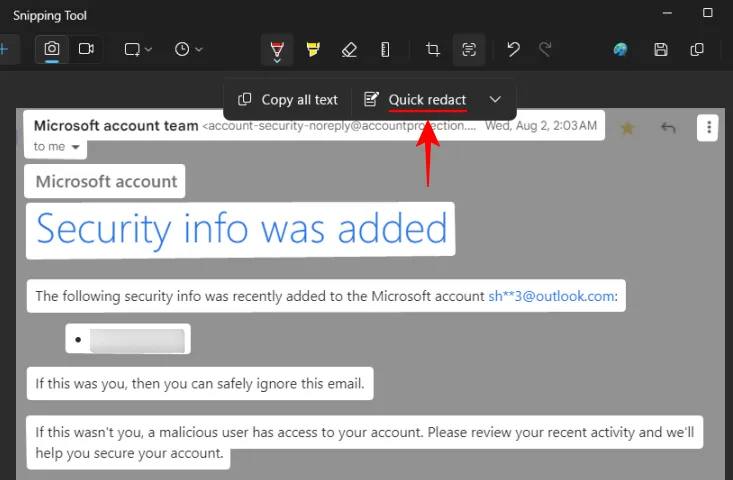
電話番号とメールアドレスは編集されます。

編集する要素を変更するには、[クイック編集] の横にある下矢印をクリックします。
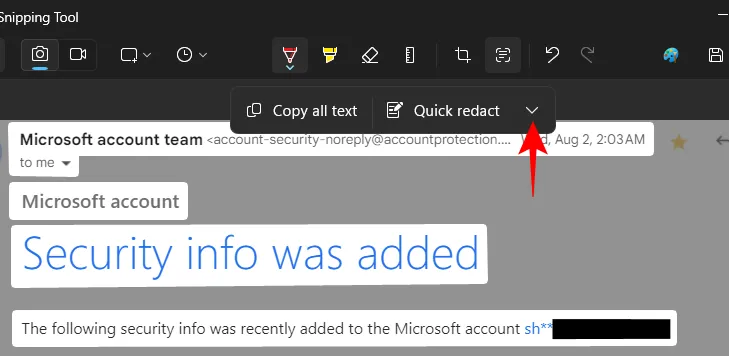
そして、保持したい要素を選択します。
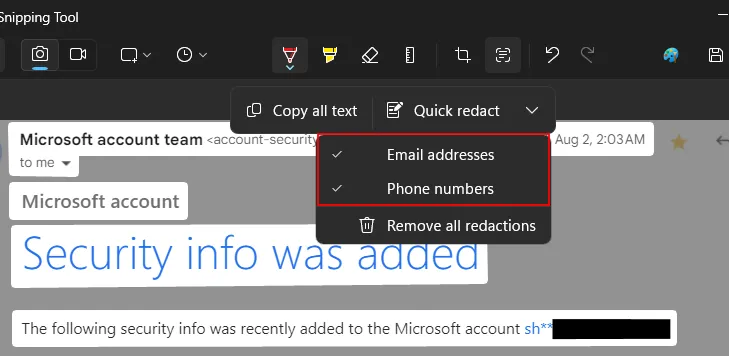
スクリーンショット内のテキストを選択して右クリックし、 [テキストの編集] を選択することで、テキストを編集することもできます。
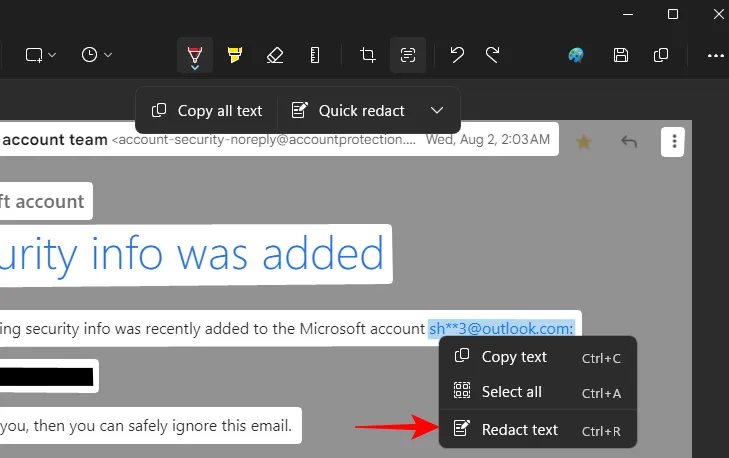
現在のすべての編集を削除するには、「テキスト アクション」からすべての編集を削除を選択します。

あらゆる画像と言語のテキストを抽出して編集します
Snipping Tool は、スクリーンショットだけでなく、あらゆる画像内のテキストを識別できます。画像ファイルを開くには、Snipping Tool の三点ボタンをクリックし、「ファイルを開く」を選択します。
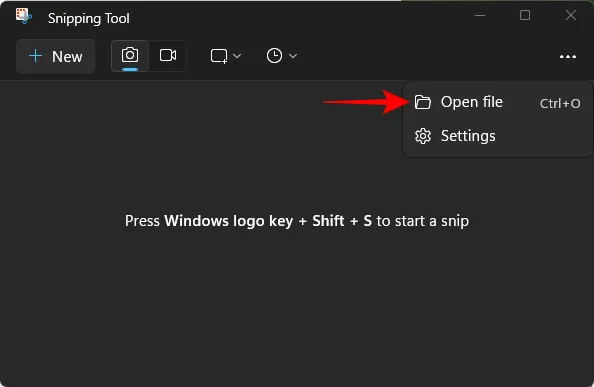
画像ファイルを選択します。
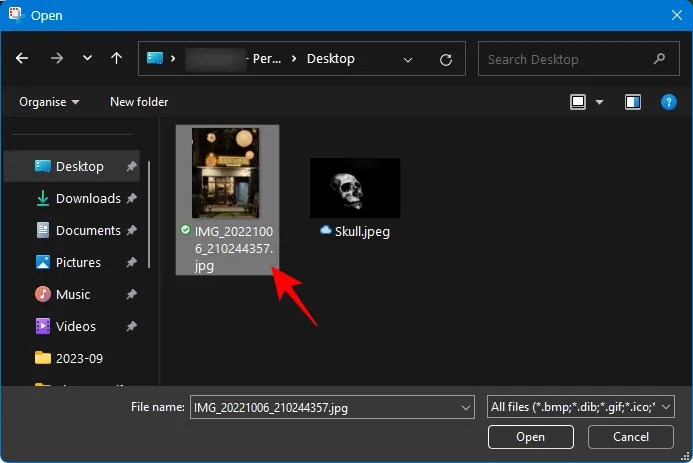
または、画像を Snipping Tool にドラッグ アンド ドロップすることもできます。
次に、[テキスト アクション] ボタンをクリックして、画像内のテキストを特定して強調表示します。
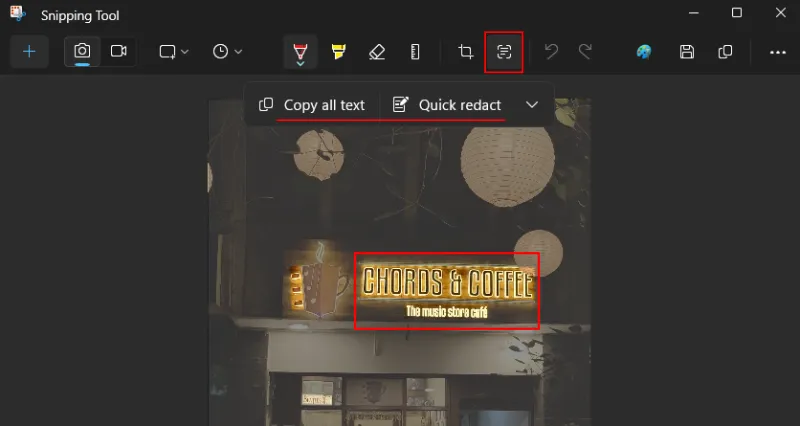
Snipping Tool は複数の言語のテキストを識別することもできます。
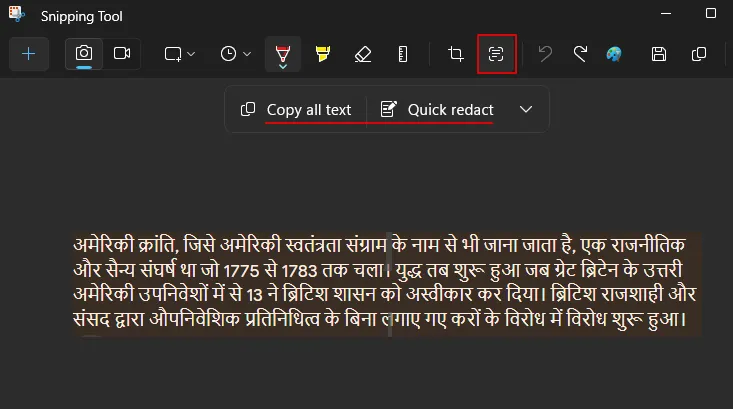
奇妙なことに、英語のテキストを右クリックして編集することはできませんが、別の言語の場合はテキストの任意の要素を編集できます。
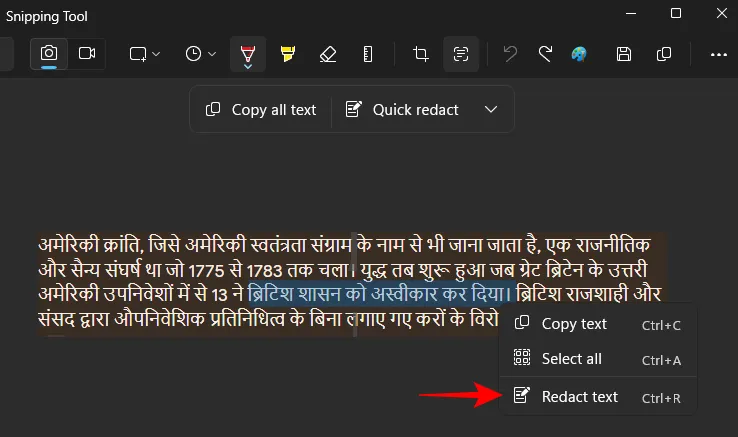
そして問題なく編集してください。
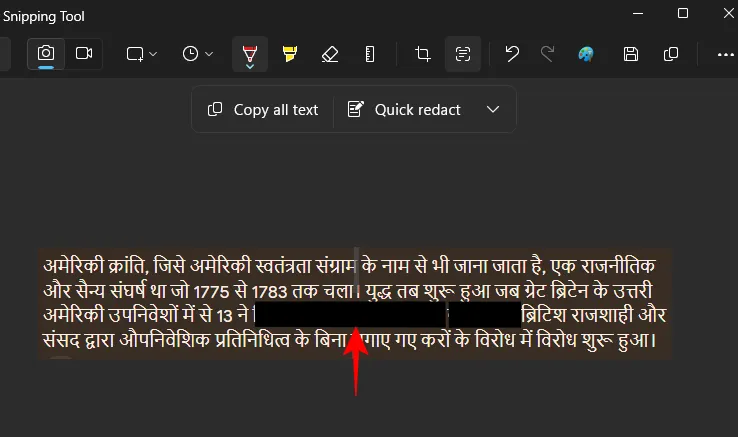
英語のテキスト (電子メールやパスワードに限らず) を編集できないのはバグによるものであり、アプリの将来のアップデートで修正される可能性があると考えられます。
よくある質問
Snipping Tool でのテキスト アクションの使用に関してよくある質問をいくつか見てみましょう。
Snipping Tool で編集するテキストを選択できますか?
編集するテキストを選択するには、右クリックして [テキストを編集する] または を選択しますが、Ctrl+Rこのオプションは現在英語で意図されているように機能しません。これは主に、テキスト アクション機能がまだプレビュー中であるためです。今後のアップデートでこれが変更されることが予想されます。
Snipping Tool のテキスト アクションはどの言語をサポートしていますか?
MicrosoftはSnipping Toolのテキスト識別がどの言語をサポートしているかについては言及していないが、フランス語、スペイン語、ロシア語、ヒンディー語を含む多くの言語で問題なく動作しているようだ。自分の言語のテキストも識別できるかどうかを確認してください。
Snipping Tool の Text Actions と PowerToys の Text Extractor 機能の違いは何ですか?
Snipping Tool の Text Actions は画像内のテキストを識別し、機密情報を編集できますが、PowerToys の Text Extractor はテキストを識別してコピーすることしかできません。テキストを編集することはできません。
Snipping Tool のテキスト アクションは非常に便利な追加機能であり、Windows では許可されていないページや画面要素のテキストをユーザーが操作できるようになります。テキスト アクションのようなものが写真アプリにも導入されていれば便利だったのですが、少なくとも Snipping Tool にはそれがあったことを嬉しく思います。
このガイドがお役に立てば幸いです。次回まで!学び続けます。


コメントを残す