Windows 11でアンインストールされたプログラムを回復する方法
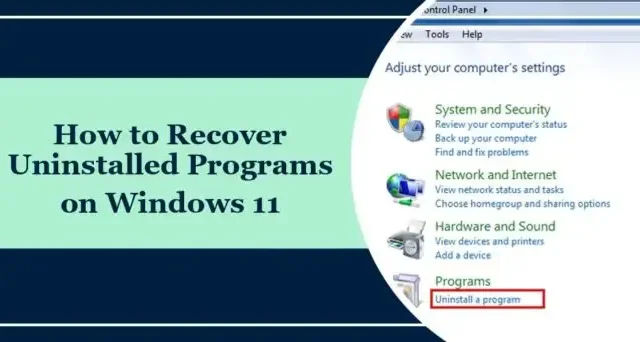
この記事では、Windows 11/10 でアンインストールされたプログラムを回復する方法を説明します。アンインストールされたプログラムの回復は、特に貴重なデータやソフトウェアが誤って削除されたり、システムの破損により失われた場合に非常に重要になります。幸いなことに、この投稿で説明されている手順に従えば、これを簡単に行うことができます。
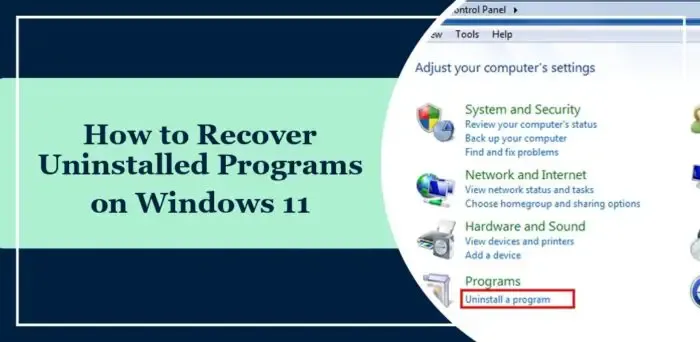
アンインストールしたアプリの履歴を見ることができますか?
イベント ビューアを使用して、Windows デバイスでアンインストールされたアプリケーションの履歴を確認できます。その方法は次のとおりです。
[スタート]をクリックし、[イベント ビューア]を検索してEnter キーを押します。
[Windows ログ] > [アプリケーション]に移動し、右側のペインで[現在のログをフィルター]をクリックします。
[現在のログのフィルター] ページがここで開きます。[イベント ソース] の横のドロップダウンで[MsiInstaller]を選択し、 [イベント ID] に1034と入力してEnterを押します。
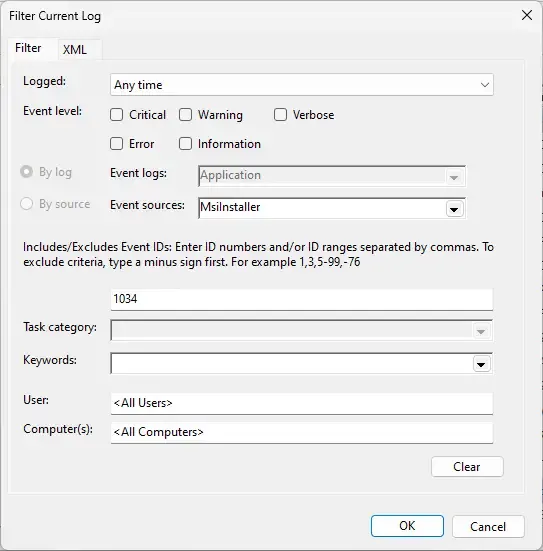
アンインストールされたすべてのアプリケーションのリストが表示されます。
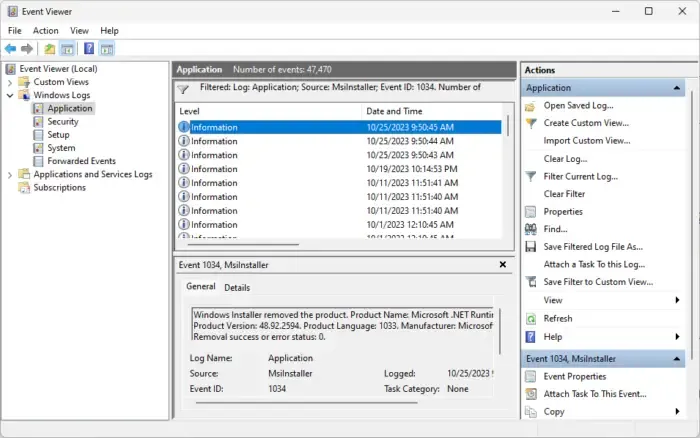
Windows 11でアンインストールされたプログラムを回復する方法?
Windows 11/10 コンピューターでアンインストールされたプログラムを回復するには、次の 2 つの方法があります。
- システムの復元の使用
- サードパーティのデータ回復ソフトウェアの使用
それでは、これらを詳しく見てみましょう。
1] システムの復元を使用する
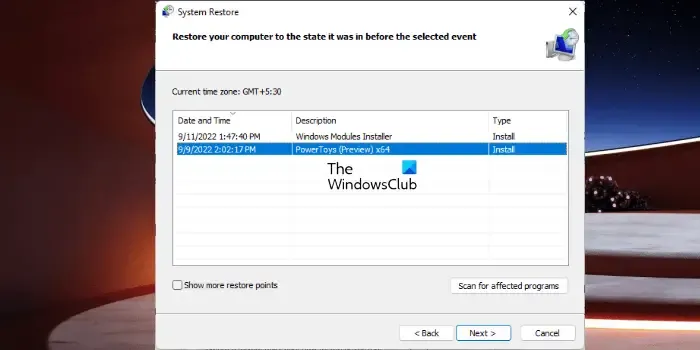
システムの復元を使用すると、アンインストールしたアプリケーションや削除/紛失したファイルを簡単に復元できます。システムの復元は、ユーザーがデバイスを以前の状態に戻すことができる Windows の機能です。これは、文書、写真、電子メールなどの個人ファイルに影響を与えることなく、新しいソフトウェアやアップデートのインストール、プログラムのアンインストール、ファイルの削除など、最近の変更によって引き起こされた問題のトラブルシューティングを支援するように設計されています。
この記事では、システムの復元を実行する方法を説明します。ただし、システムの復元を実行できるのは、以前に復元ポイントを作成している場合、またはシステムによって作成された復元ポイントが存在する場合のみです。
2] サードパーティのデータ回復ソフトウェアの使用
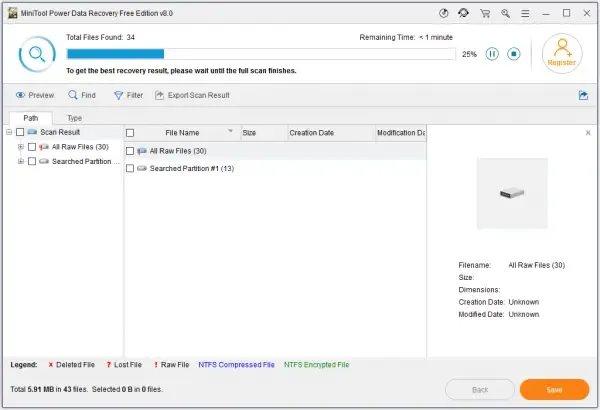
サードパーティのデータ回復ツールを使用して、Windows 11 でアンインストールされたプログラムを回復できます。これらのツールは常に信頼できるとは限らず、問題を引き起こす可能性があるため、慎重に使用してください。Stellar、Easus、MiniTool、Wondershare などは優れた無料バージョンを提供しているので、役立つかどうかを確認してください。
この投稿がお役に立てば幸いです。
Windows 11 で復元ポイントを使用するにはどうすればよいですか?
復元ポイントを使用してシステムの復元を実行するには、コントロール パネルでリカバリを検索し、[システムの復元を開く] をクリックします。ここで、[システム ファイルと設定の復元] を選択し、[次へ] をクリックして、画面の指示に従います。
アンインストールしたアプリを元に戻すにはどうすればよいですか?
Windows でアンインストールしたアプリを取り戻すには、システムの復元を実行する必要があります。ただし、復元ポイントが必要です。それでも問題が解決しない場合は、サードパーティのデータ回復ツールの使用を検討してください。


コメントを残す