Windows 11で電話リンクを介してモバイル画面をPCに録画する方法
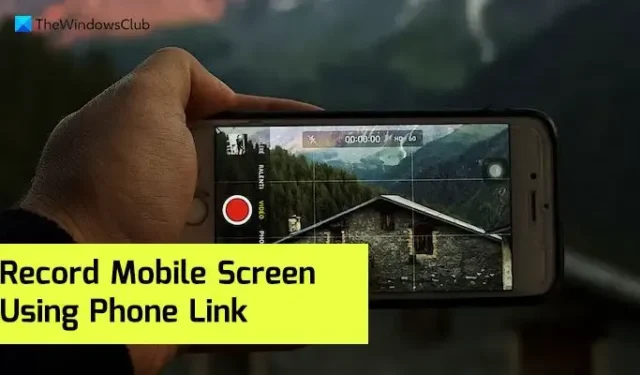
Windows 11 のPhone Link 経由でモバイル画面を PC に録画したい場合、その方法は次のとおりです。直接録画するオプションがないため、作業を完了するにはサードパーティの画面録画アプリを利用する必要があります。遅延なく録音を開始できるように設定する方法は次のとおりです。
参考までに、無料または有料の画面録画アプリケーションを使用して、PC 上のモバイル画面を録画できます。一方、Xbox ゲーム バーを使用することもできます。ただし、この方法を頻繁に使用しない場合は、セットアップに時間がかかる場合があります。だからこそ、これらの無料の画面録画ソフトウェアをチェックして画面を録画してください。
Windows 11で電話リンクを介してモバイル画面をPCに録画する方法
Windows 11 のPhone Link アプリを介してモバイル画面を PC に録画するには、次の手順に従います。
- 電話リンク アプリを開きます。
- 電話をコンピュータに接続します。
- 左上隅にある電話アイコンをクリックします。
- 携帯電話で「今すぐ開始」ボタンをクリックします。
- PC で画面録画アプリを起動します。
- 地域を選択して録音を開始します。
これらの手順の詳細については、読み続けてください。
開始するには、コンピュータで Phone Link アプリを開き、このアプリケーションを介して電話をコンピュータに接続する必要があります。接続が確立されたら、電話リンク アプリの左上隅に表示される電話アイコンを見つけてクリックする必要があります。
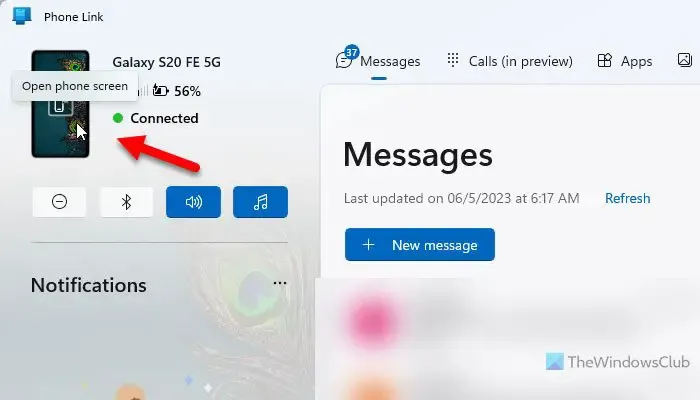
これを実行すると、携帯電話に許可要求メッセージが表示されます。コンピューターがモバイル画面を取得できるようにするには、[今すぐ開始]または同様のオプション (モバイルのメーカーと ROM によって異なります)をタップする必要があります。
次に、モバイル画面が PC に表示されます。次に、画面の録画に使用する録画アプリケーションを起動します。次に、投影の領域を選択し、録画を開始します。
最後に、録画したファイルを停止して移動し、編集したり友人と共有したりできます。
Windows 11 のコンピューターに電話の画面を表示するにはどうすればよいですか?
Windows 11 のコンピューターに電話の画面を表示するには、電話リンク アプリを使用する必要があります。この内蔵アプリを介して携帯電話をコンピュータに接続すると、モバイル画面をコンピュータにミラーリングするオプションが表示されます。そのためには、左上隅に表示されている電話アイコンをクリックして、携帯電話での投影を許可する必要があります。
携帯電話の画面を PC にキャプチャするにはどうすればよいですか?
PC で電話画面をキャプチャするには、Phone Link アプリを使用する必要があります。ただし、Phone Link アプリには、携帯電話の画面をキャプチャまたは記録するためのオプションが組み込まれていません。そのため、サードパーティの画面録画アプリを使用して、PC に画面をミラーリングしながら画面を録画する必要があります。


コメントを残す