PowerPoint プレゼンテーションを録画する方法 (音声とビデオ付き)

PowerPoint プレゼンテーションを音声とビデオで録画すると、より魅力的で興味深いものになります。これにより、聴衆の関心と集中力を維持することができ、プレゼンテーション全体を通じて聴衆が関心を持ち続ける可能性が高くなります。
Microsoft PowerPoint には、オーディオおよびビデオ付きの PowerPoint プレゼンテーションを記録するオプションが用意されており、カメラフィードをキャプチャしながらスライドをプレゼンテーションできます。
サウンドとビデオを含む PowerPoint プレゼンテーションを作成するには、2 つの方法があります。1 つはオーディオとビデオを含むスライドショーを記録する方法、もう 1 つはプレゼンテーションに外部オーディオとビデオを追加する方法です。
PowerPoint を音声付きで録音できますか?
PowerPoint では、ナレーションのナレーションとともに画面を録画できます。スライドをプレゼンテーションするときに自分の声を録音することも、事前に録音されたオーディオトラックをプレゼンテーションに追加することもできます。
録画中はカメラをオフにして、プレゼンテーションに音声ナレーションまたはBGMのみを含めることができます。
記録が完了したら、プレゼンテーションをビデオ ファイルまたはスライドと音声の両方を含む PowerPoint ショーとして保存できます。
PowerPoint プレゼンテーションを音声とビデオ付きで録画するにはどうすればよいですか?
1. マイクとカメラの設定を確認します
- 最高の音質を得るには、ヘッドセットまたは外部マイクをコンピュータに接続します。コンピュータの内蔵マイクを使用することもできます。
- スピーカーアイコンを右クリックし、表示されるメニューから「サウンド設定」を選択します。
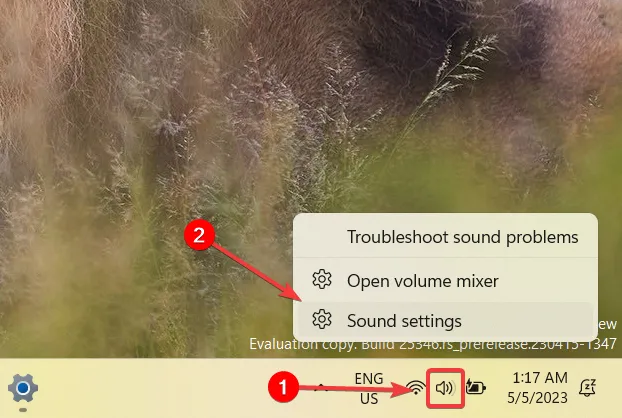
- 「入力」セクションまで下にスクロールします。デフォルトのマイクデバイスが選択されていることがわかります。
- デフォルトのマイクを変更するには、リストからマイクを選択するだけです。
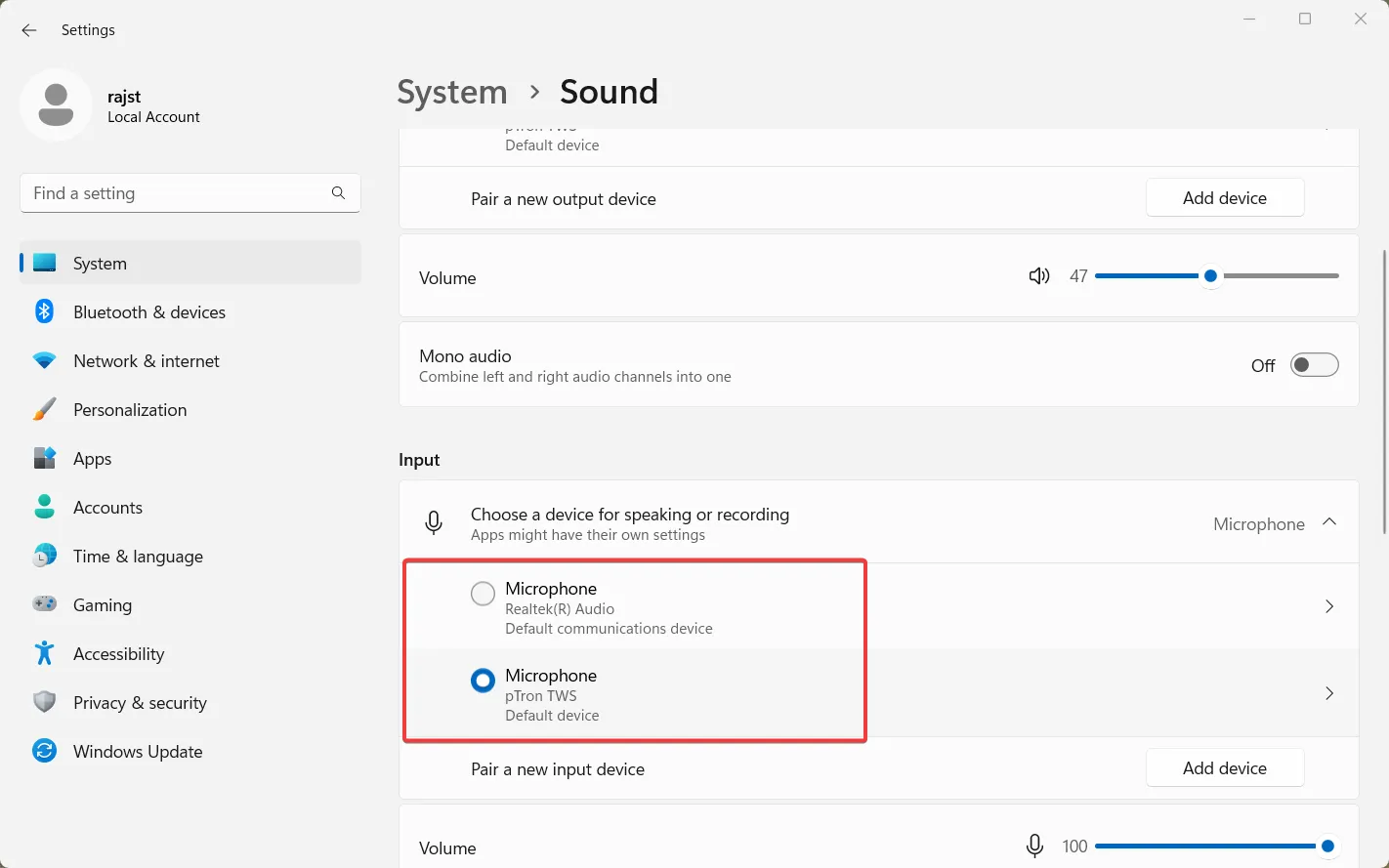
- 次に、テストするマイクの横にある矢印ボタンをクリックします。
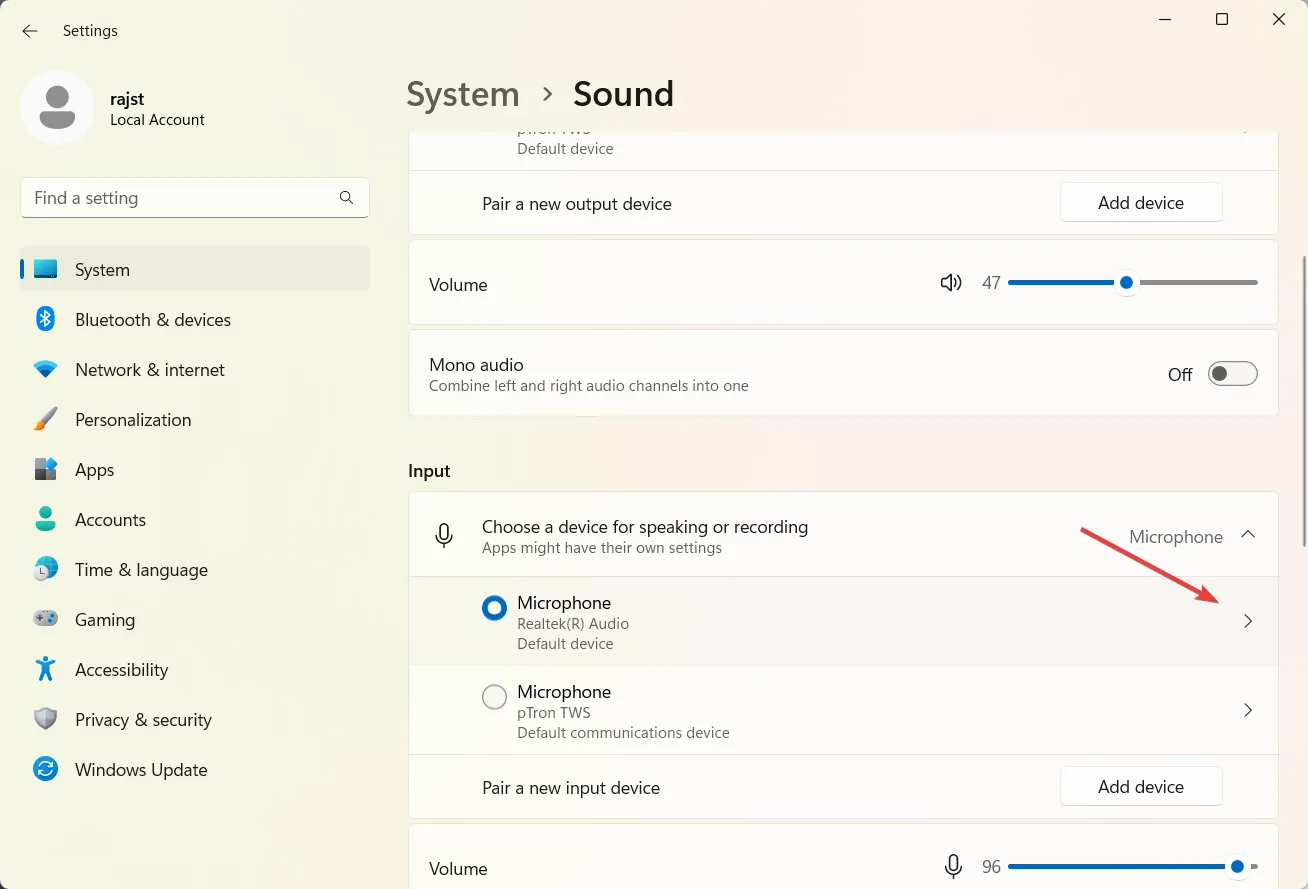
- [入力設定] で、入力音量を適切なレベルに調整し、[テストの開始]ボタンをクリックします。
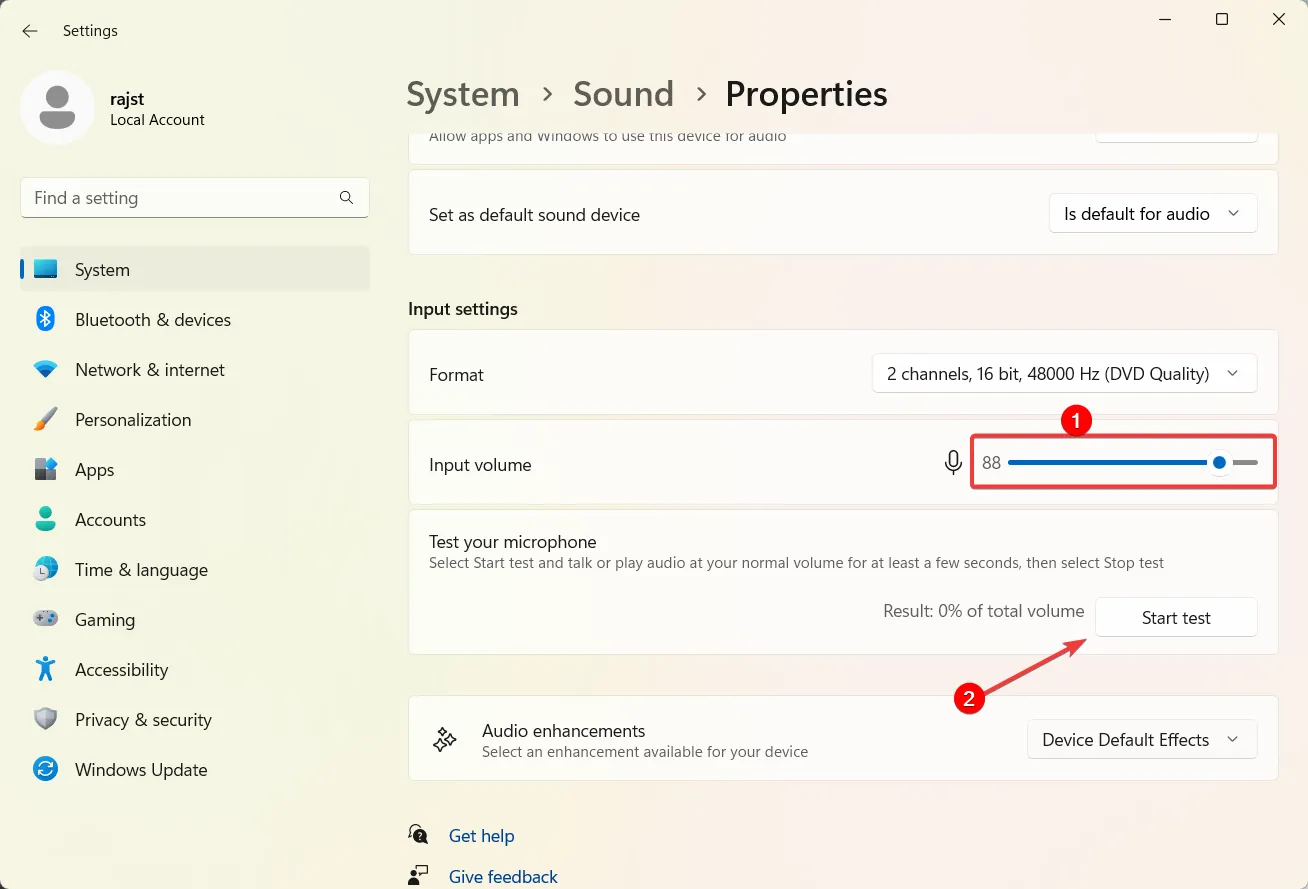
- 次に、マイクに向かって話し、「サンプルの再生」をクリックしてマイクの音がどのようなものかを聞いてください。
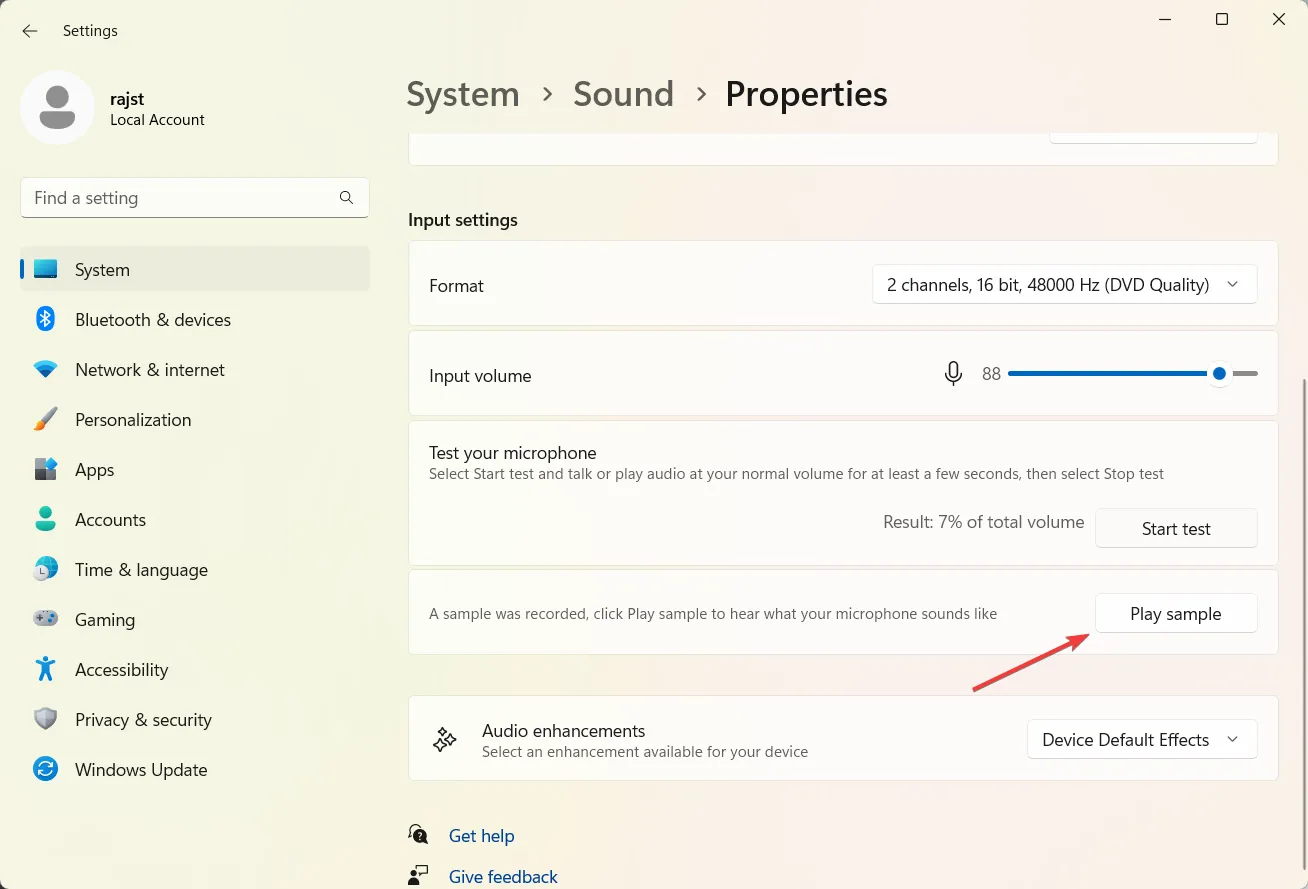
- その後、左側の [Bluetooth とデバイス] をクリックし、右側の[カメラ]を選択します。
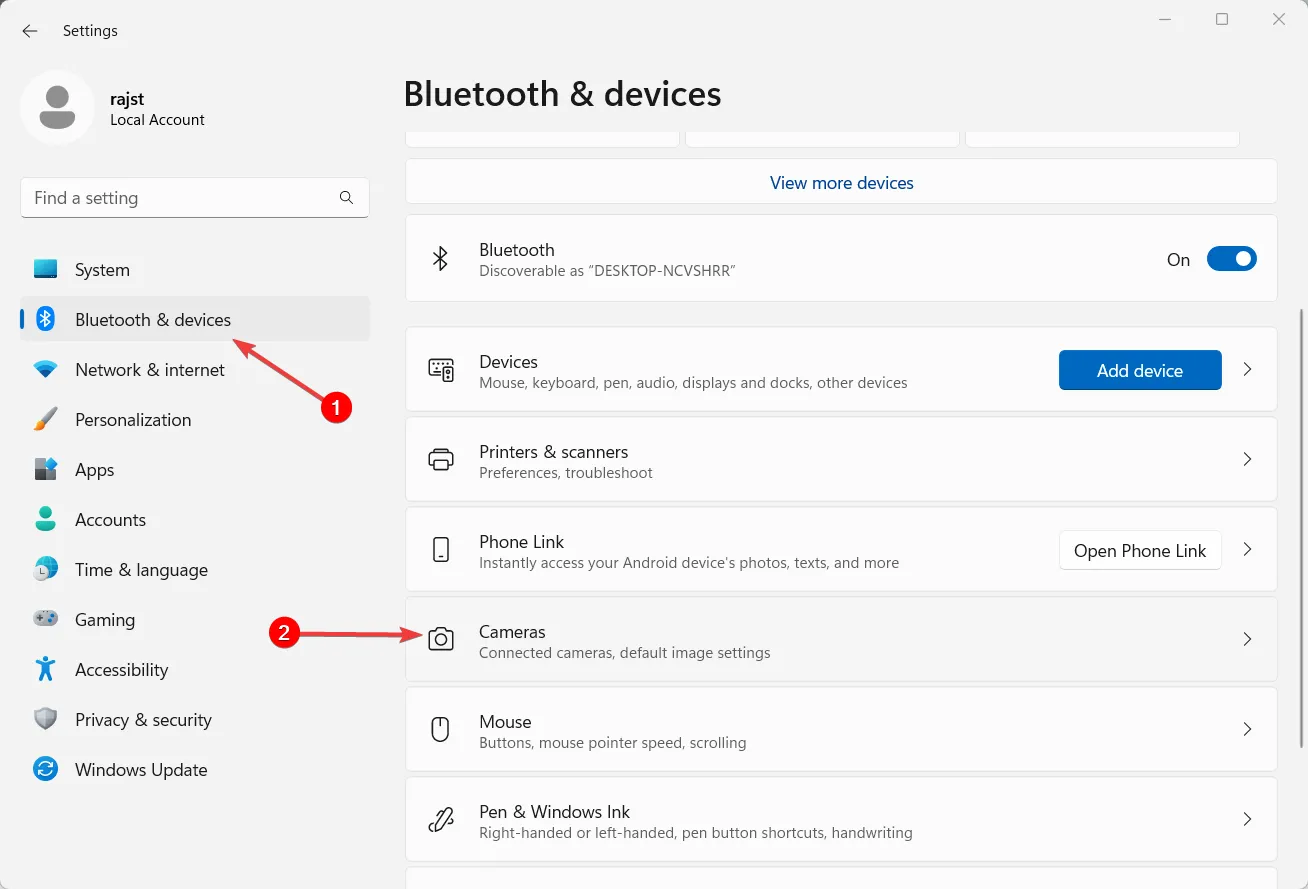
- 次に、「接続されているカメラ」でカメラを選択します。
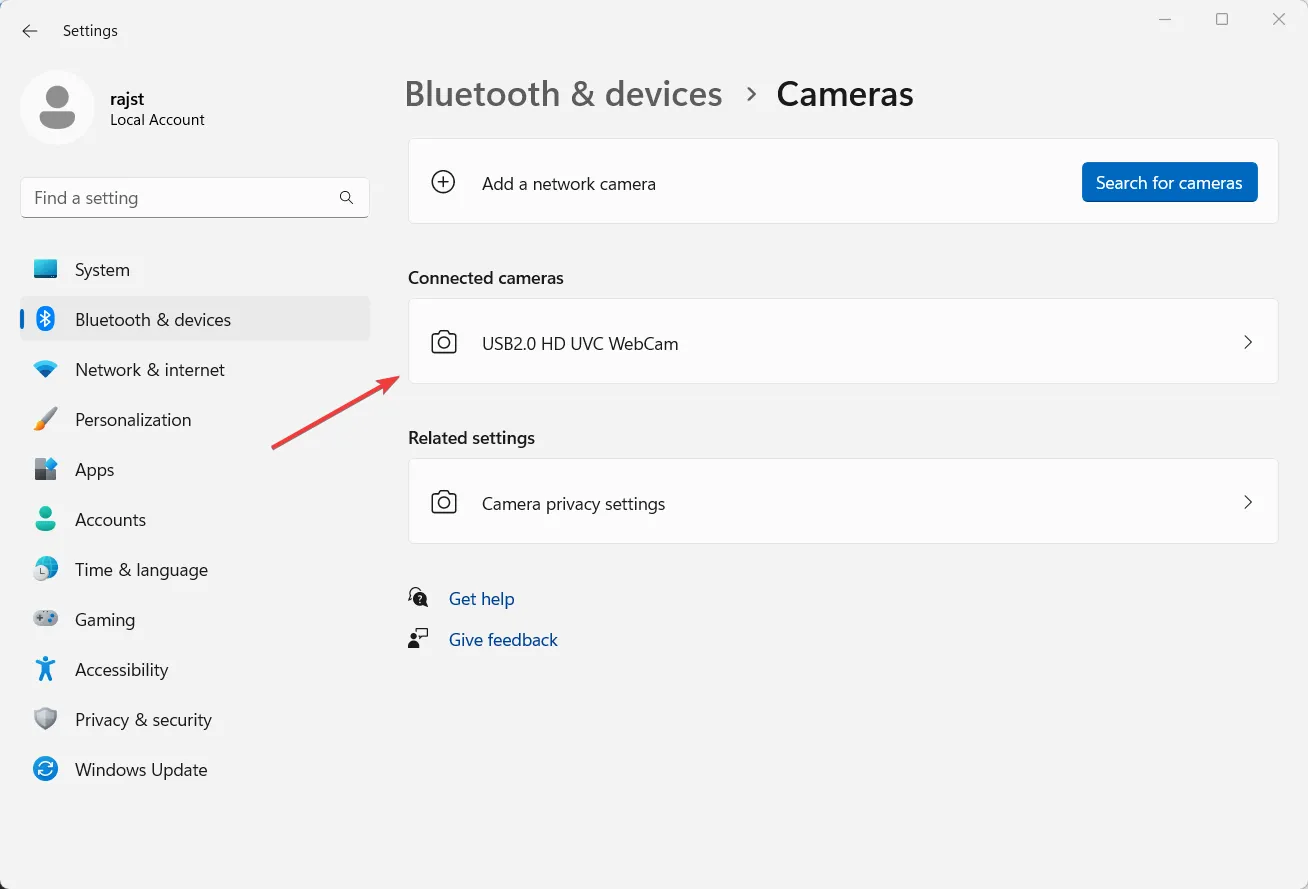
- 最適な品質になるようにカメラ設定を変更し、 [カメラのプライバシー設定]をクリックします。
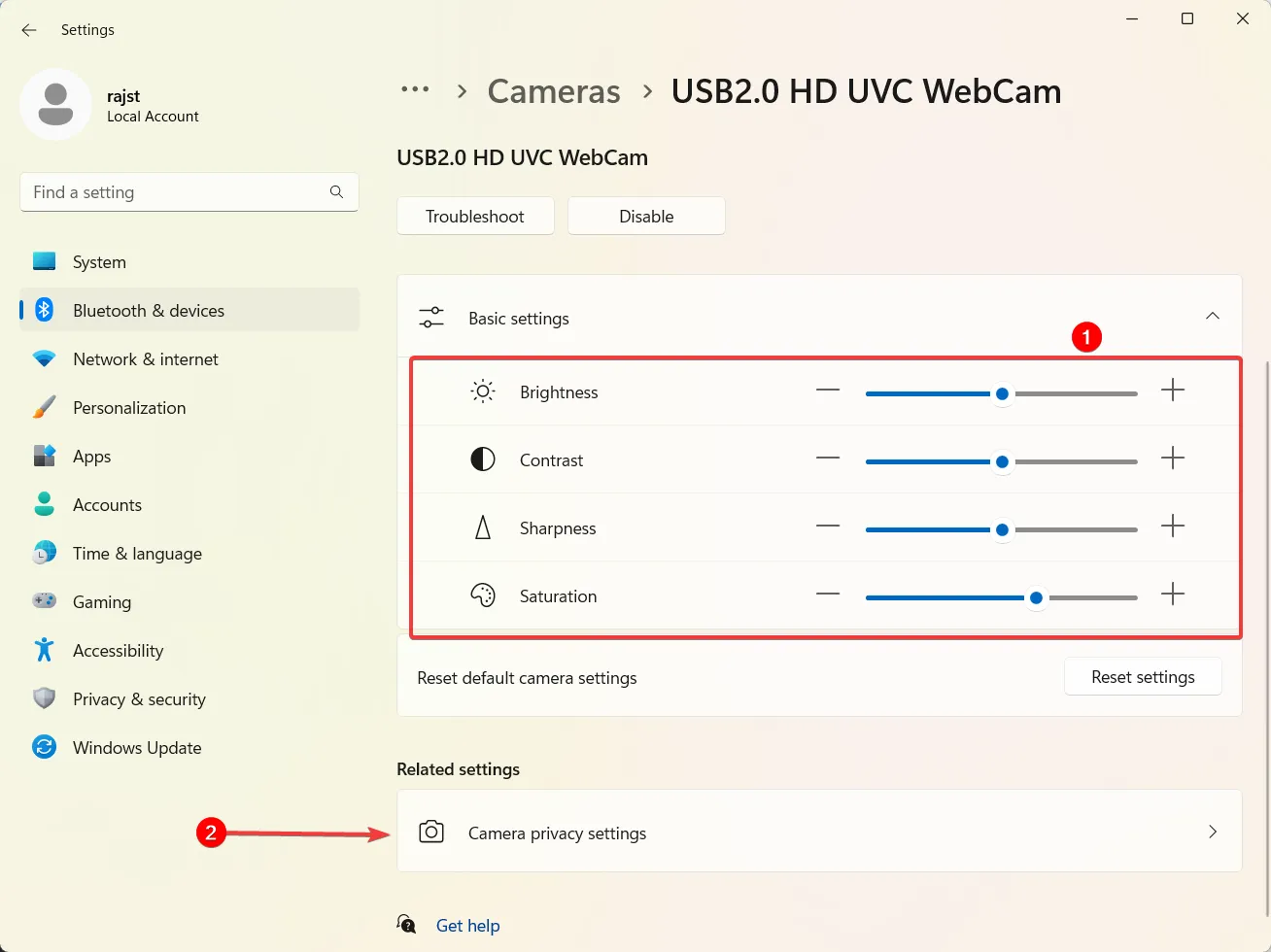
- 次に、Microsoft PowerPointアプリがカメラにアクセスできることを確認します。
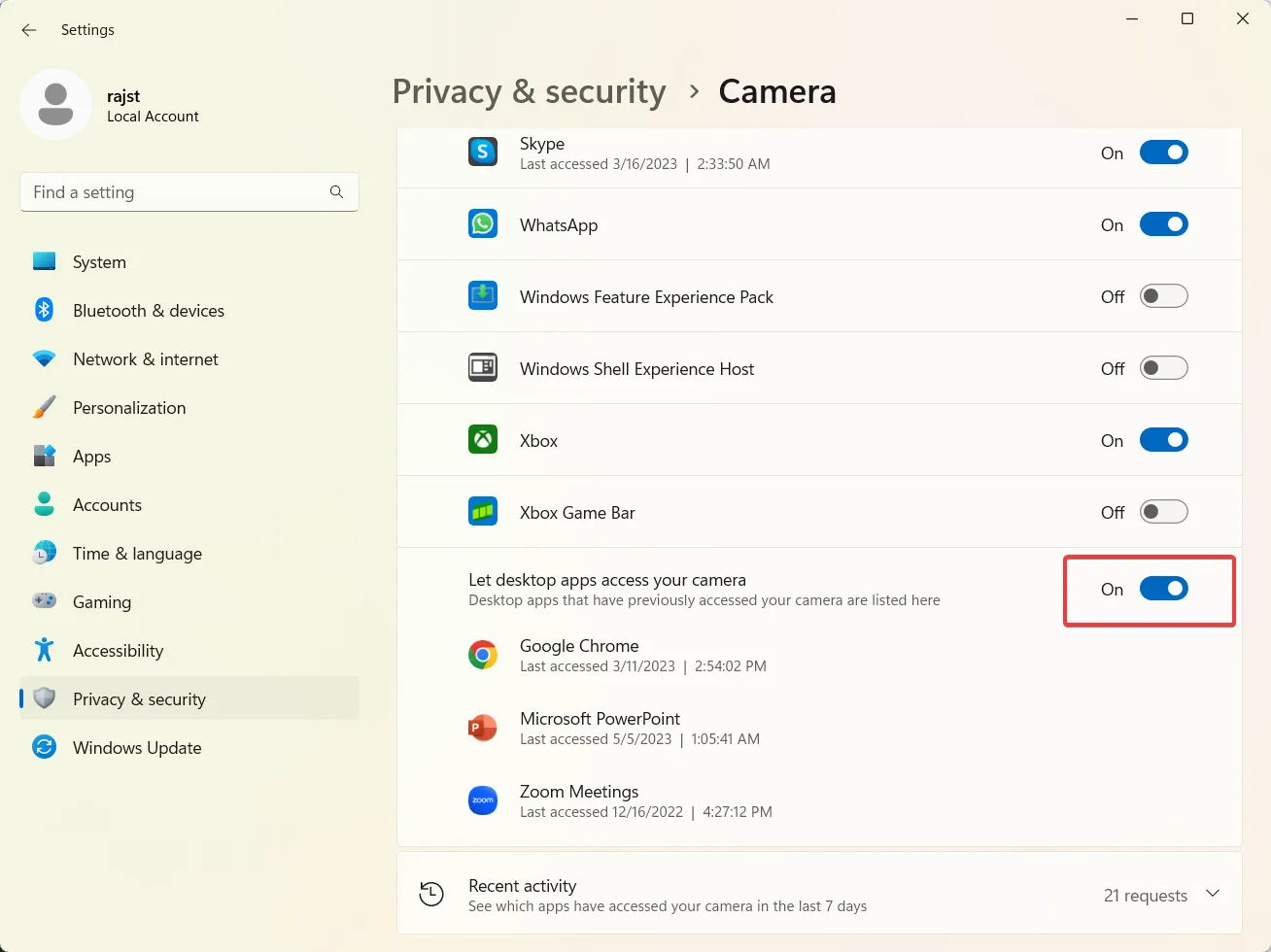
2. 古い Powerpoint プレゼンテーションを変換する
- Microsoft PowerPoint アプリで古い PowerPoint ファイルを開き、[ファイル]をクリックします。
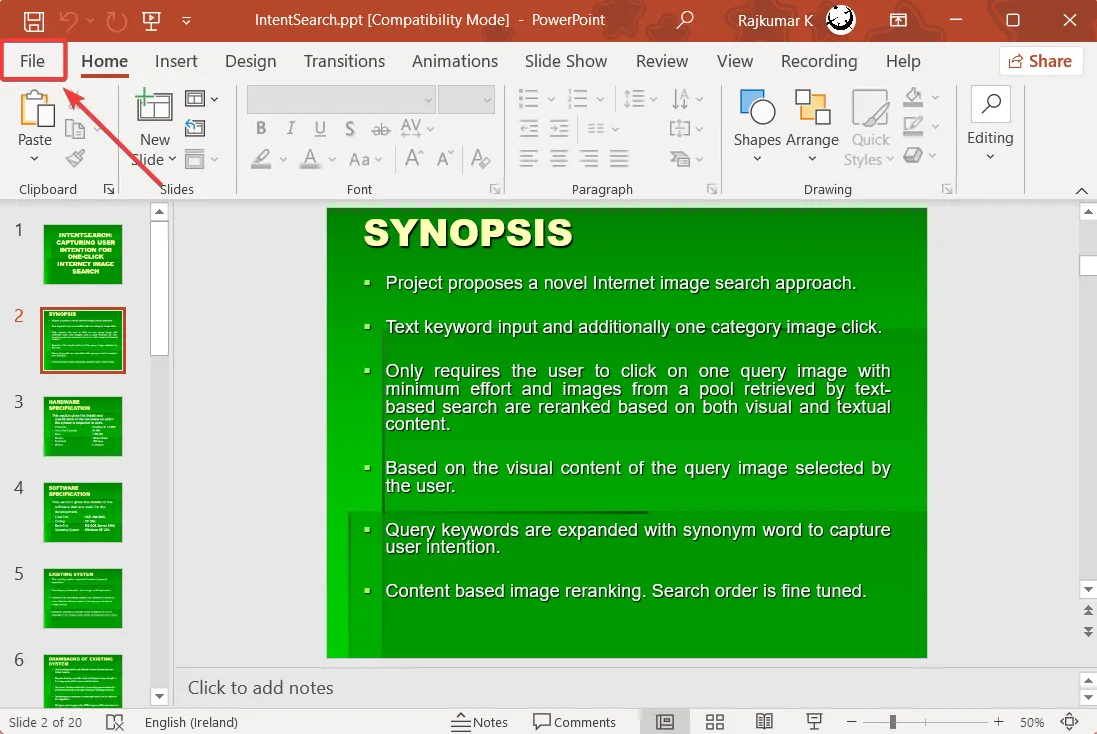
- 次に、「名前を付けて保存」をクリックします。
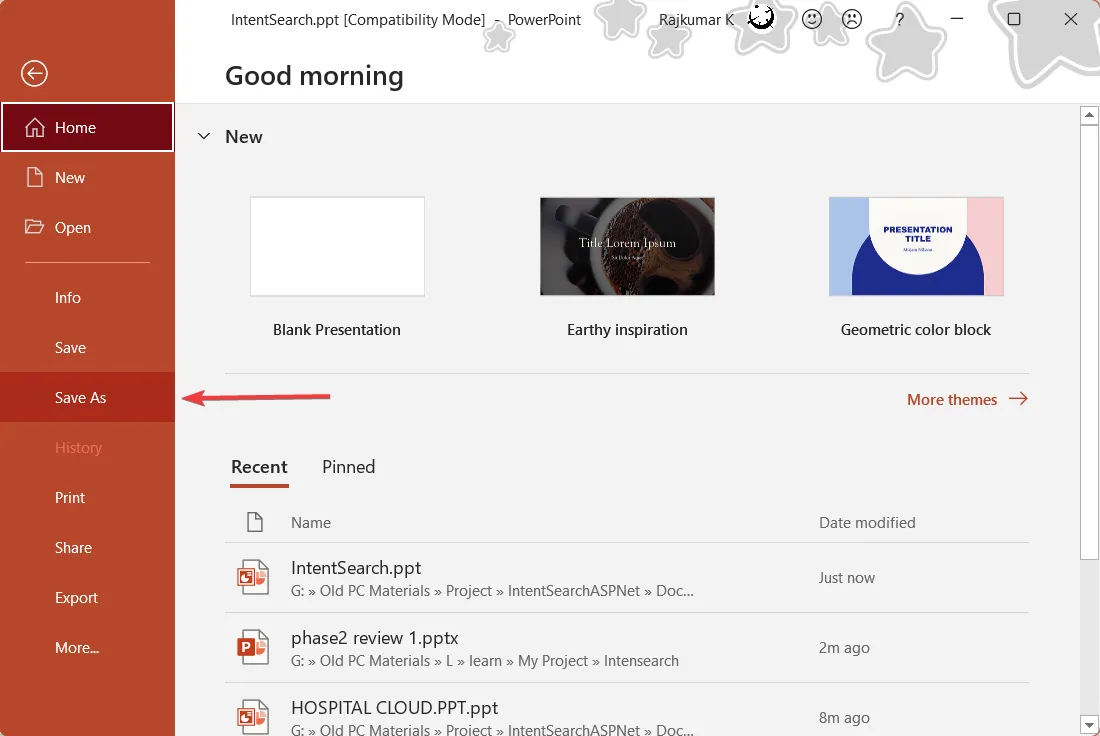
- [名前を付けて保存] ダイアログ ウィンドウで、[ファイルの種類] ドロップダウン メニューから[PowerPoint プレゼンテーション (*.pptx)]を選択します。
- 次に、新しいファイルを保存する場所を選択し、[保存]をクリックします。
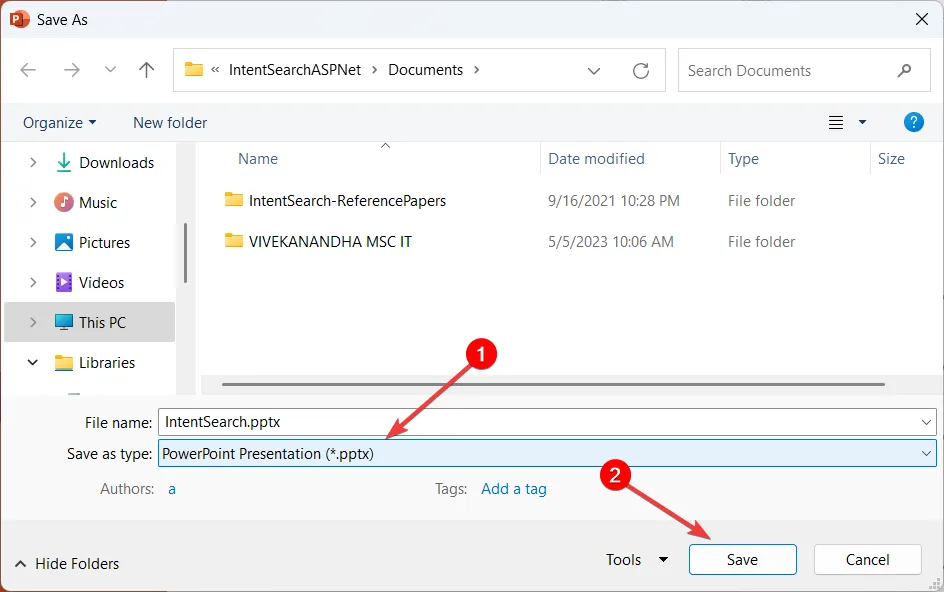
3. PowerPoint を音声とビデオで録画する
- PowerPoint プレゼンテーションを開きます。
- [スライド ショー]または [録画] タブに移動し、 [スライド ショーの録画]ボタンをクリックして、[現在のスライドから録画…] または [最初から録画…]オプションを選択します。
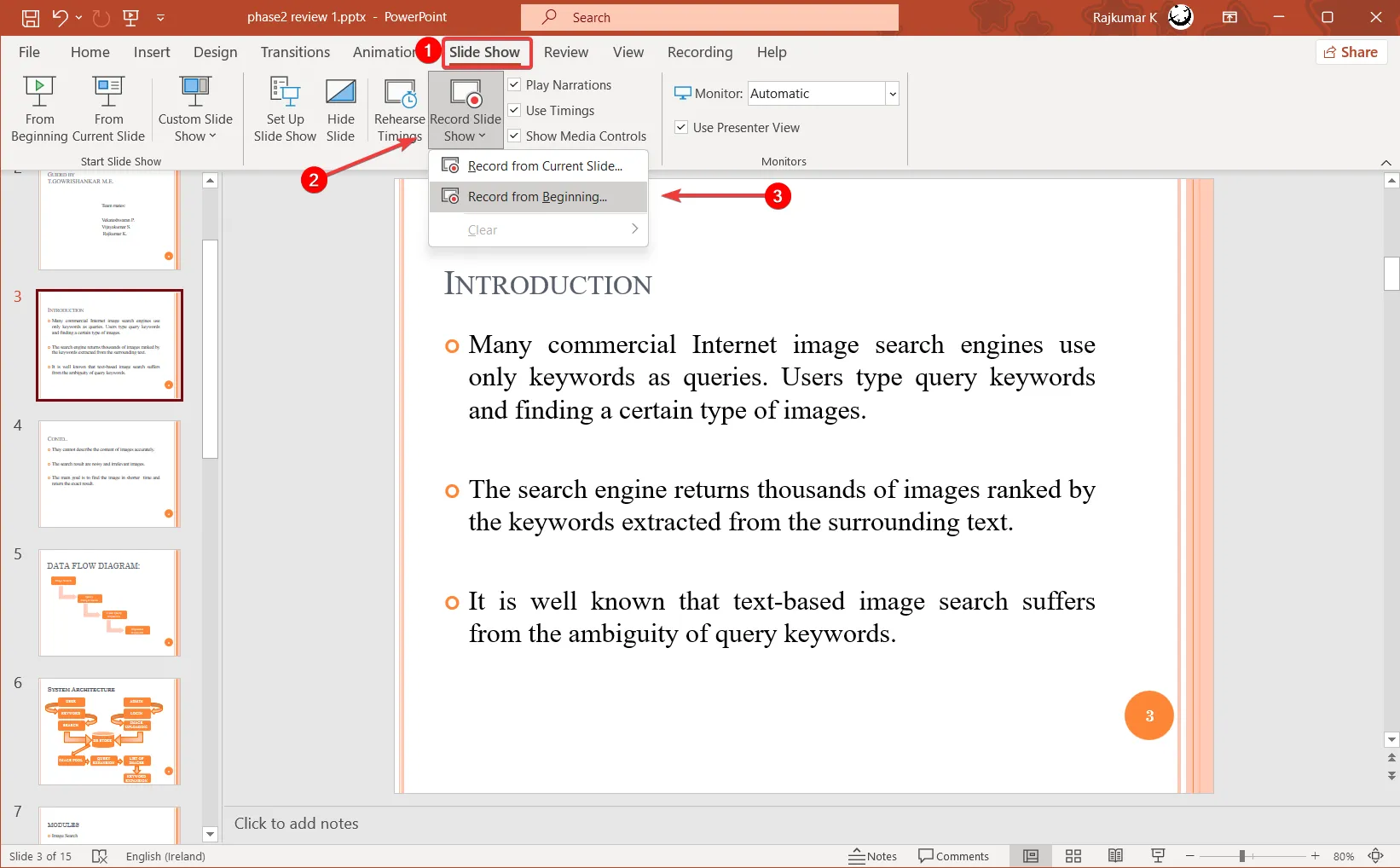
- プレゼンテーションが録画ウィンドウと全画面モードで開きます。画面上にはメモ、録画コントロール、注釈ツール、Web カメラのプレビューも表示されます。
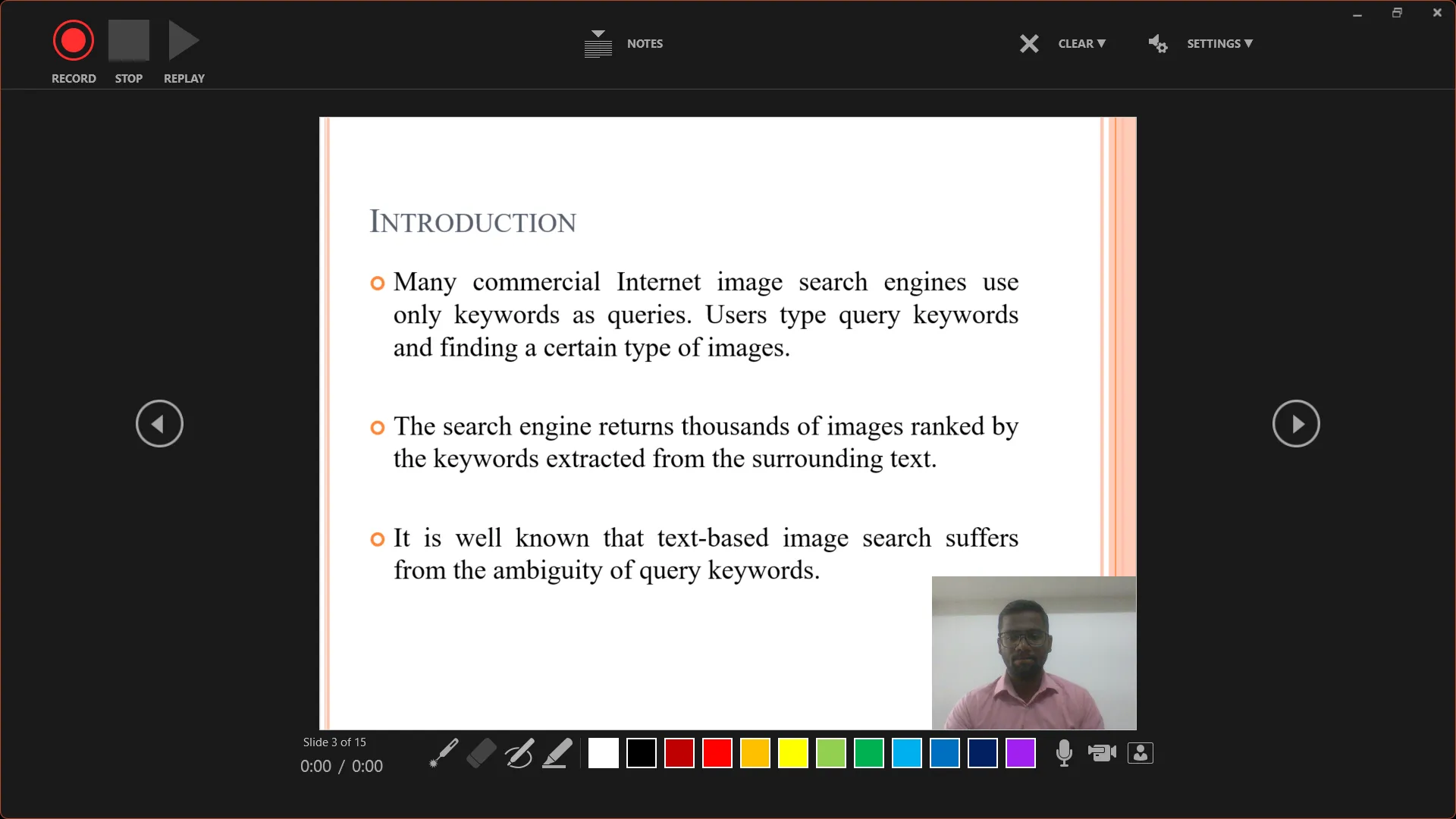
- 録音する前に、 [設定]ボタンをクリックしてマイクとカメラの設定を確認してください。

- 記録を開始するには、左上隅にある[記録]ボタンをクリックし、スライドのプレゼンテーションを開始します。
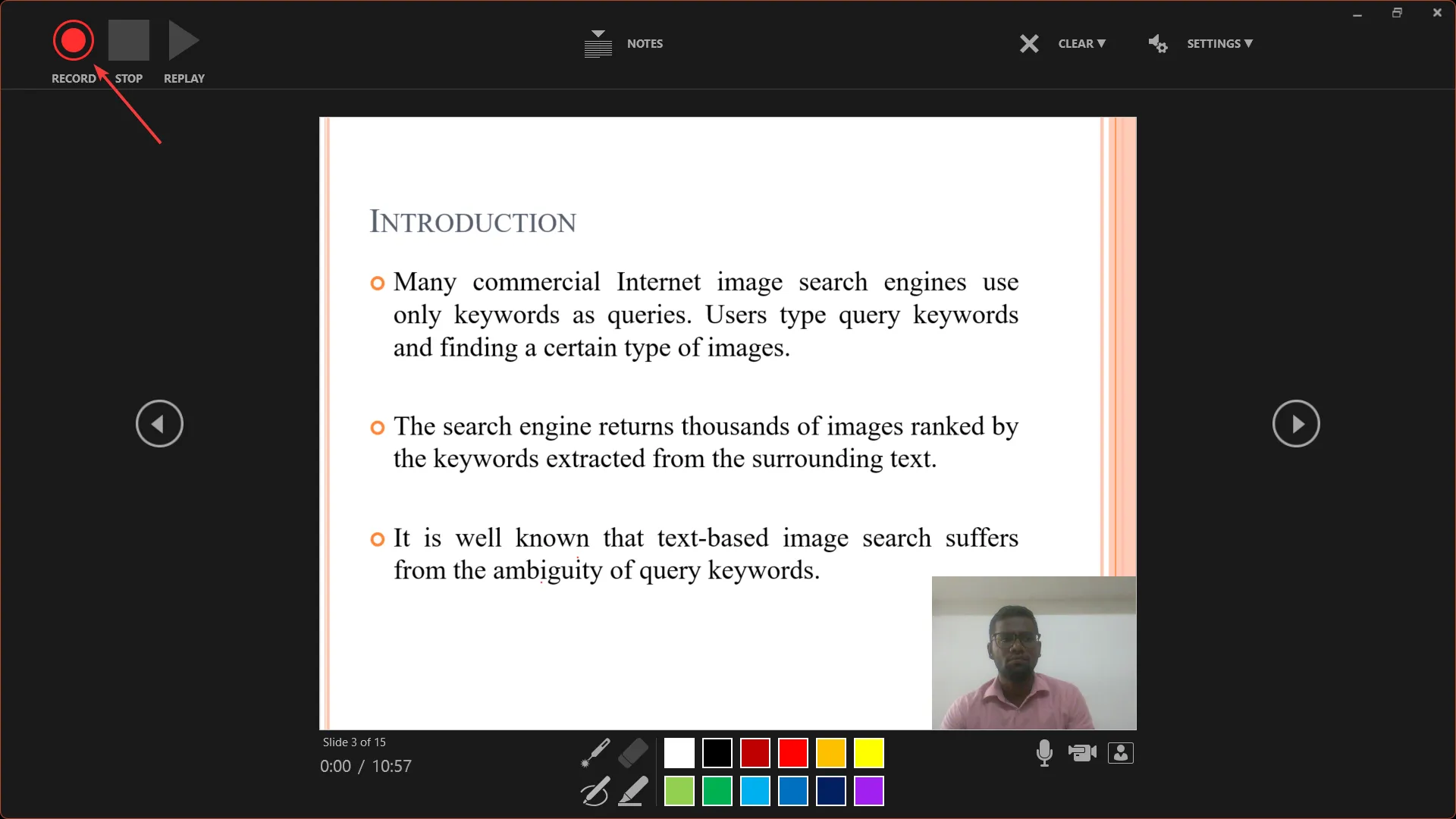
- 矢印キーを使用して前に進みますが、すでに記録があるスライドには前後に移動できないことに注意してください。これは、誤って既存の録音の上に録音することを避けるために行われます。

- 画面の右下隅から、マイク、カメラ、およびカメラ プレビューのオンとオフを切り替えることができます。
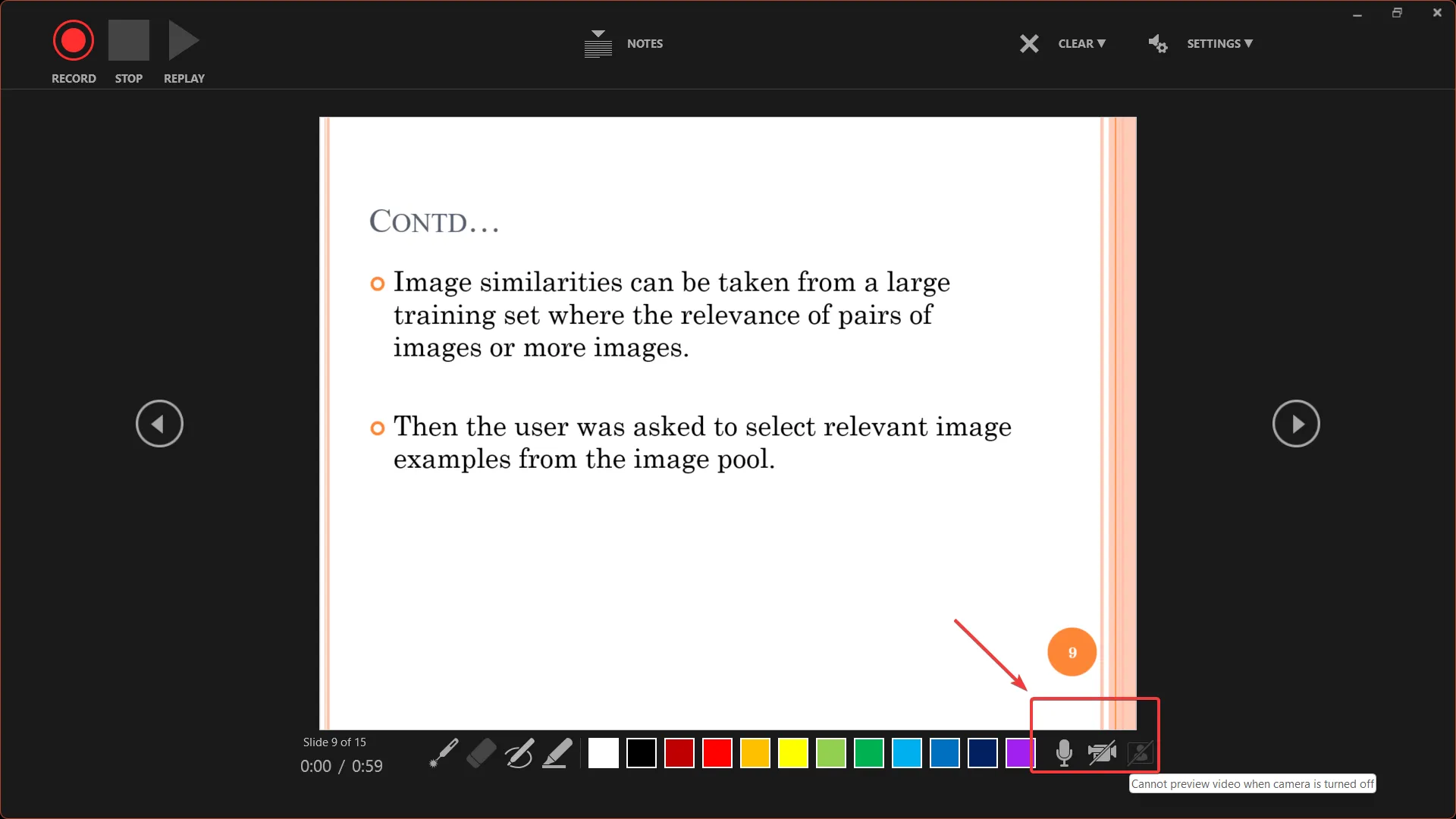
- スライドにビデオが挿入されている場合は、ビデオをクリックして再生を開始および停止します。そうでない場合、挿入されたビデオはエクスポートされたビデオに表示されません。
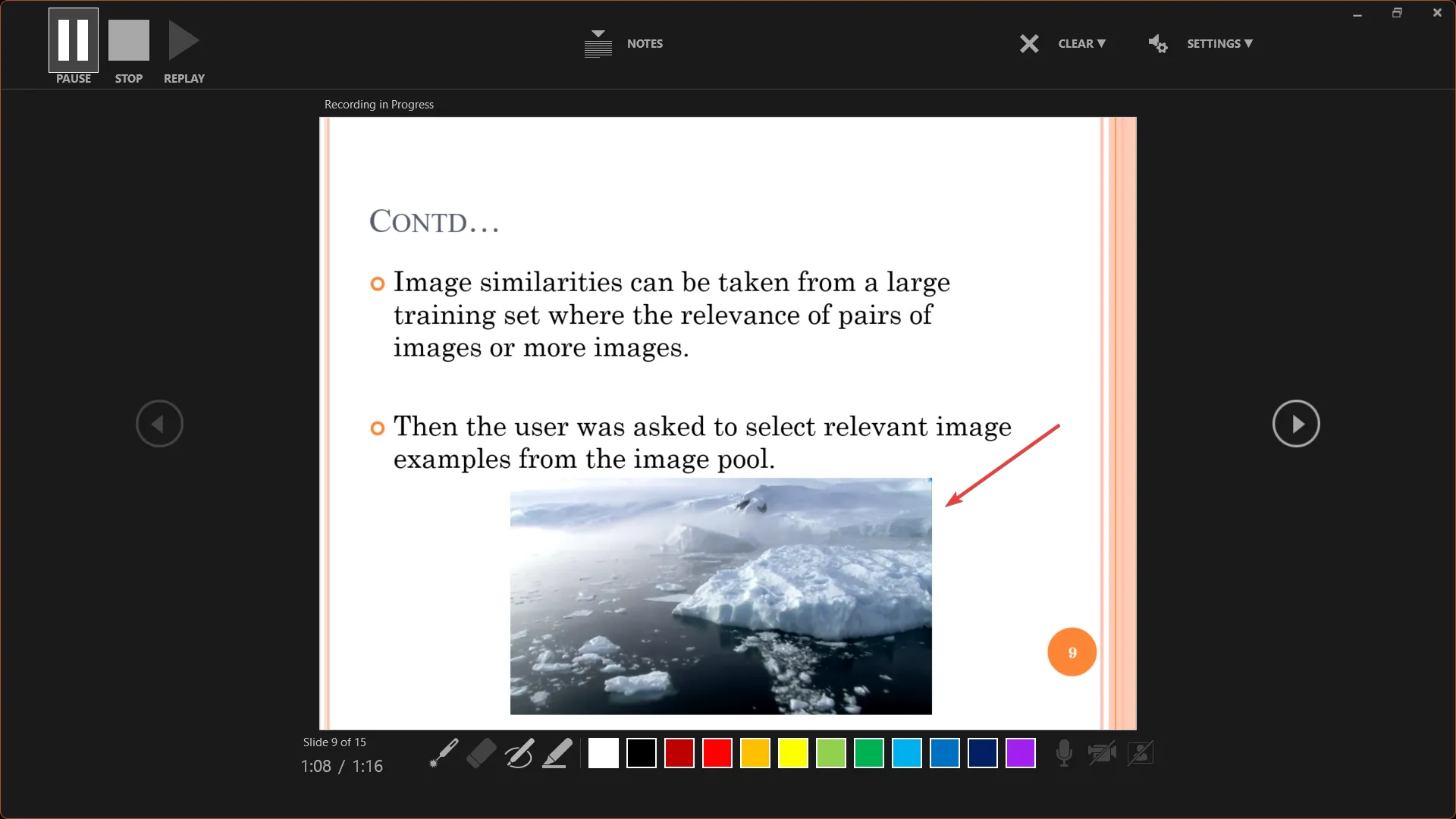
- 右下隅にあるペン、ハイライター、またはレーザー アイコンを使用して、記録中にスライドに注釈を付けます。
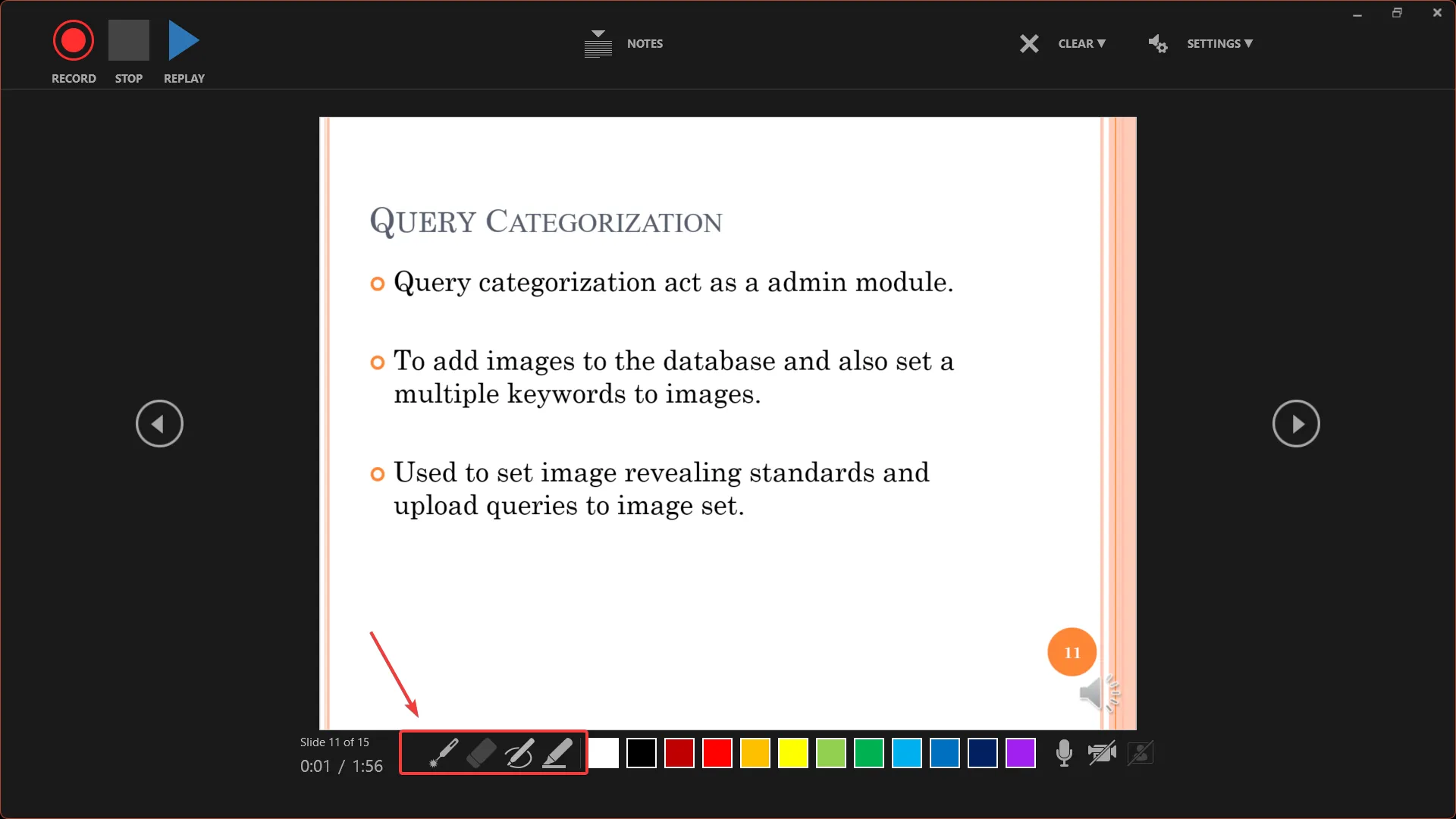
- PowerPoint では、記録時に 2 つの時間カウントが表示されます。1 つは現在のスライドに関するもの、もう 1 つはプレゼンテーション全体に関するものです。
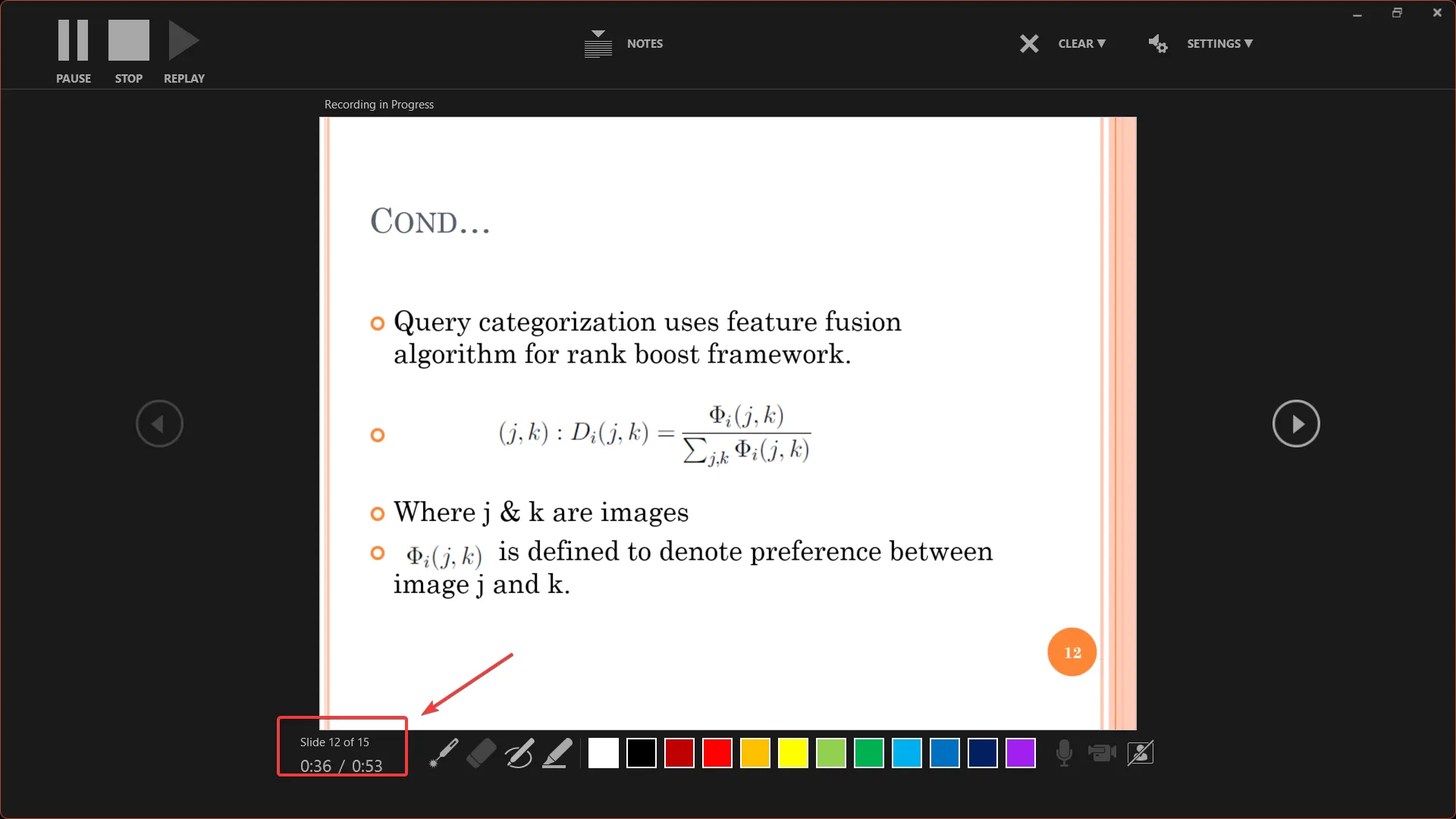
- 既存の記録を使用してスライドを再記録するには、上部の[クリア]をクリックし、[現在のスライドの記録をクリア] を選択します。スライドに録画がある場合は、ビデオ プレビューまたはスピーカー アイコンが右下に表示されます。
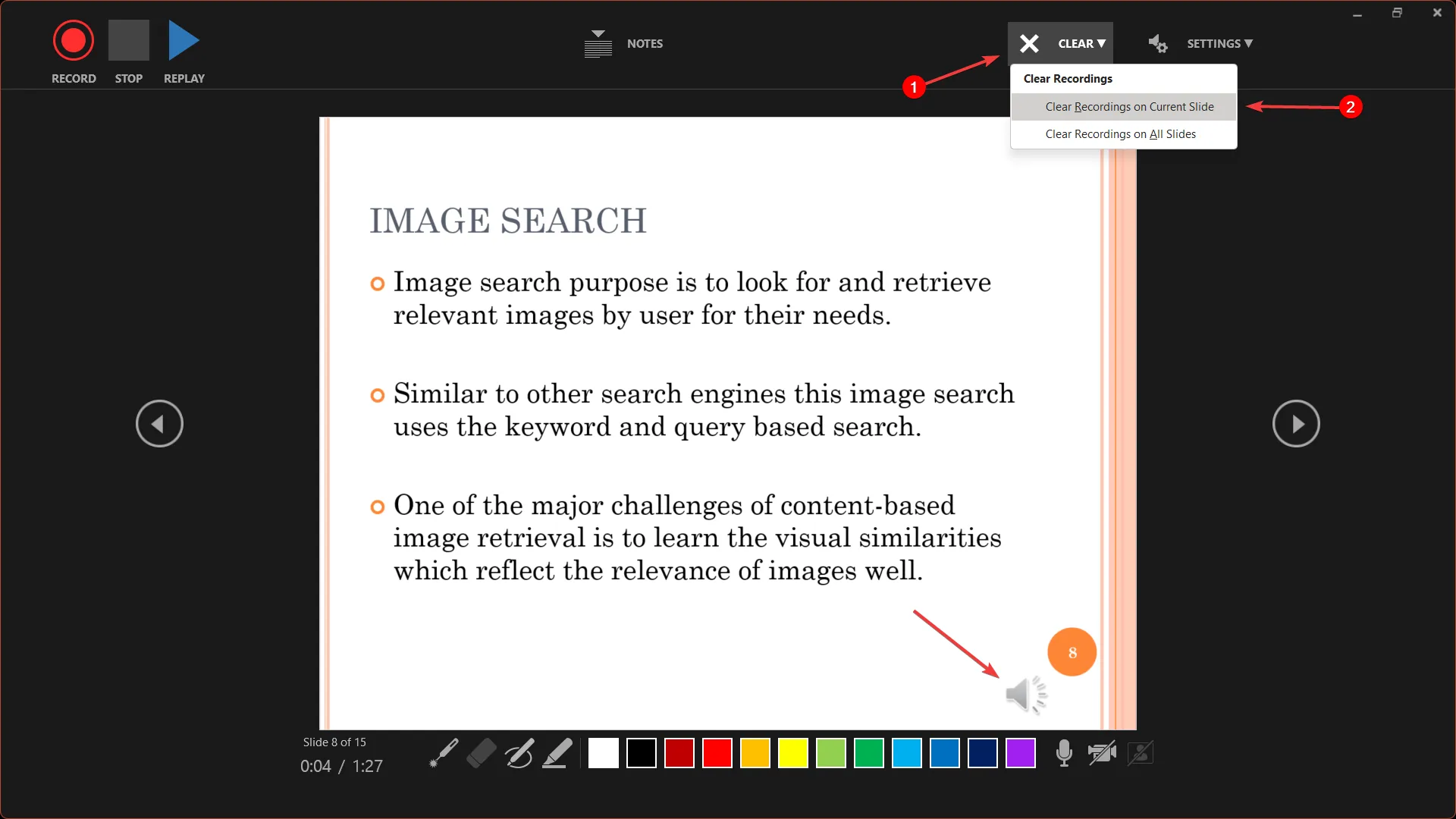
- プレゼンテーション内のすべての記録を削除するには、「クリア」をクリックし、「すべてのスライドの記録をクリア」を選択します。
- [一時停止] ボタンと [停止] ボタンを使用していつでも録画を一時停止または停止できます。
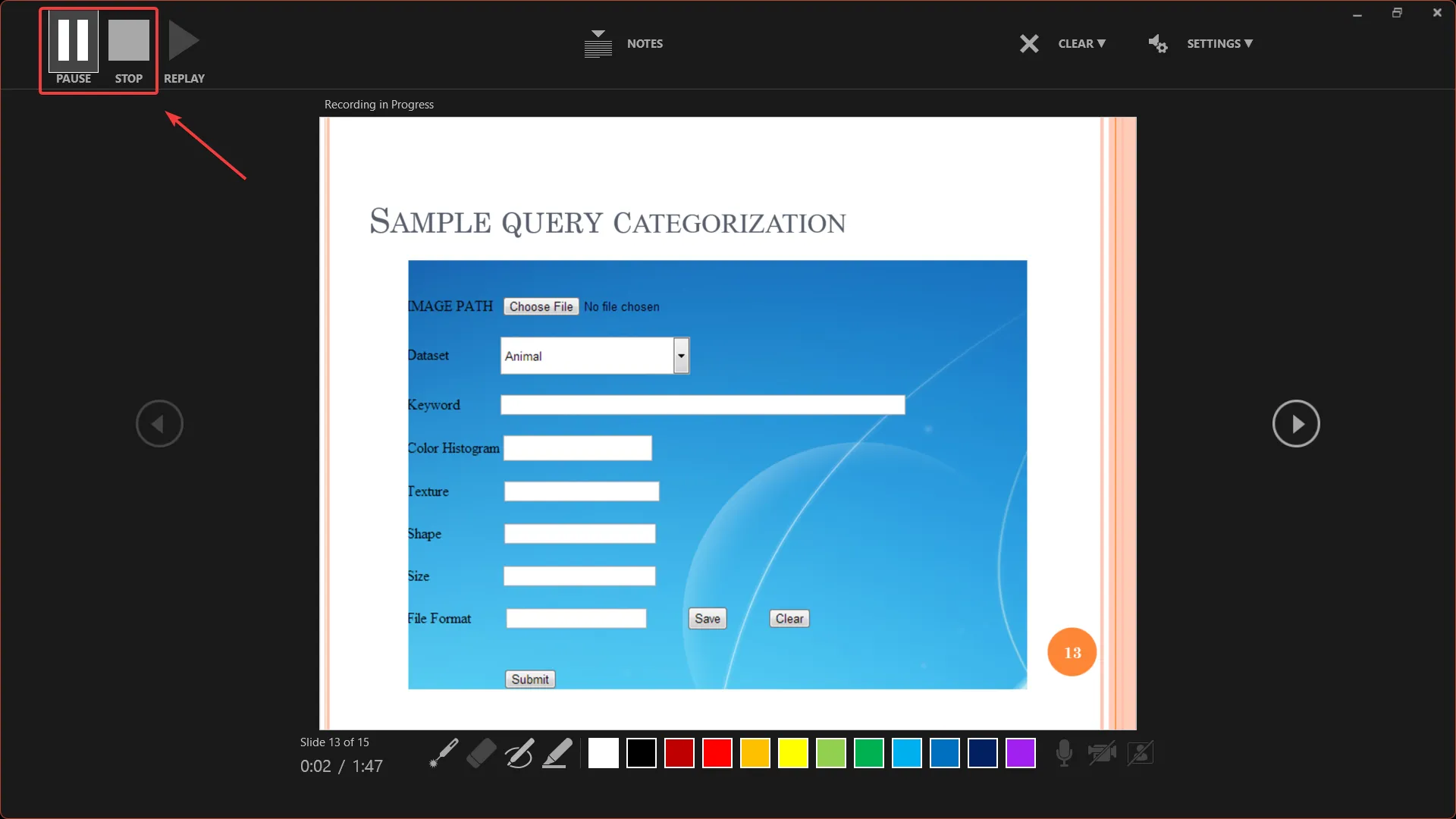
- 一時停止せずにすべてのスライドを連続して記録することも、各スライドを個別に記録し、次のスライドに進む前に一時停止をクリックして記録を再開することもできます。
- 録画が終了したら、「閉じる」をクリックするか、右クリックして「番組の終了」を選択します。
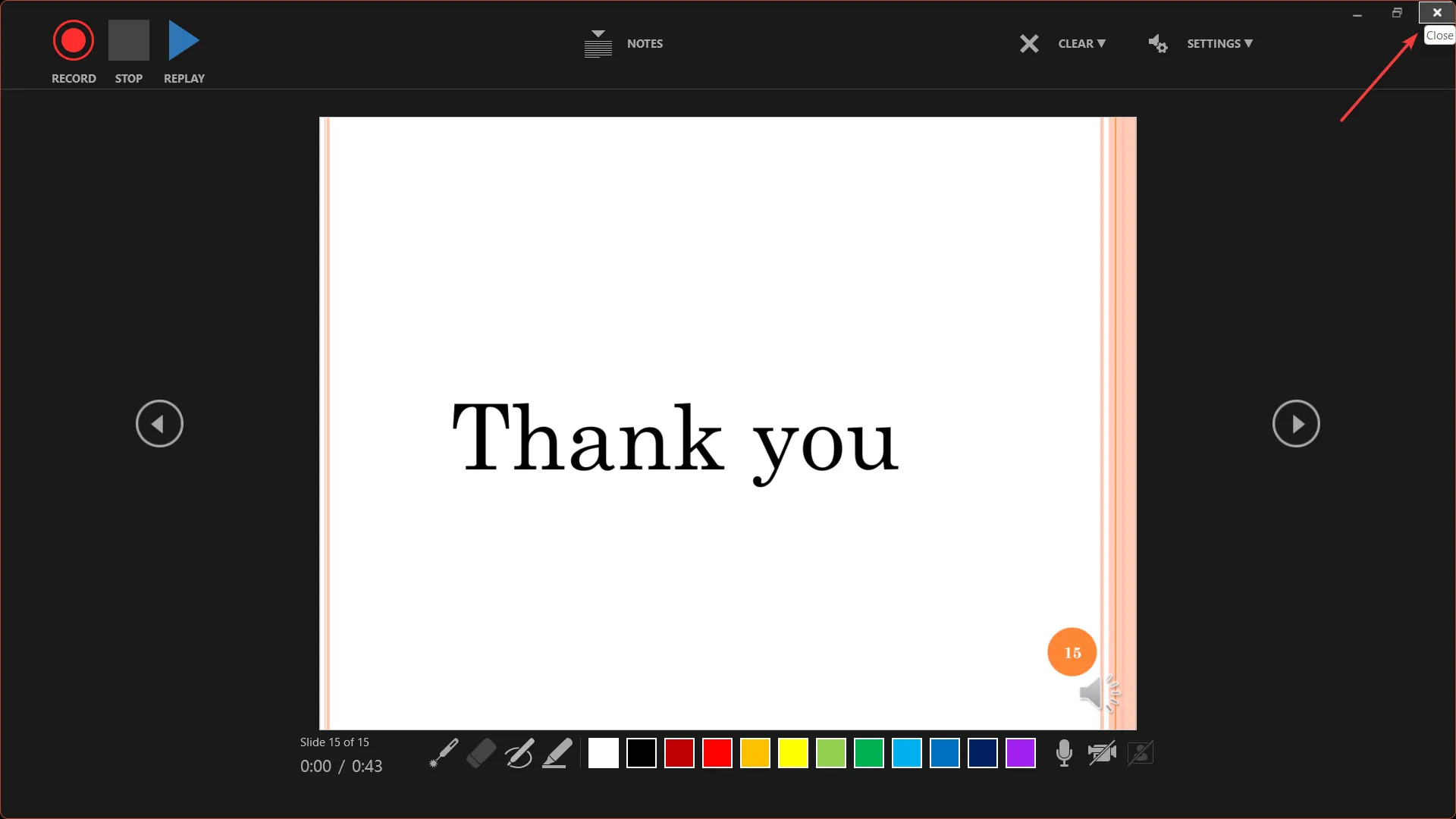
録画はスライドごとにプレゼンテーションに追加されます。したがって、記録を変更する必要がある場合は、影響を受ける特定のスライドを再記録するだけで済みます。
4. 録音を確認する
- PowerPoint のメイン ツールバーの [スライド ショー] タブに移動し、[最初から] または [現在のスライドから] をクリックして再生を開始します。
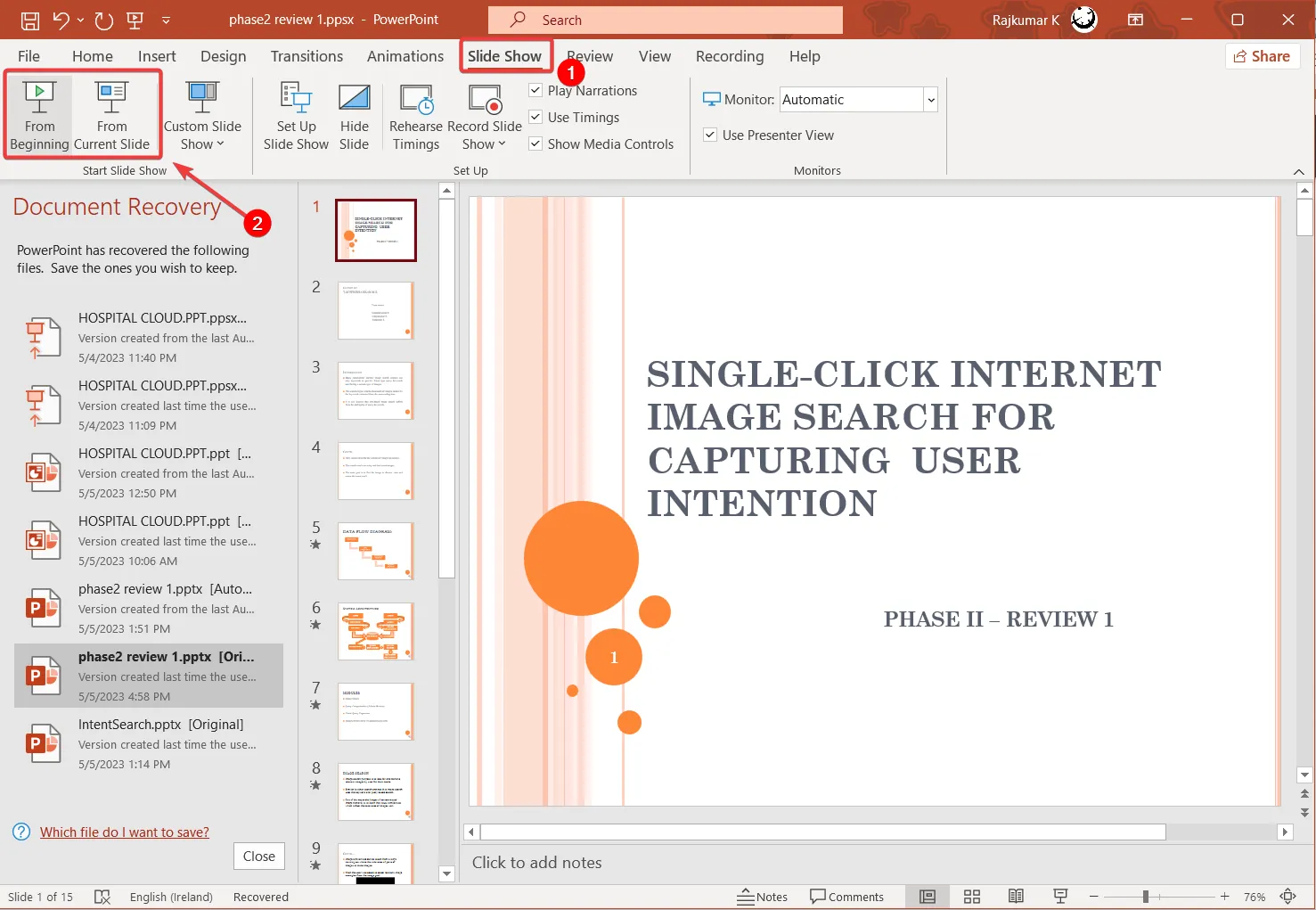
- 各スライドに録画とタイミングが記録されていることを確認するには、[表示] タブに切り替え、[スライド ソーター]をクリックしてすべてのスライドを一度に表示します。
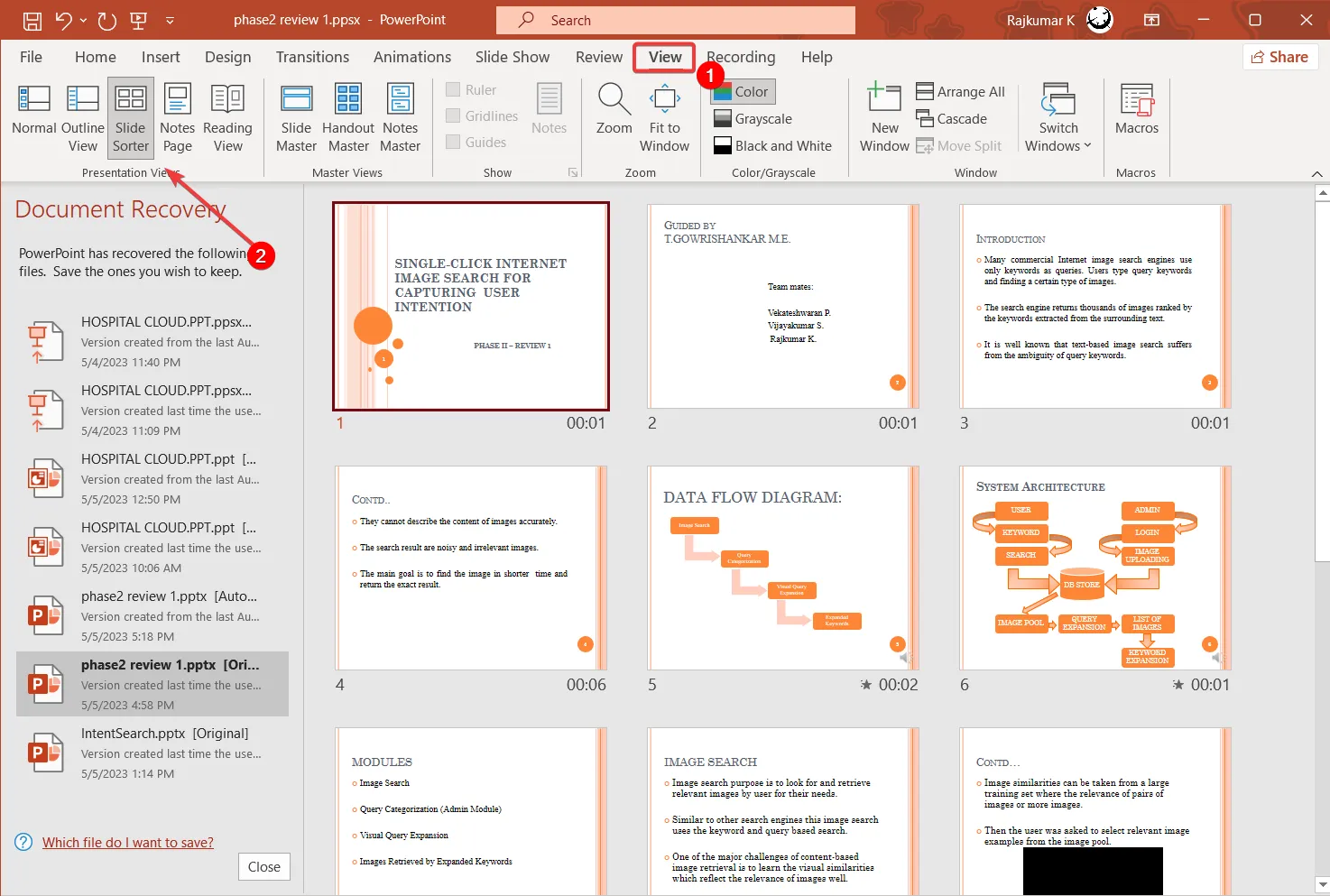
各スライドの右下隅にスピーカー アイコンまたはサムネイル画像が表示され、録音時間を示す録音時間が表示されます。
録画に満足したら、録画したプレゼンテーション全体をスライド ショーまたはビデオとしてエクスポートできます。
5. プレゼンテーションを PowerPoint ショーとして保存します
- 「ファイル」をクリックし、「名前を付けて保存」を選択します。
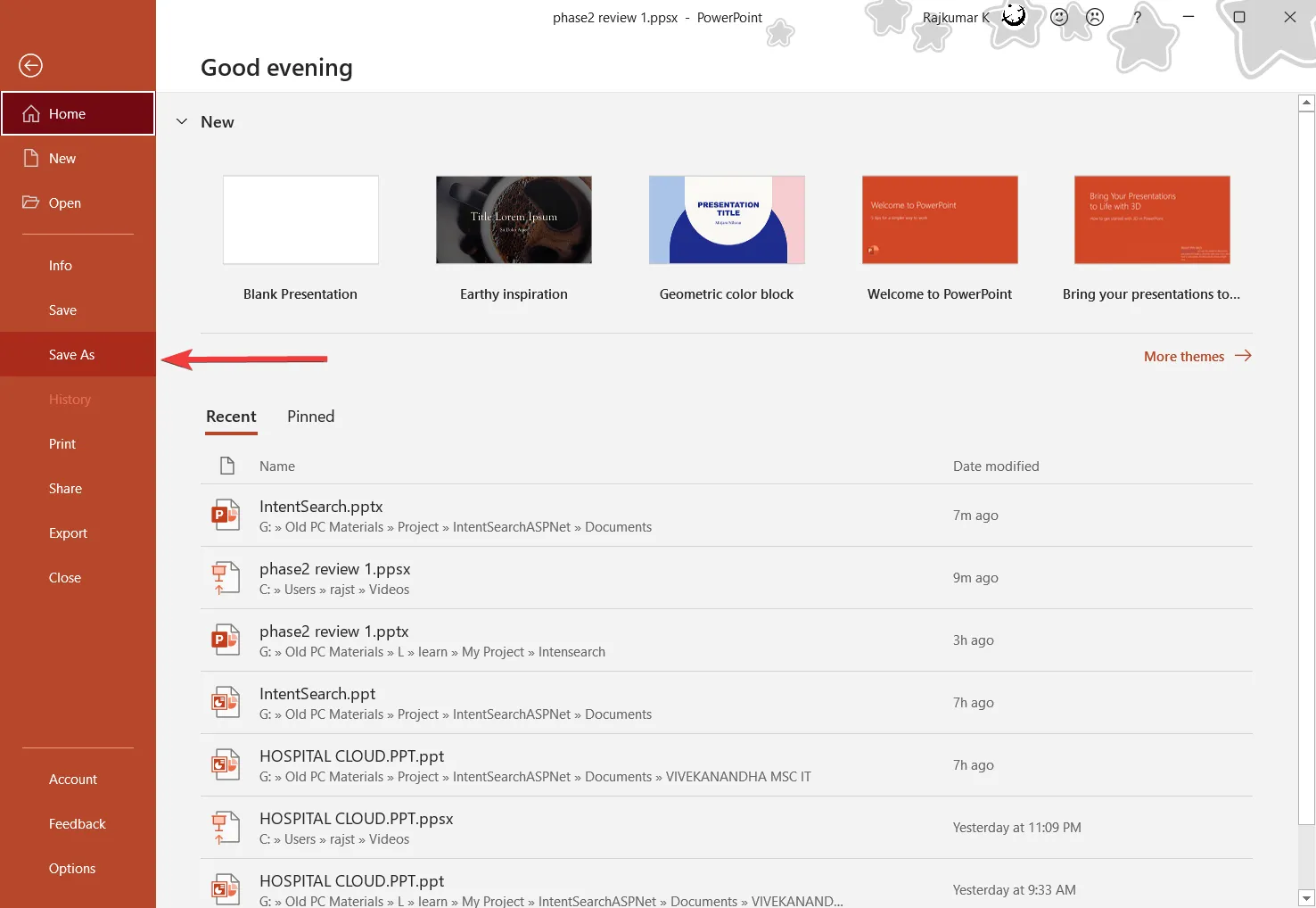
- 次に、ファイルを保存する場所を選択し、[ファイルの種類] ドロップダウンから[PowerPoint 表示 (*.ppsx)]を選択します。
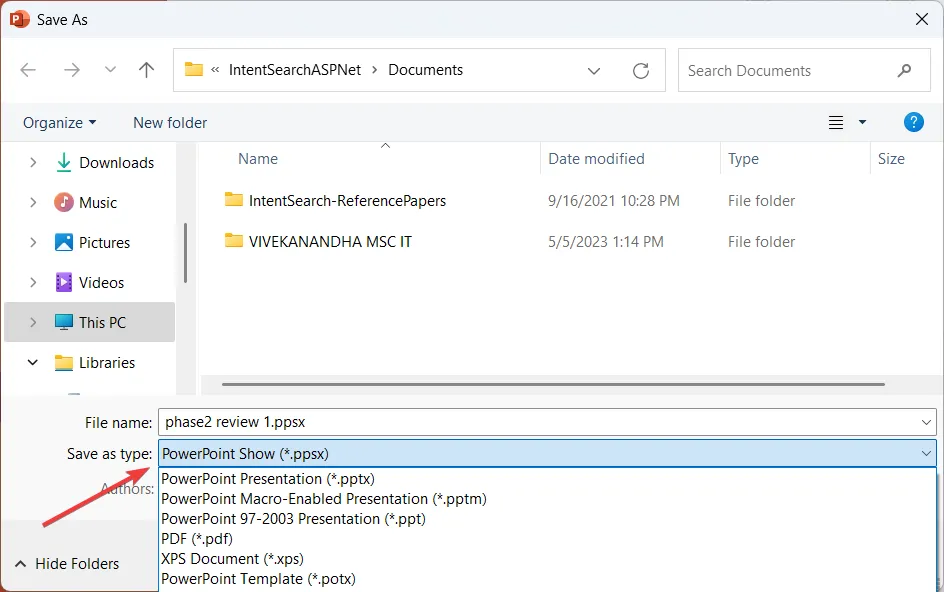
- 次に、「保存」をクリックしてファイルを PowerPoint ショーとして保存します。
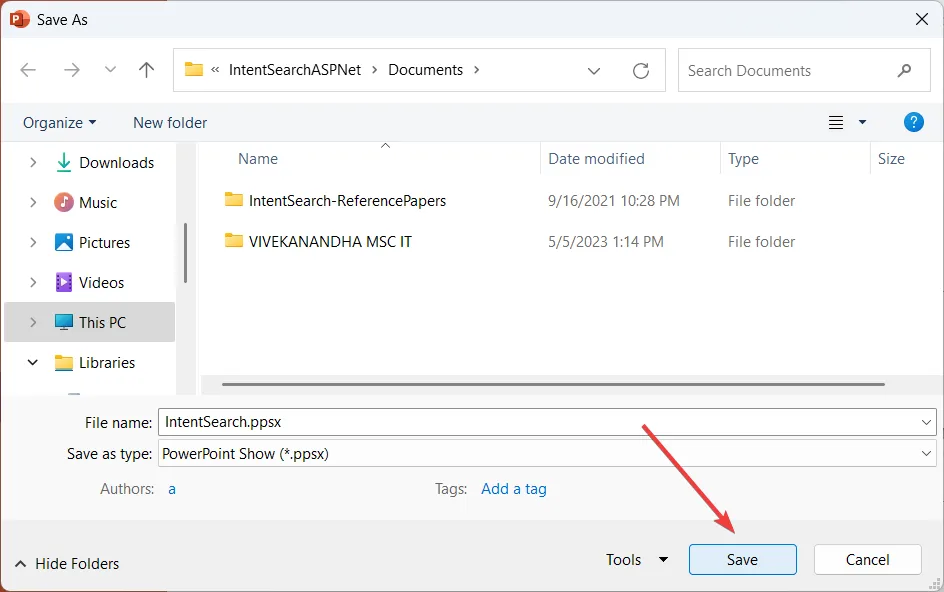
6. プレゼンテーションをビデオとして保存する
- 「ファイル」をクリックし、「エクスポート」を選択します。
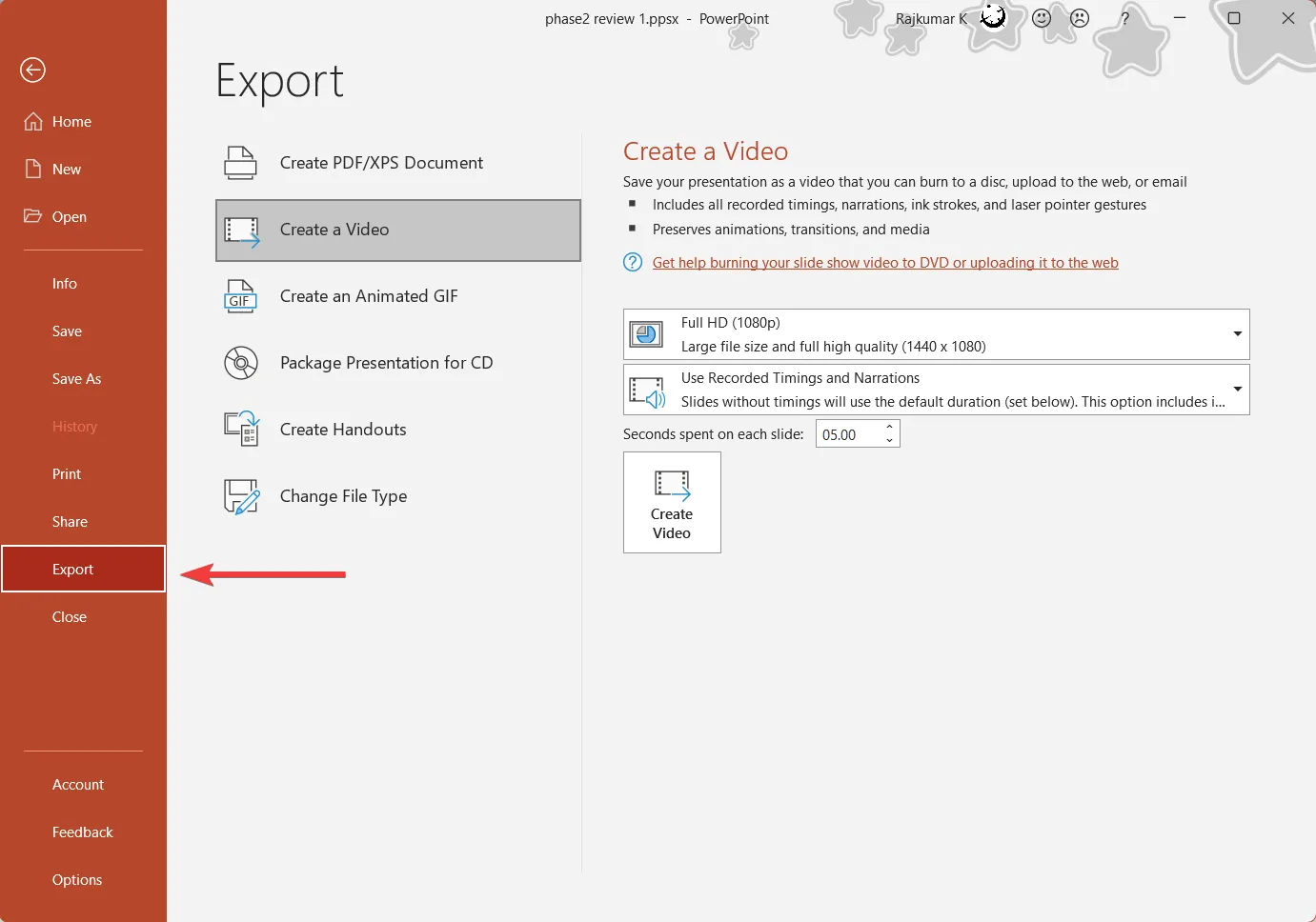
- 右側のペインで[ビデオの作成]をクリックし、最初のドロップダウン メニューからビデオの品質を選択します。フル HD (1080p) を選択することをお勧めします。
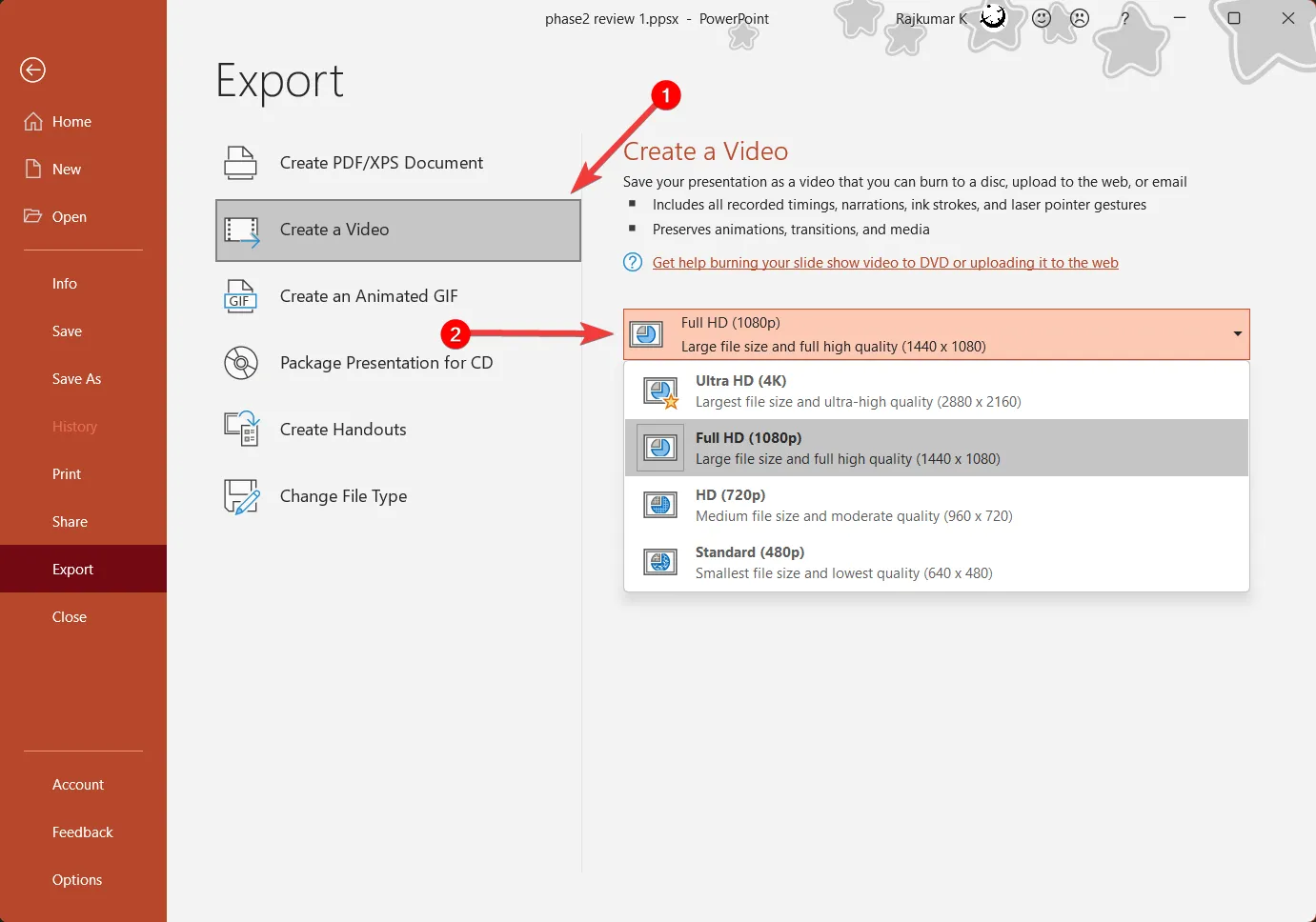
- 次のドロップダウン メニューで [録音されたタイミングとナレーションを使用する]が選択されていることを確認します。
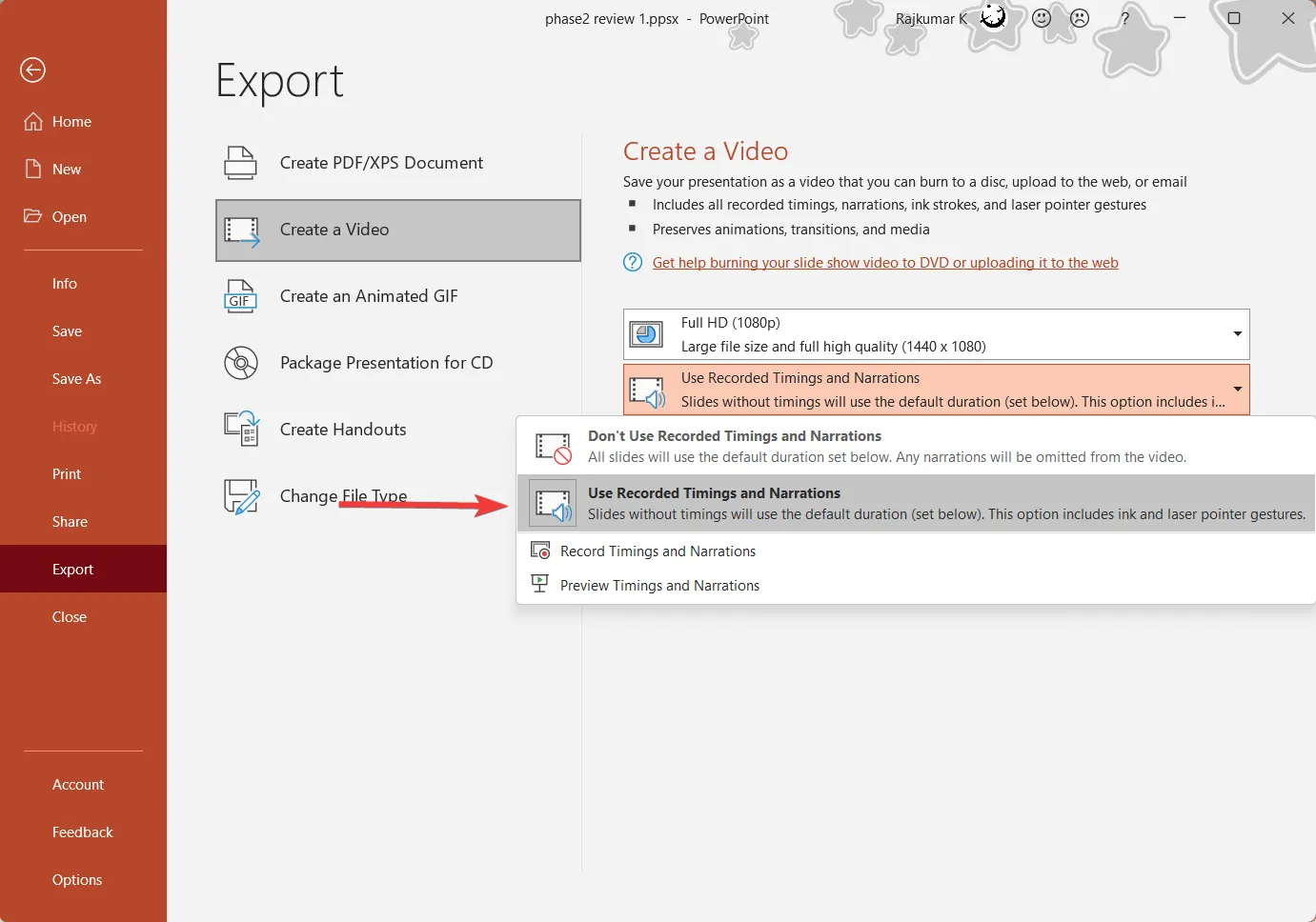
- [各スライドに費やす秒数]設定で、録音なしでスライドに費やす時間を選択します。
- [ビデオの作成]ボタンをクリックし、ビデオを保存する場所を選択します。
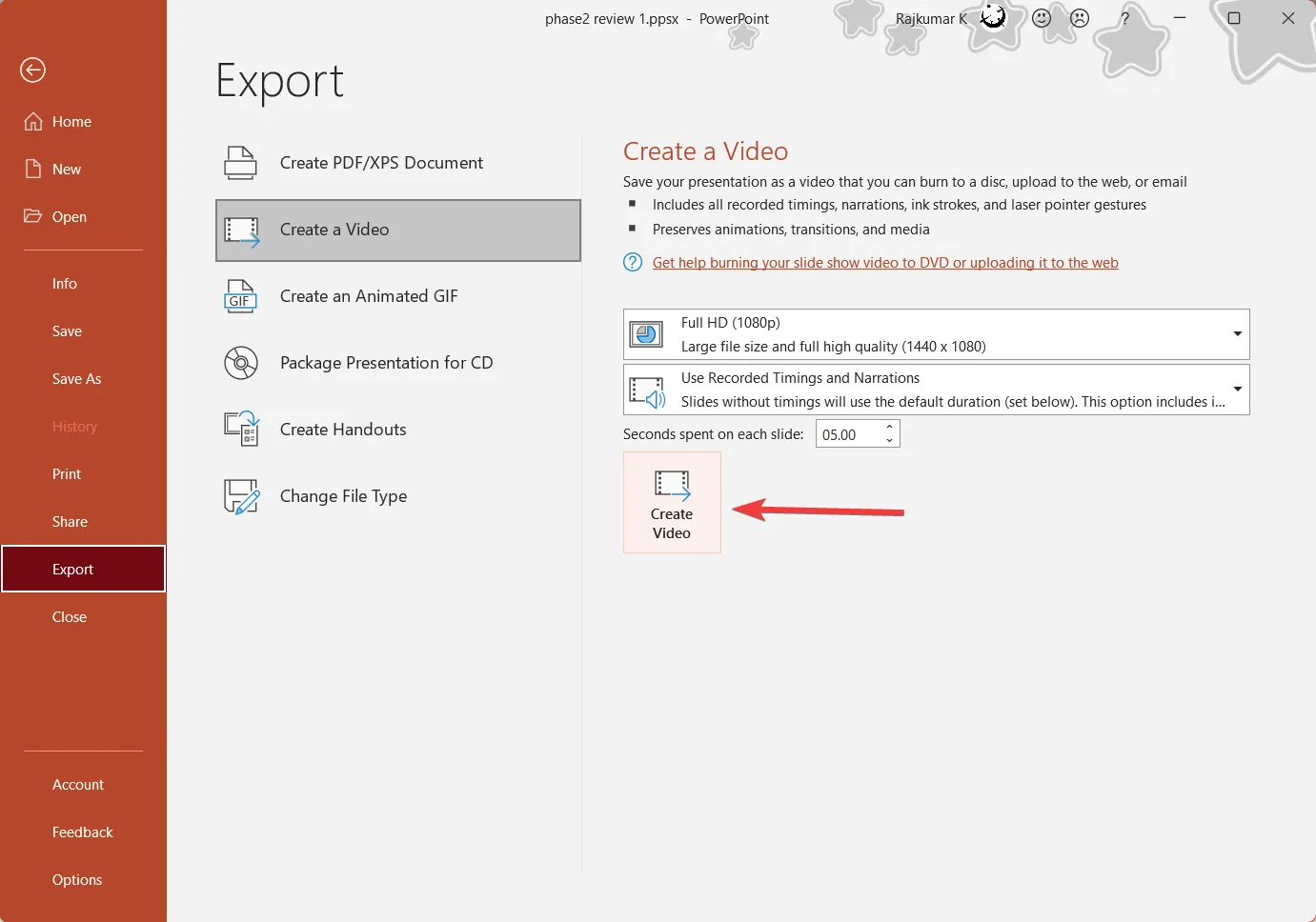
パソコンの性能によっては動画の作成に時間がかかる場合があります。ビデオが作成されたら、任意のビデオ プレーヤーで再生できます。
PowerPoint プレゼンテーションにオーディオとビデオを追加するにはどうすればよいですか?
PowerPoint でオーディオとビデオを直接記録する代わりに、外部のオーディオ ファイルとビデオ ファイルをプレゼンテーションに追加できます。
1. PowerPoint プレゼンテーションに音声を追加する
- [録音]タブに移動し、[オーディオ] ボタンをクリックして [ PC 上のオーディオ] を選択します。また、[サウンドを録音] オプションを選択してナレーションを録音し、スライドに追加することもできます。

- 次に、デバイスからオーディオ ファイルを選択し、[挿入]をクリックします。
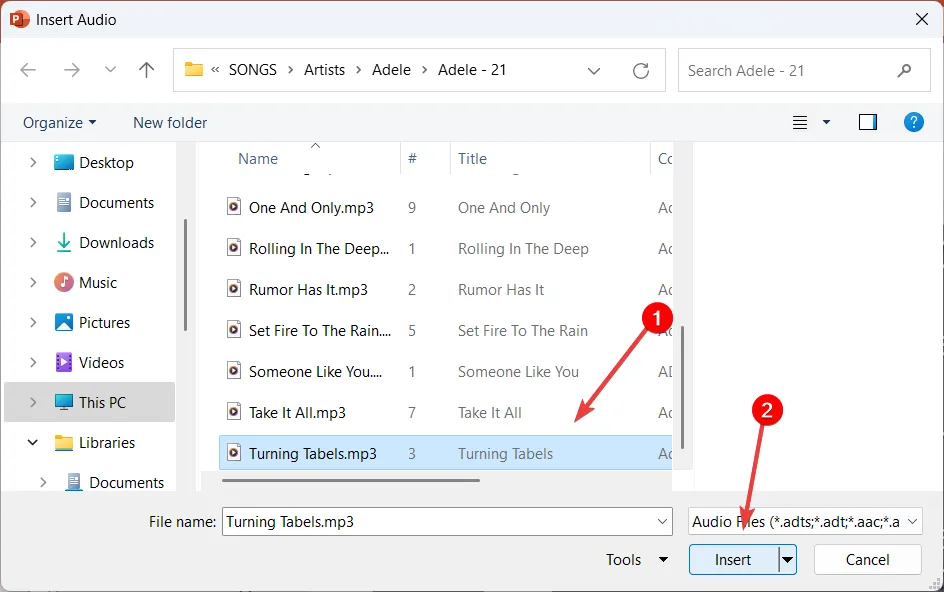
- 追加された音声は、プレゼンテーション内で小さなスピーカー アイコンとして表示されます。
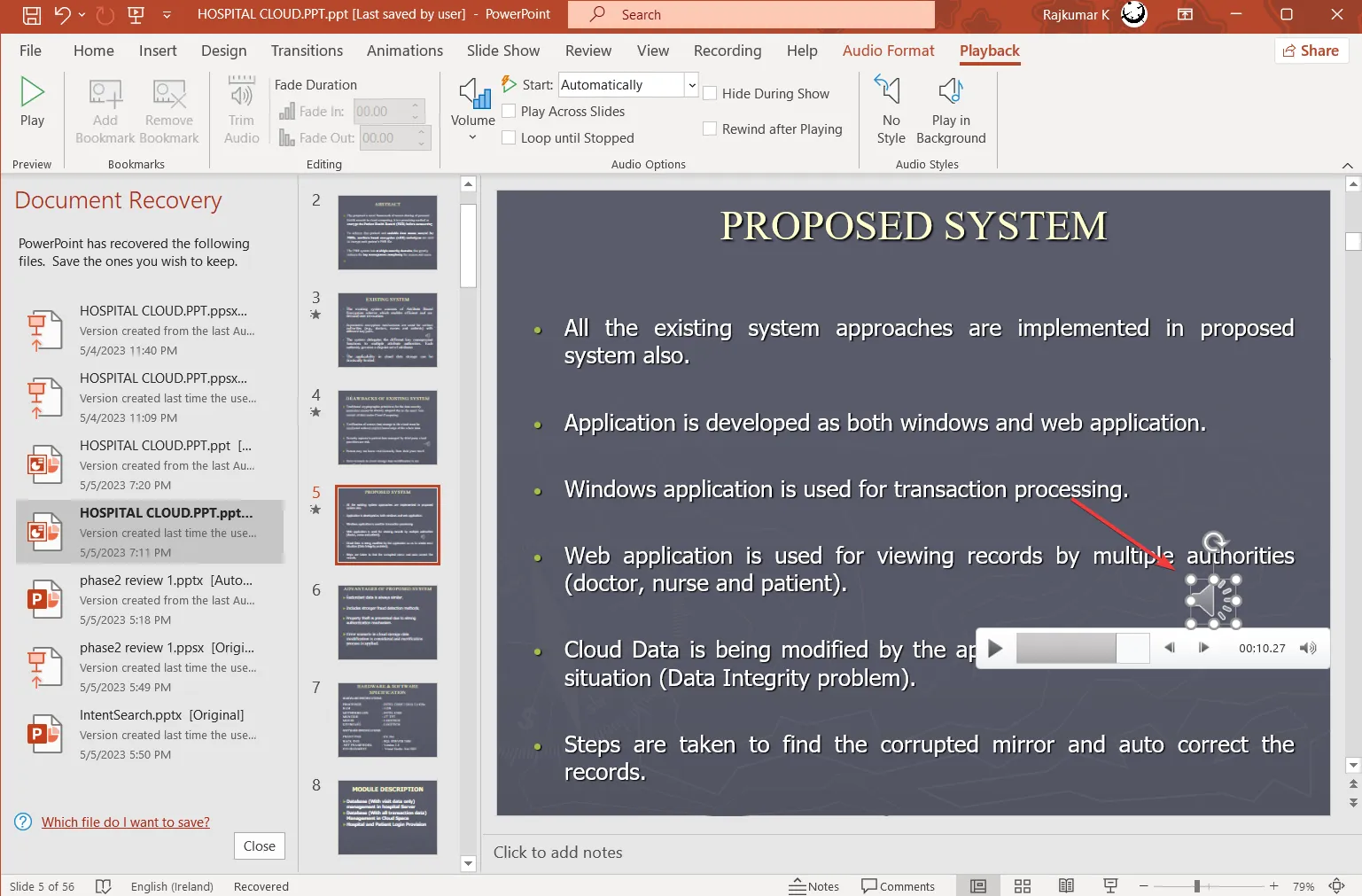
2. PowerPoint プレゼンテーションにビデオを追加する
- 「録画」タブに移動し、「ビデオ」ボタンをクリックします。
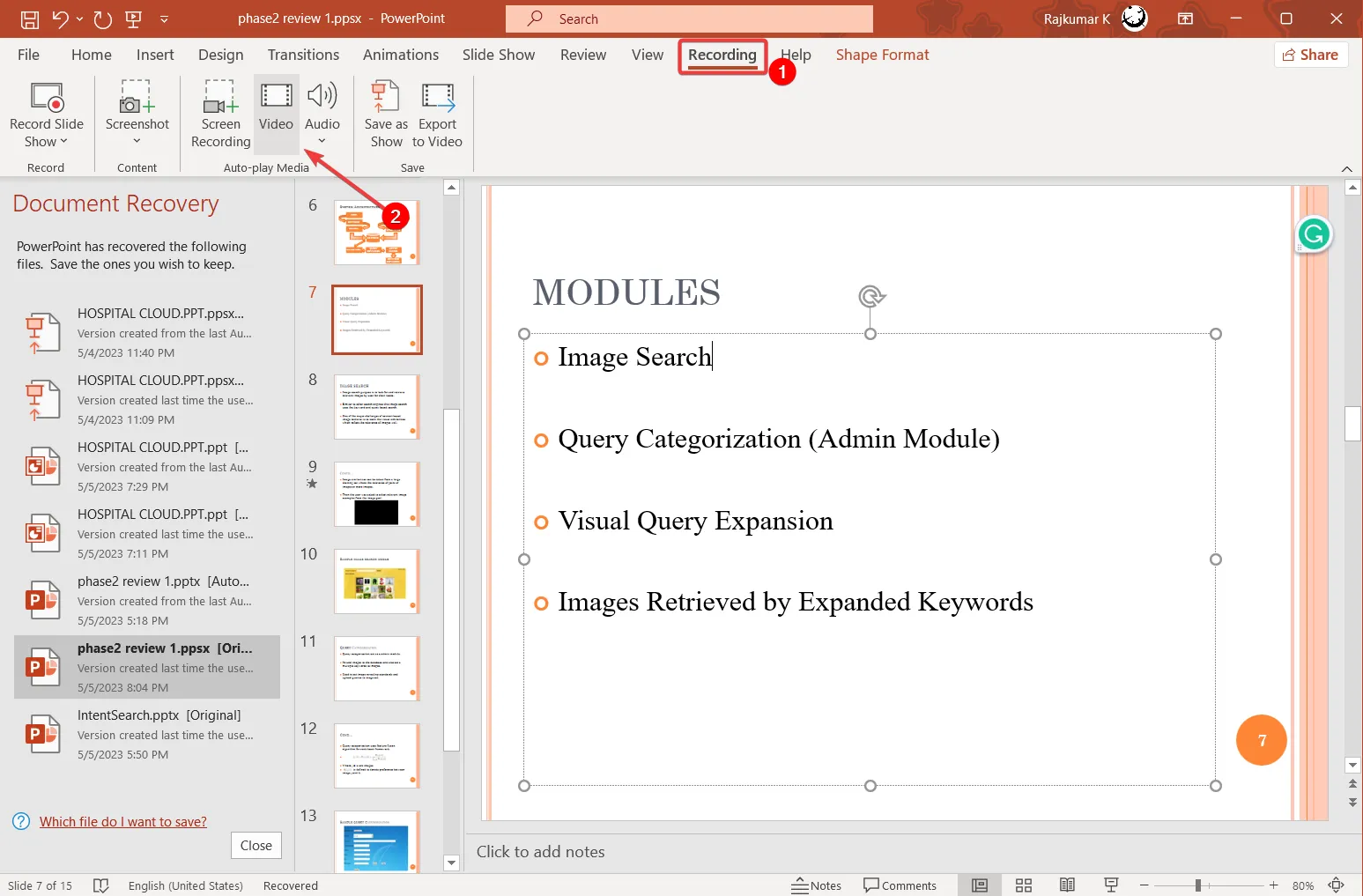
- コンピュータからビデオを選択し、[挿入]をクリックします。
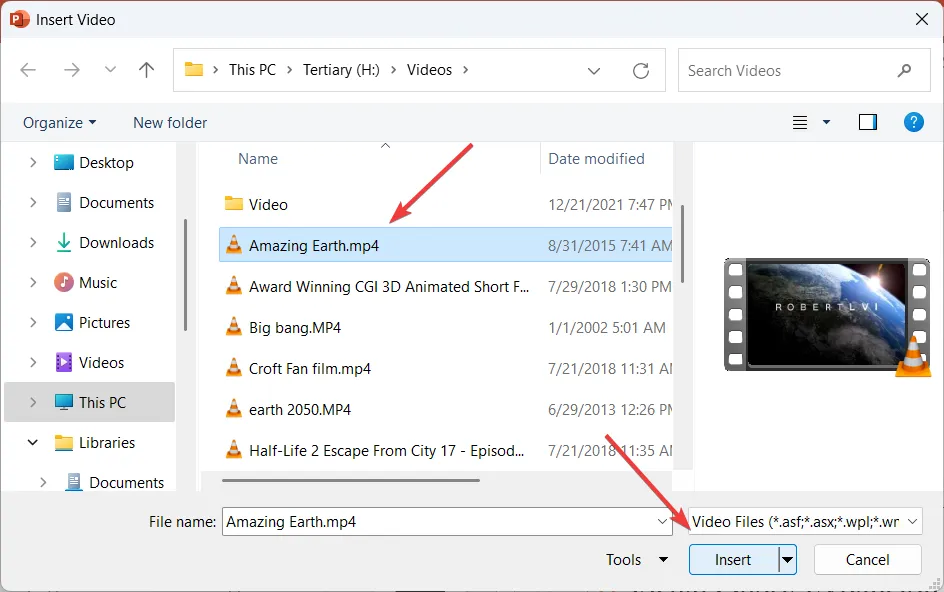
- 次に、ビデオを希望のサイズにリサイズします。
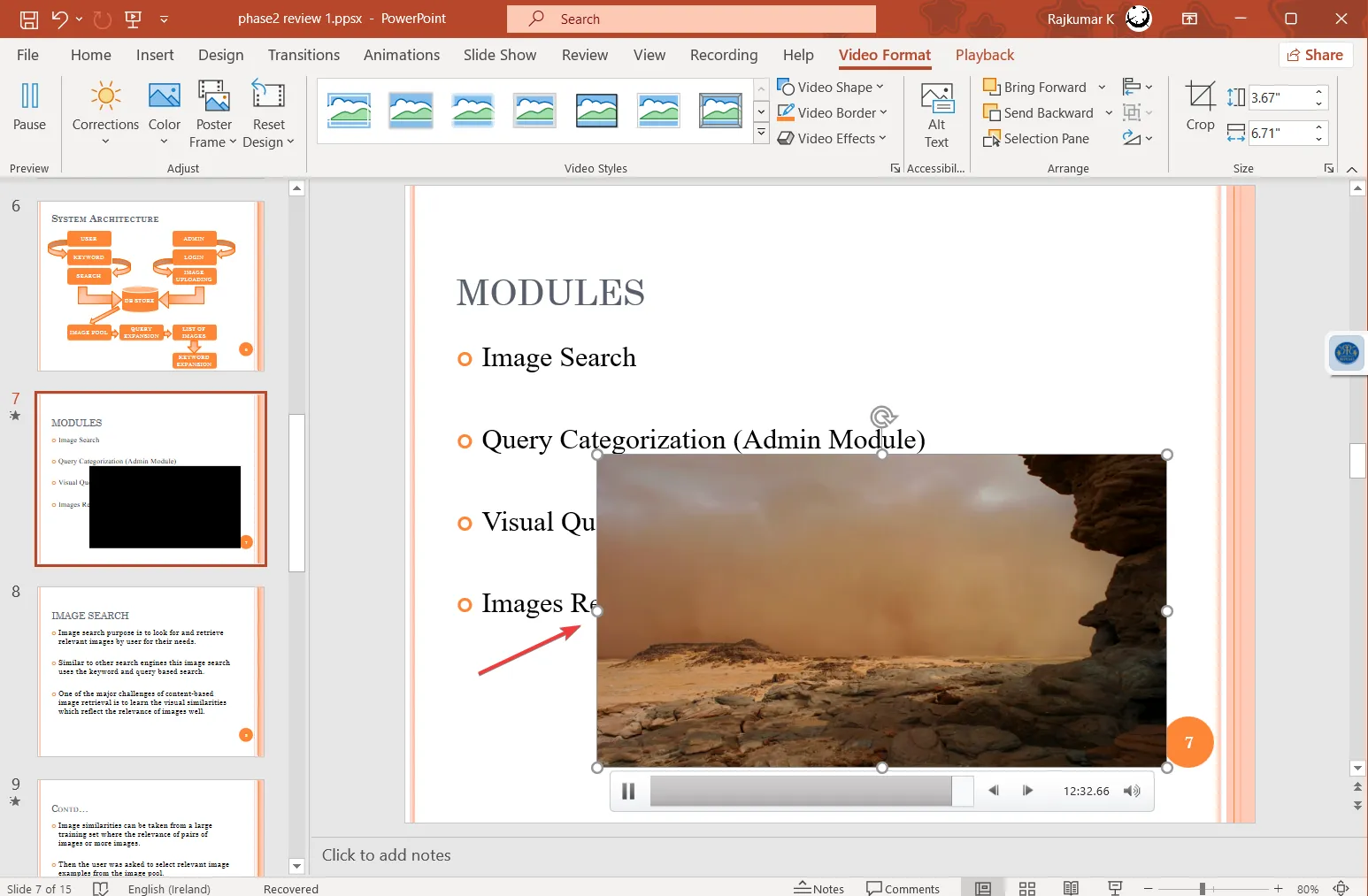
- オーディオとビデオがプレゼンテーションに挿入されたら、[録画] タブまたは[ファイル] タブのオプションを使用して、ビデオとしてエクスポートしたり、PowerPoint ショーとして保存したりできます。
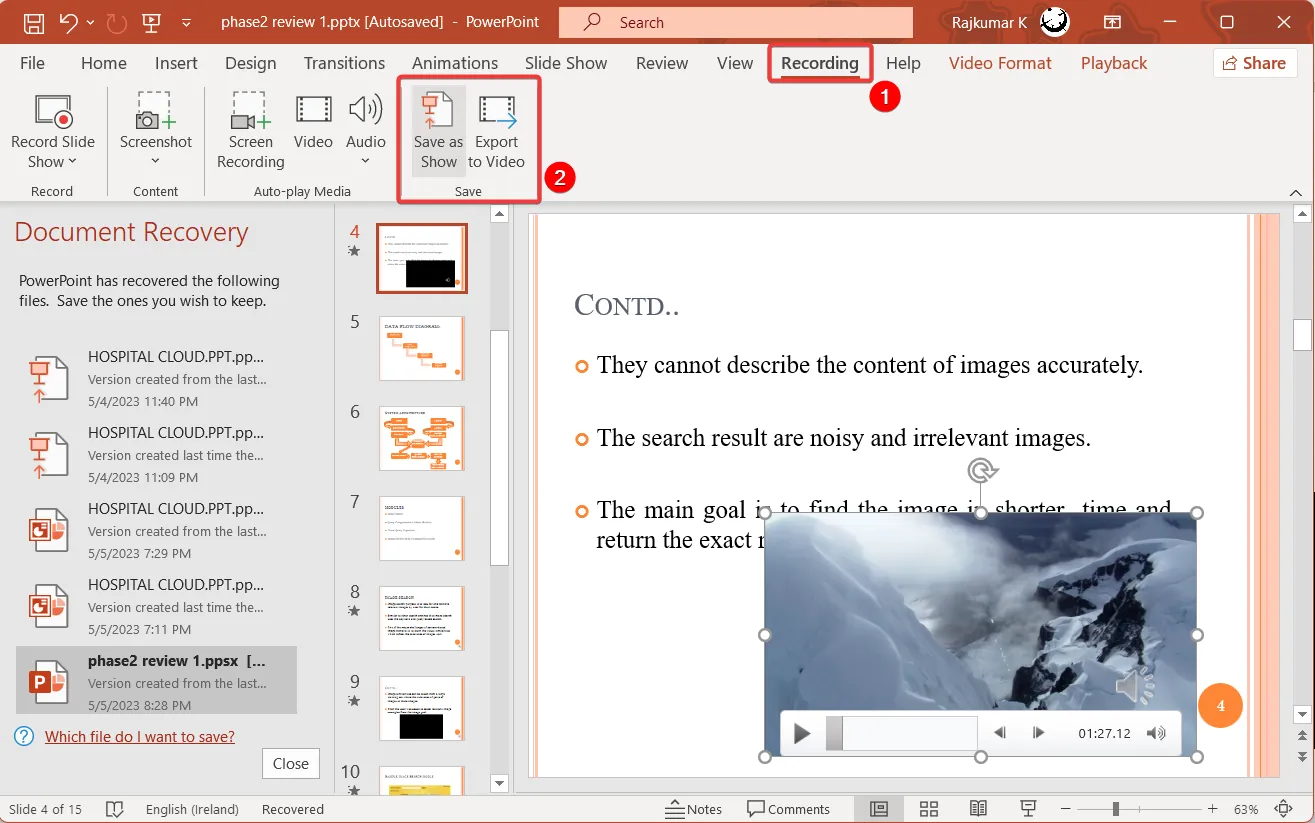
PowerPoint プレゼンテーションを記録することには多くの利点があります。会議の記録としてインターネットにアップロードしたり、会議に参加できなかった人たちと共有したり、情報を伝えるための説明ビデオとして使用したりできます。
このガイドが役に立ったと思われた場合は、以下のコメント セクションを使用して、遠慮なくご経験を共有してください。


コメントを残す