Windows 10 で macOS 起動可能な USB をすばやく作成する方法
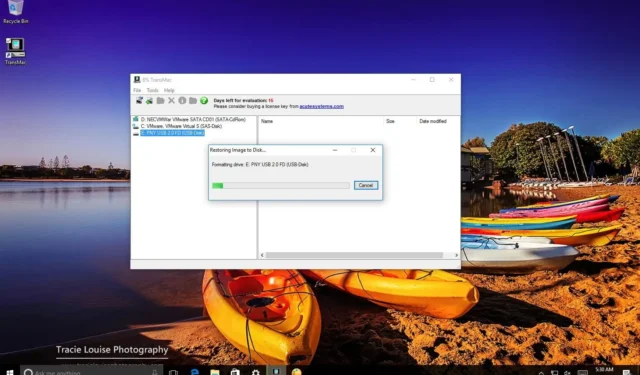
2023 年 8 月 29 日更新: macOS、 Windows 11 、または Windows 10のいずれを使用しているかは関係ありません。デバイスが起動を拒否するのは時間の問題です。これは、以下を含む (ただし、これらに限定されない) さまざまな理由で発生する可能性があります。ファイルの破損、ハードウェアの障害、またはバグのあるアップデート。Apple コンピュータで予期せぬ事態が発生した場合は、macOS ブート可能 USB とインストール メディアを使用して問題を解決できます。
これは、コンピュータが正常に動作しているときに macOS ブート可能 USB の作成を検討すべき主な理由の 1 つです。ただし、最も必要なときにどのデバイス (MacBook、MacBook Air、MacBook Pro、iMac、Mac Pro、または Mac Mini) も動作しない場合は、Windows コンピュータを使用して Apple デバイスを救出することが可能です。Windows 11、10、8.1、または 7 コンピューターを使用して、USB ブータブル インストール メディアをすばやく作成し、macOS Ventura、Monterey、Big Sur、Catalina、または Mojave を Mac に再インストールできます。
このガイドでは、 Apple OS の再インストールまたはアップグレードに使用できる、Windows 10 (または 11)上で macOS 起動可能な USB インストールを作成する手順を説明します。
要件
このタスクを実行するには、次のものが必要です。
- macOS を実行している壊れた Mac コンピューター。
- TransMac ソフトウェアの試用版。
- 16 GB のストレージを備えた高品質 USB フラッシュ ドライブ 1 台。
- macOS のコピー (DMG ファイル)。
macOS ブータブル USB インストール メディアを作成する
macOS で起動可能な USB ドライブを作成するには、次の手順を実行します。
-
Windows 10 にTransMac をダウンロードしてインストールします。
注意:これは有料ソフトウェアですが、15 日間の試用期間があり、十分な期間です。(これが機能し、開発者をサポートしたい場合は、完全版を購入してください。)
-
USB フラッシュドライブを接続します。
重要:このプロセスによりフラッシュ ドライブ上のすべてのデータが消去されるため、フラッシュ ドライブ上にデータがある場合は、必ずバックアップしてください。
-
TransMacアプリを右クリックし、[管理者として実行]オプションを選択します。
-
「実行」ボタンをクリックします。(体験版の場合は15秒ほどお待ちください。)
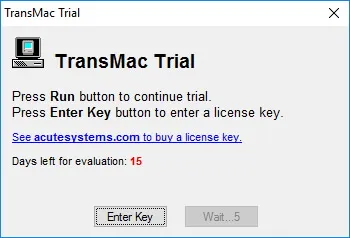
-
USB フラッシュ ドライブを右クリックし、左側のペインから「Mac 用にディスクをフォーマット」 オプションを選択します。

簡単なメモ:ドライブが Windows デバイスを使用してフォーマットされている可能性が高いため、このタスクはブータブル メディアを作成する前に実行する必要があります。この場合、MBR パーティションが使用されている可能性があり、USB ドライブが Mac で動作するには GPT パーティションが必要です。 -
警告メッセージで「はい」ボタンをクリックしてドライブをフォーマットします。
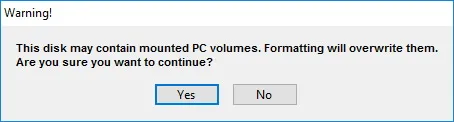
-
ドライブの名前を確認します。たとえば、「macOS ブート可能 USB」です。
-
「OK」ボタンをクリックします。
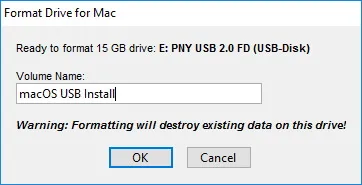
-
「はい」ボタンをクリックします。
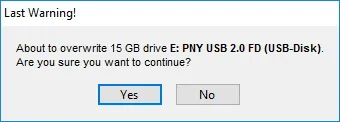
-
「OK」ボタンをクリックします。
-
USB フラッシュ ドライブを右クリックし、左側のペインから[ディスク イメージを使用して復元] オプションを選択します。
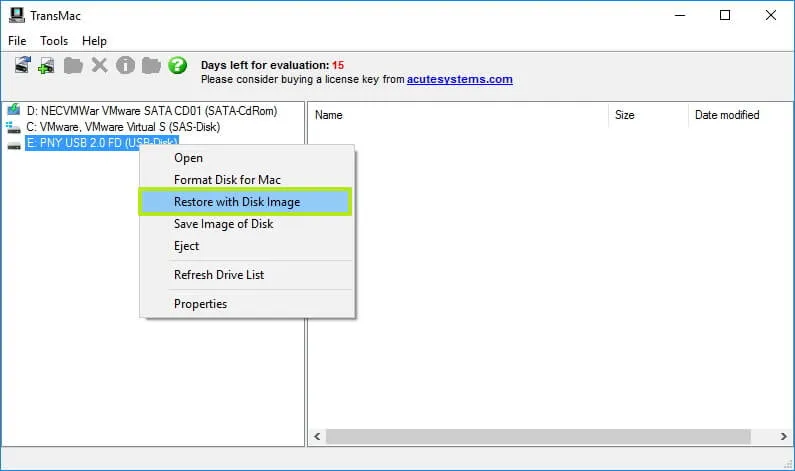
-
「はい」ボタンをクリックして、USB フラッシュドライブのデータの消去を確認します。

-
右側の参照ボタンをクリックします。
-
macOS インストール ファイルが含まれる「.dmg」ファイルを選択します。
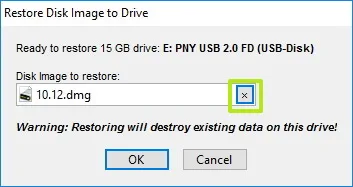
-
「開く」ボタンをクリックします。
-
「OK」ボタンをクリックします。
-
「はい」ボタンをクリックします。
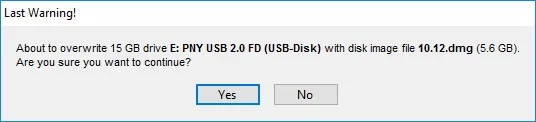
手順が完了したら、Mac に USB フラッシュ ドライブを挿入して、オペレーティング システムをインストール、再インストール、または最新の macOS バージョン (Ventura、Monterey、Big Sur、Catalina、または Mojave) にアップグレードします。
USB フラッシュ ドライブに GPT パーティションを作成する
USB フラッシュ ドライブが TransMac で動作しない場合でも、パーティションに問題がある可能性があります。この場合、プロセス全体をやり直す必要がある場合があります。ただし、今回は、次の手順に従ってWindows 10 (または 11) でDiskpartコマンド ライン ユーティリティを使用して適切な GPT パーティションを作成し、その後、上記の手順に従う必要があります。
リムーバブル ドライブに GPT パーティションを作成するには、次の手順を実行します。
-
[スタート]を開きます。
-
「コマンド プロンプト」を検索し、一番上の結果を右クリックして、「管理者として実行」オプションを選択します。
-
次のコマンドを入力してEnterを押します。
diskpart -
次のコマンドを入力して、コンピュータに接続されているすべてのドライブを表示し、Enterを押します。
list disk -
USB フラッシュ ドライブに割り当てられた番号を使用して次のコマンドを入力し、Enter キーを押します。
select disk 4コマンド内の「4」を、 USB フラッシュ ドライブに対応する番号に変更します。
-
次のコマンドを入力してドライブをクリーニングし、Enterを押します。
clean -
次のコマンドを入力してドライブを GPT スタイルに変換し、Enterを押します。
convert gpt -
次のコマンドを入力してプライマリ パーティションを作成し、Enter キーを押します: create Partition Primary
create partition primary
GPT パーティションで USB フラッシュ ドライブをフォーマットしたら、前述の手順に従って TransMac を使用してブータブル メディアを作成できますが、今回は手順 5 ~10 をスキップして手順 11に進みます。
プロセスが完了したら (最大 1 時間かかる場合があります)、USB フラッシュ ドライブを接続し、 「Option」キーを押しながら Mac の電源を入れ、macOS をインストールする USB ドライブを選択します。


コメントを残す