Windows 11でWi-Fiの優先順位を素早く変更する方法
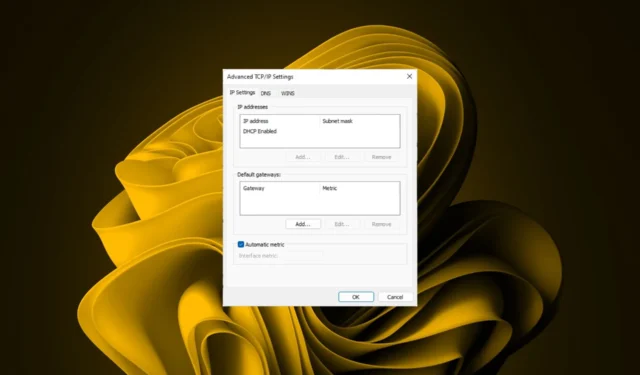
ほとんどの人は、インターネットが機能している限り、ネットワーク接続の優先順位を気にすることはありません。それほど重要な機能ではありませんが、生産性と自宅やオフィスでの作業に費やす全体的な時間を向上させることができる機能です。
これは、新しい操作を採用するときに、OS の使用時間をはるかに簡単かつ便利にする数少ないことの 1 つであり、以下のガイドはその方法を説明するのに役立ちます。
PC はイーサネットと Wi-Fi のどちらを優先しますか?
ほとんどの場合、Windows は接続する最適なネットワークを自動的に選択します。通常、Wi-Fi よりも高速であるため、デフォルトでの優先順位はイーサネット (利用可能な場合) になります。ワイヤレス接続のみが利用可能な場合は、最も強力な接続が選択されます。
ただし、場合によっては、イーサネット接続を介して Wi-Fi 接続を強制したり、イーサネットと Wi-Fi の両方を同時に使用したりすることが必要になる場合があります。
Windows 11 で Wi-Fi の優先順位を変更するにはどうすればよいですか?
1. Wi-Fi接続を手動で選択する
タスクバーの Wi-Fi アイコンをクリックすると、Wi-Fi の優先順位を手動で設定できます。利用可能なネットワーク接続のリストが強度の順に表示されます。ここで、好みの Wi-Fi ネットワークをクリックして接続できます。
唯一の欠点は、PC の電源をオフにして再度オンにすると、この設定が保持されないため、信頼できる方法ではないことです。最も強い接続に変更され、毎回変更し続ける必要があります。
2. 設定アプリを使用する
- キーを押して[設定]Windows をクリックします。
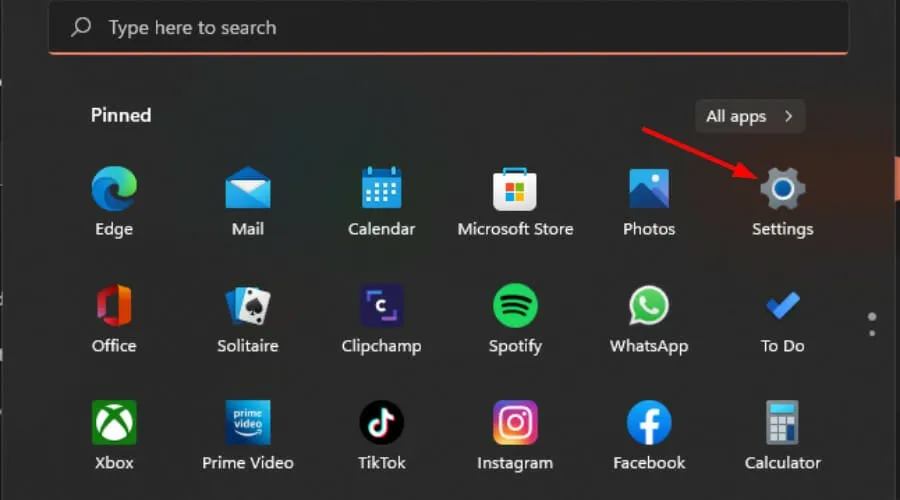
- [ネットワークとインターネット] を選択し、[詳細なネットワーク設定]をクリックします。
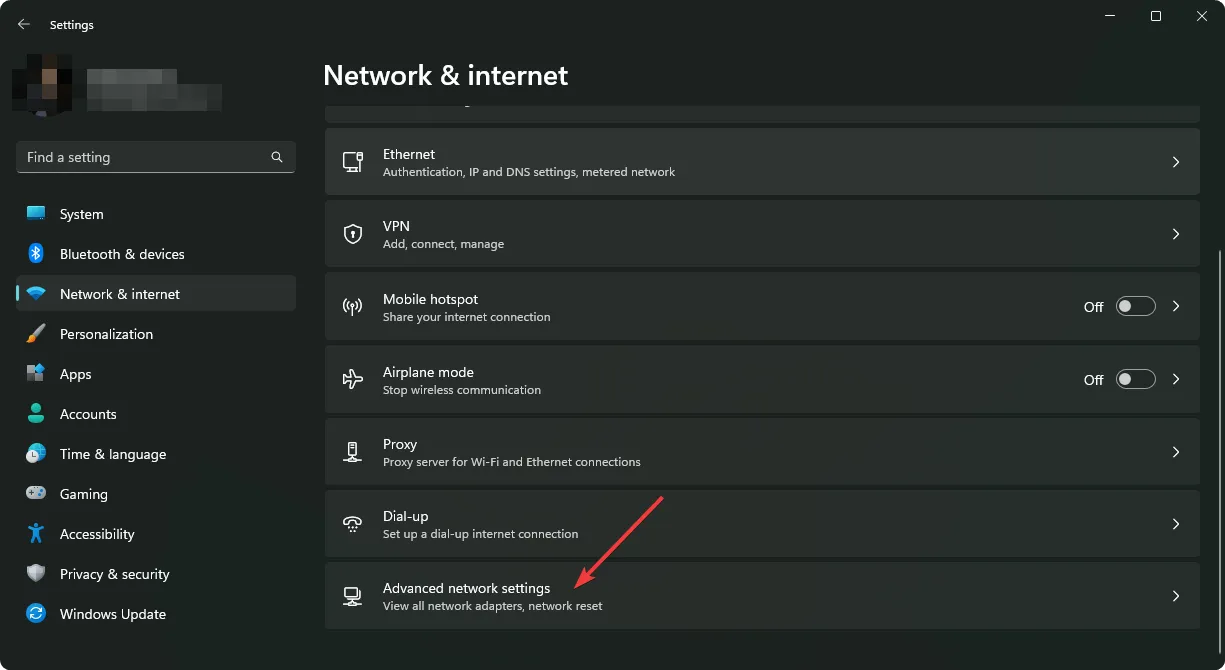
- [関連設定] まで下にスクロールし、[その他のネットワーク アダプター オプション]をクリックします。
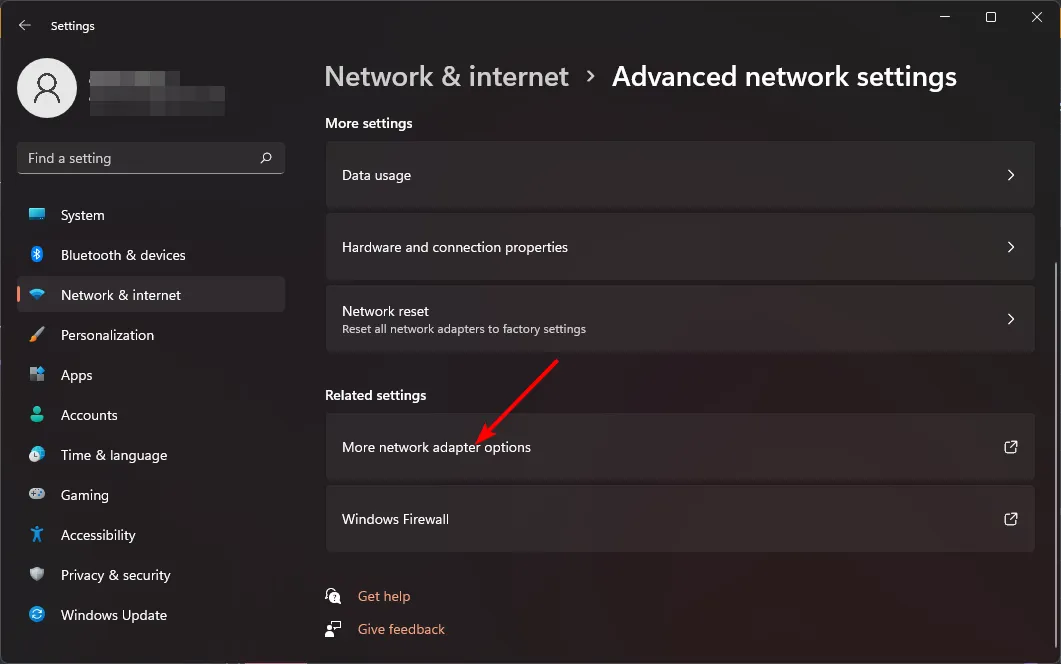
- 優先順位を変更したい Wi-Fi アダプターを右クリックし、「プロパティ」を選択します。
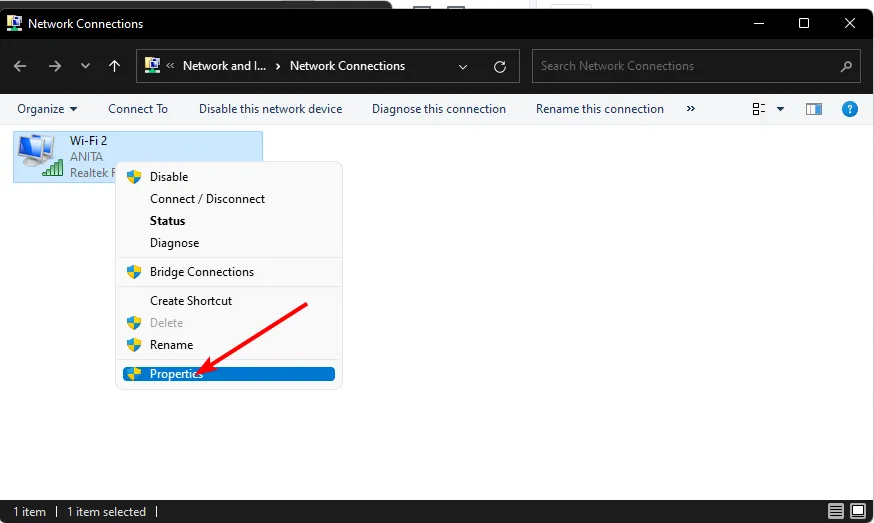
- 次に、[インターネット プロトコル バージョン 4 (TCP/IPv4)]または [インターネット プロトコル バージョン 6 (TCP/IPv6)] をクリックし、[プロパティ]を選択します。
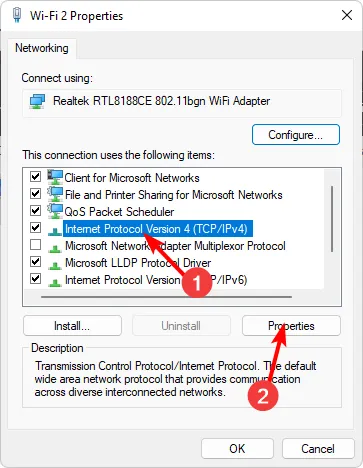
- 次のウィンドウで「詳細設定」ボタンをクリックします。

- [自動メトリック]ボックスのチェックを外し、[インターフェイス メトリック] ボックスに 1 または設定する優先度のレベルを入力します。
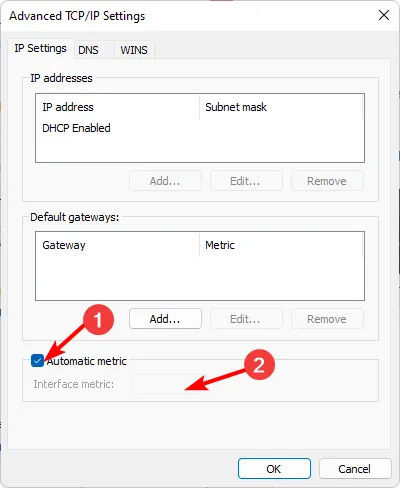
- 「適用」をクリックし、「OK」をクリックして変更を保存します。
3. コントロールパネルを使用する
- キーを押しWindows 、検索バーに「コントロール パネル」と入力し、[開く]をクリックします。
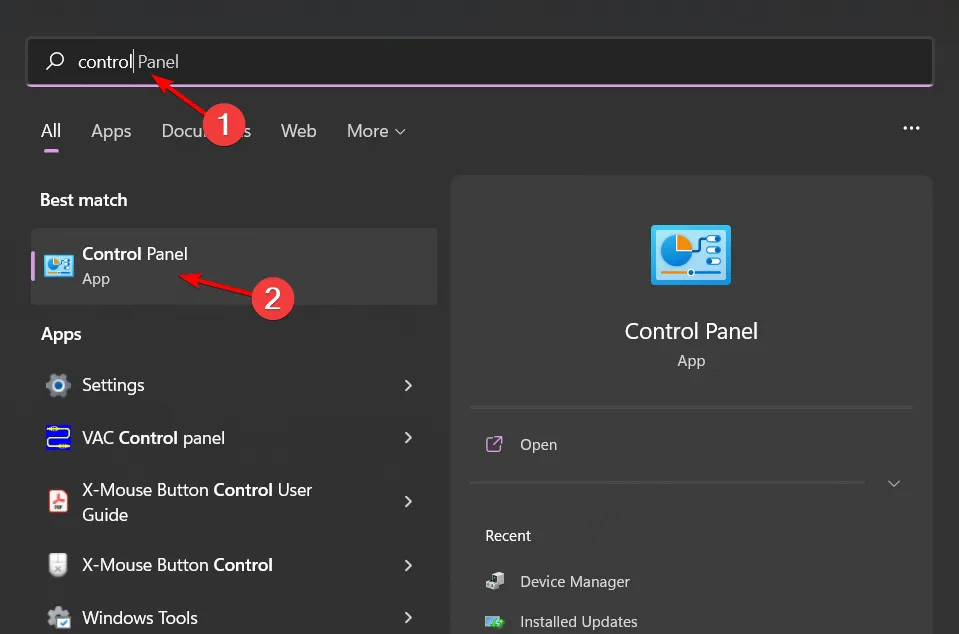
- [ネットワークとインターネット]をクリックします。
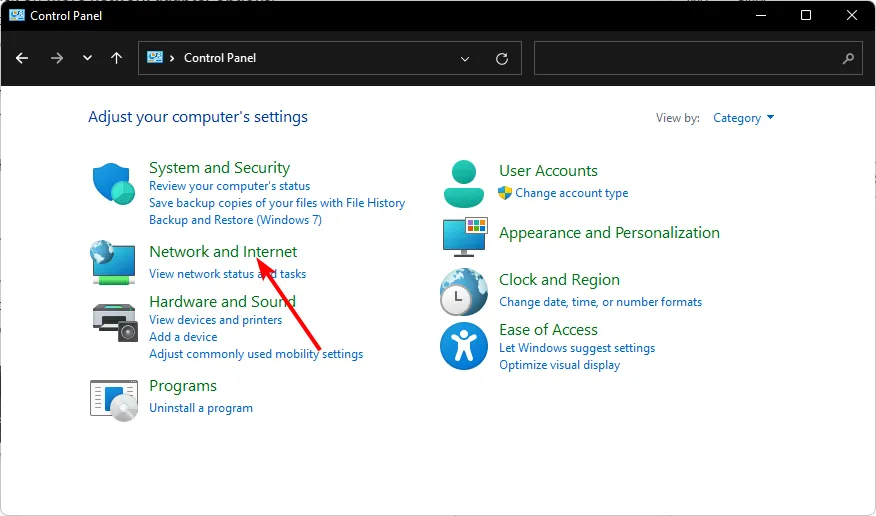
- [ネットワーク共有センター] を選択し、[アダプター設定の変更]をクリックします。

- ネットワークの優先順位を変更するネットワーク アダプターを見つけて右クリックし、[プロパティ] を選択します。
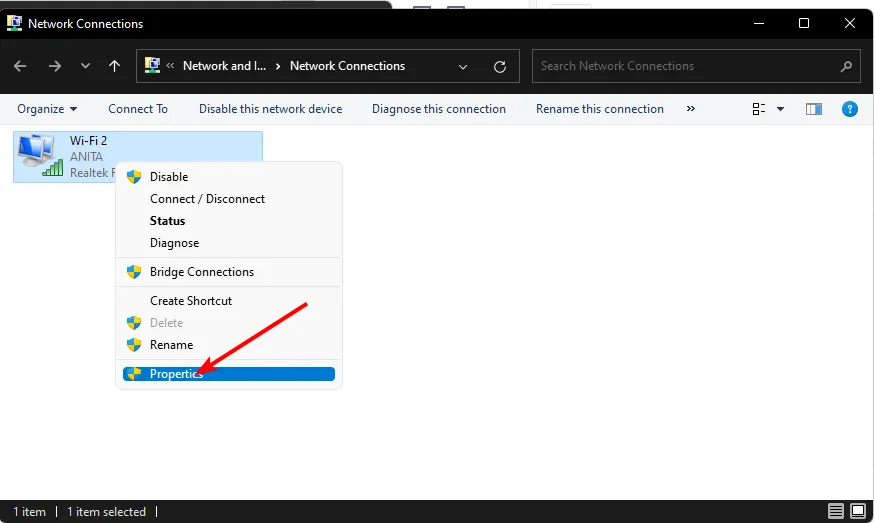
- 次に、[インターネット プロトコル バージョン 4 (TCP/IPv4)]または [インターネット プロトコル バージョン 6 (TCP/IPv6)] をクリックし、[プロパティ]を選択します。

- 次のウィンドウで「詳細設定」ボタンをクリックします。
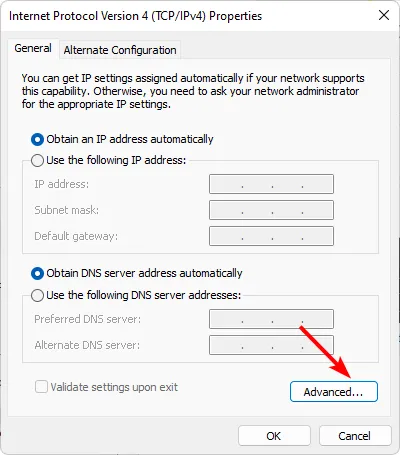
- [自動メトリック]ボックスのチェックを外し、[インターフェイス メトリック] ボックスに 1 または設定する優先度のレベルを入力します。
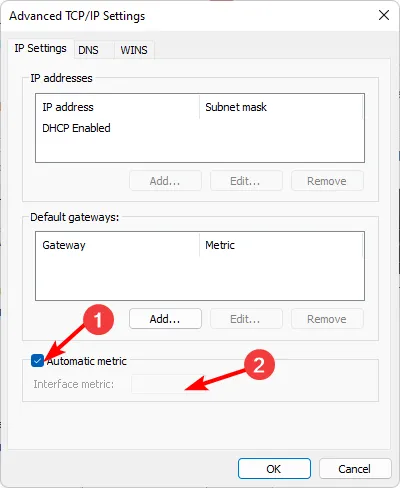
- 「適用」をクリックし、「OK」をクリックして変更を保存します。
4. コマンドプロンプトを使用する
- キーを押しWindows 、検索バーに「cmd」と入力し、「管理者として実行」をクリックします。
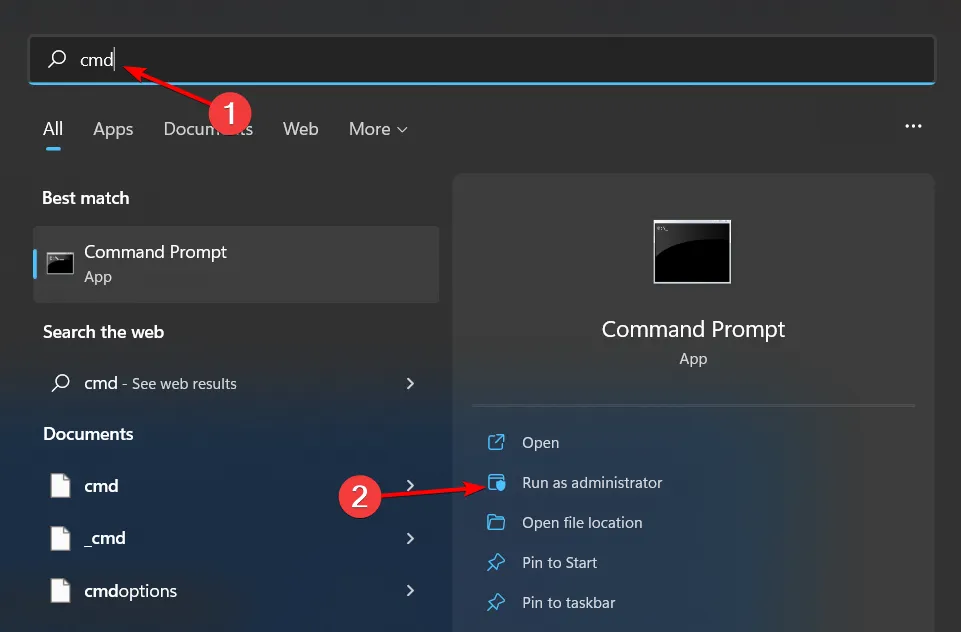
- 次のコマンドを入力して利用可能な Wi-Fi 接続を一覧表示し、 を押しますEnter。
netsh wlan show profiles - 上記 3 の Wi-Fi 名をメモし、次のコマンドを入力します。プロファイル名を実際の Wi-Fi 名に置き換え、InterfaceName を該当する場合は Wi-Fi または Ethernet に置き換え、# を優先順位番号に置き換えることを忘れないでください。
netsh wlan set profileorder name="profile name"interface="InterfaceName"priority=#
5. PowerShell コマンドを使用する
- キーを押しWindows 、検索バーに「PowerShell」と入力し、[管理者として実行] を選択します。
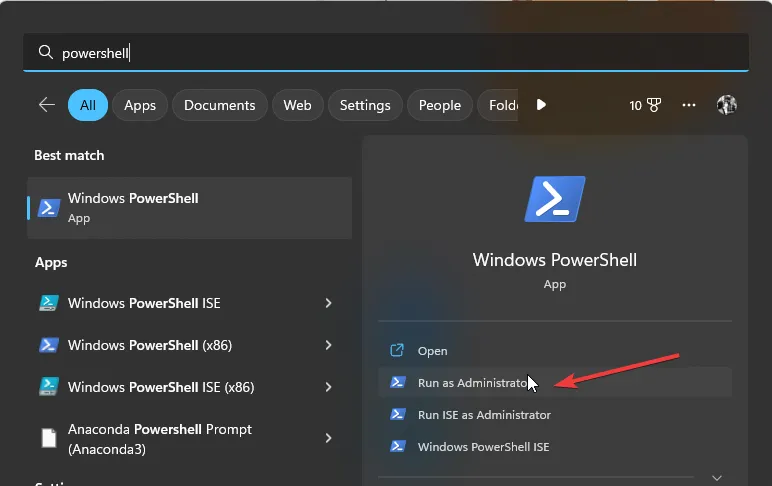
- 次のコマンドを入力してヒットすると、Enter使用可能なすべてのネットワーク アダプターのリストが表示されます。
Get-NetIPInterface - 優先したい接続に対応するIfIndex値をメモします。次に、次のコマンドを実行します。IFIndex をメモしたものに置き換え、IFMetric を設定する優先順位レベルに置き換えることを忘れないでください。
Set-NetIPInterface -InterfaceIndex [IFIndex] -InterfaceMetric [IFMetric]
ゲーム用に QoS を設定するにはどうすればよいですか?
QoS は、ゲームのパフォーマンスを最適化するために使用できる非常に強力なツールです。これを使用すると、ゲームなどの重要なトラフィックが他の種類のデータよりも優先されるようにしたり、ネットワークの輻輳の問題が発生したりすることができます。
これを実現する最も一般的な方法は、ルーターを使用することです。QoS を使用すると、接続されているアプリケーションやデバイスごとに優先順位を設定することで、どのアプリケーションやサービスが他のアプリケーションやサービスよりも重要であるかをルーターやモデムに伝えることができます。
唯一の制限は、新しいルーターに適用されることですが、それでもアプリケーション ベースで優先順位を付けることができない場合があります。
ルーターをアップグレードする準備ができていない場合は、同じ結果を達成するのに役立つ帯域幅優先順位付けソフトウェアが存在することを知っておいてください。
Windows 11 で Wi-Fi の優先順位を設定し、複数の Wi-Fi 接続がある場合に、不必要な接続の切断や中断を発生させることなく、任意のネットワークに接続できるようになりました。
ご質問、ご意見、ご提案がございましたら、お気軽にメッセージを残してください。


コメントを残す