Windows で文字にアクセントを付けるにはどうすればいいですか?
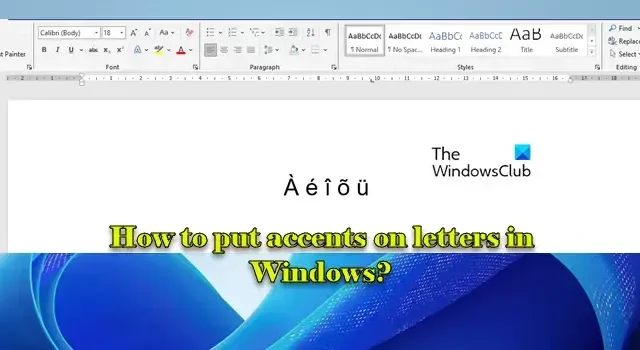
この記事では、 Windows 11/10 PC で文字にアクセントを付ける方法を紹介します。文字のアクセントは、スペイン語、フランス語、ドイツ語など、多くの言語に不可欠です。文字のアクセントは、単語の発音方法や、適切なコミュニケーションのために単語のどの音節にアクセントを置くべきかを示すなど、さまざまな重要な機能を果たします。
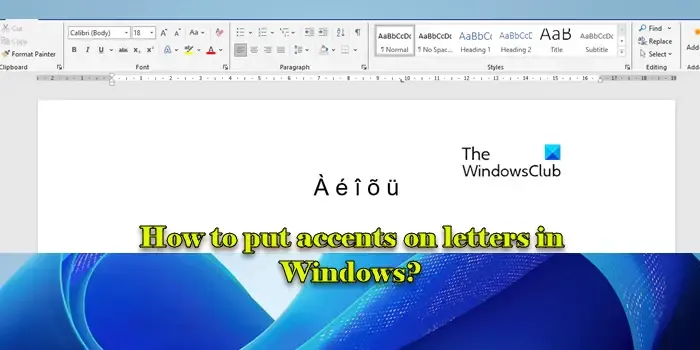
デジタル通信におけるアクセントは、正しいスペル、発音、意味を維持し、言語を正確に表現します。アクセントは標準的な英語のアルファベットの一部ではなく、追加のエンコードやキーの組み合わせの入力が必要なため、特殊文字と見なされます。
アクセントの種類
アクセントにはいくつかの種類があり、それぞれ目的が異なります。以下は、複数の言語で最も一般的に使用され、広く認識されているアクセントです。
- 鋭アクセント (´):文字の上に、左下から右上に傾斜した小さな斜線で表されます。
- グレイブアクセント (`):文字の上に左上から右下に傾斜した小さな斜線で表されます。
- サーカムフレックスアクセント (ˆ):文字の上に小さなキャレットのようなマークで表されます。
- チルダ (~):文字の上に小さな波線で表されます。
- 分音記号 (¨):文字の上に 2 つの小さな点で表されます。
Windows で文字にアクセントを付けるにはどうすればいいですか?
Windows 11/10 PC で文字にアクセントを付けたい場合は、次の方法を使用できます。
- 文字マップを使用する
- Altコードを使用する
- Ctrl+キーの組み合わせを使用する(デッドキー)
- 別のキーボードレイアウトを使用する
- サードパーティのソフトウェアを使用する
- アクセントのコピー&ペースト
これを詳しく見てみましょう。
1] 文字マップを使用する
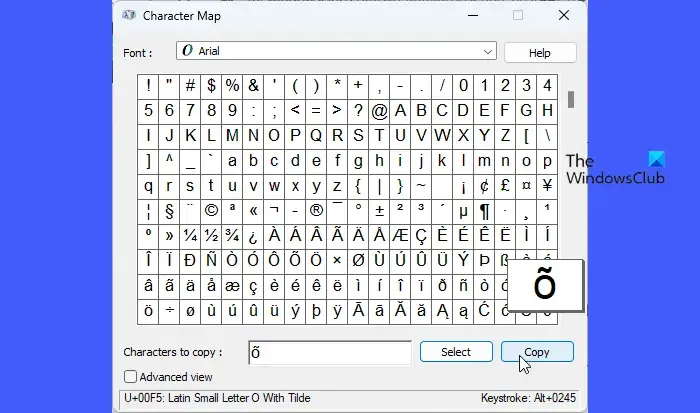
Windows には、コンピューターでの作業中にアクセント付き文字を使用できる文字マップ ユーティリティが含まれています。
Windows 検索バーに「文字」と入力し、文字マップアプリの横にある[開く]をクリックします。マップを使用すると、アクセント付き文字や発音区別符号付き文字など、システムにインストールされているさまざまなフォントの幅広い文字にアクセスできます。
文字マップ ウィンドウで、上部のドロップダウン メニューから目的のフォントを選択します。文字グリッドをスクロールし、必要なアクセント付き文字をクリックします。[選択]ボタンをクリックして、文字を [コピーする文字] ボックスに追加します (一度に複数の文字を選択できます)。
選択したら、[コピー]ボタンをクリックして文字をクリップボードにコピーします。文字を入力するアプリケーションに移動し、Ctrl + Vを使用してコピーした文字を貼り付けます。
2] Altコードを使用する
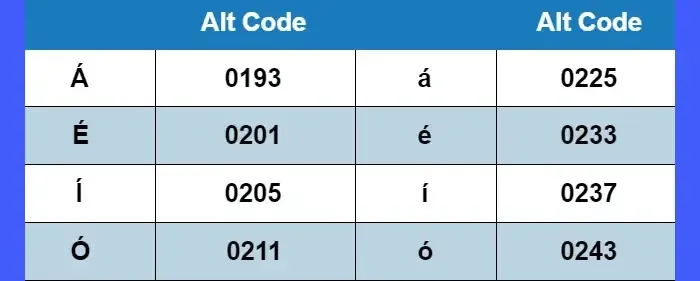
Windows は、アクセント付き文字を入力するためのさまざまな特殊コードをサポートしています。この方法では、テンキーの数字コードとともに「 Alt 」キーを使用します。
キーボードのNum Lockキーを押して、テンキーがアクティブになり、テンキーがカーソル キーとして機能せずに数字を入力するようにします。文字を入力するアプリケーションまたはドキュメントをクリックします。Altキーを押したままにします。Alt キーを押したまま、テンキーを使用してアクセント付き文字の特定のコードを入力します (例: ó の場合は Alt + 0243)。コードを入力したら、Alt キーを放します。アクセント付き文字が表示されます。
以下に、いくつかの一般的なアクセント付き文字の Alt コードを示します。Á: Alt + 0193 á: Alt + 0225 É: Alt + 0201 é: Alt + 0233 Í: Alt + 0205 í: Alt + 0237 Ó: Alt + 0211 ó: Alt + 0243 Ú: Alt + 0218 ú: Alt + 0250 Ñ: Alt + 0209 Ñ: Alt + 0241 Ç: Alt + 0199 ú: Alt + 0231
Alt コードは、数字キーパッド付きのキーボードを備えたシステムでのみサポートされます。
3] Ctrl+キーの組み合わせを使用する(デッドキー)
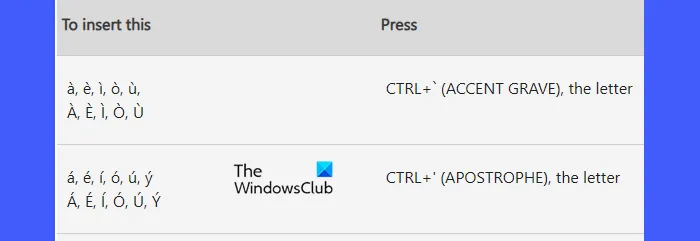
文字にアクセントを付ける別の方法は、Ctrl キーとキーの組み合わせを使用することです。これは、「デッド キー」方式とも呼ばれます。デッド キーとは、それ自体では文字を生成せず、直後に押されたキーによって生成された文字を変更するキーボード上のキーです。これらのショートカットは、Microsoft Word などのワード プロセッサ環境でアクセントを入力するためにデッド キーを使用するように設定されているキーボードに特に適用されます。
たとえば、「á」と入力するには、Ctrl キーを押したまま、‘ (アポストロフィ) を押し、次にa (すばやく) を押します。
同様に、以下を押します。
- Ctrl + ‘ で取得するには
- Ctrl + Shift + ~, n でñと入力します
- Ctrl + Alt + Shift +! または? を押すと、¡または¿ が表示されます。
MS Word の Ctrl + キーの組み合わせの公式リストについては、ここにあるMicrosoft のサポート ドキュメントを参照してください。
4] 別のキーボードレイアウトを使用する
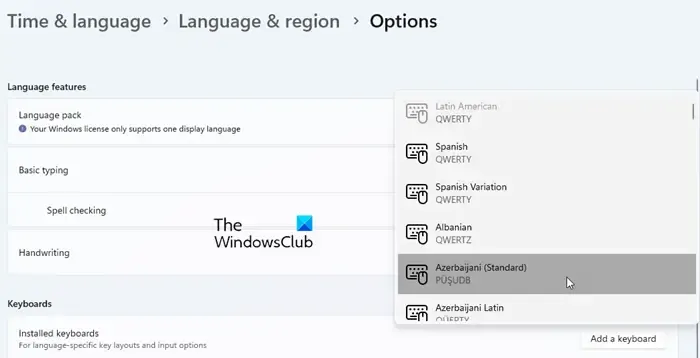
Windows ライセンスが 1 つの表示言語に制限されている場合でも、異なるキーボード レイアウトを使用できます。キーボード レイアウトを、特定の言語レイアウトなどのアクセント付き文字を含むレイアウトに変更すると、Windows で文字にアクセントを付けることができます。
Win+Iを押して設定アプリを開きます。時刻と言語 > 言語と地域に移動します。 「優先言語」オプションの横にある言語の追加ボタンをクリックし、必要な言語 (スペイン語、フランス語など) を選択します。
プロンプトに従って新しい言語を追加します。追加したら、言語名の横にある 3 つのドットのアイコンをクリックし、ドロップダウンから言語オプションを選択します。 [キーボード]の下で、 [キーボードの追加]をクリックし、使用するキーボード レイアウトを選択します。
デフォルトのキーボード レイアウトに戻すには、Win + Spaceキーを押すか、タスクバーの言語バーを使用します。
5] サードパーティのソフトウェアを使用する
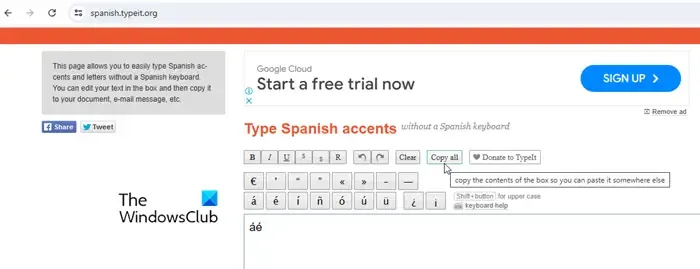
WizKey などのサードパーティ ツールを使用すると、Windows 11/10 PC でアクセント付き文字を入力するプロセスが簡素化されます。これらのツールには、多くの場合、カスタマイズ可能なホットキーやメニューが用意されており、ユーザーは文字に適用する特定のアクセントを選択できます。
6] アクセントのコピー&ペースト
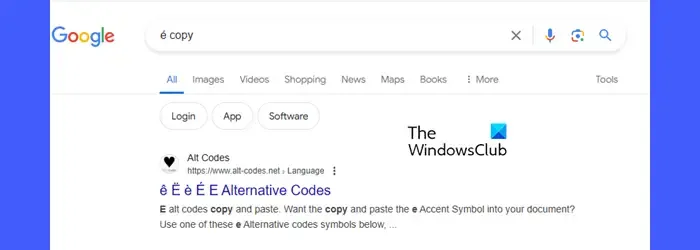
アクセント付き文字を Web から直接コピーして貼り付けることもできます。TypeIt (こちら) などの多くの Web サイトでは、標準キーボードではすぐには使用できないアクセント付き文字、発音区別符号、記号を入力するための仮想キーボードを提供しています。仮想キーボードをクリックまたは入力すると、文字がシステムのクリップボードにコピーされ、ドキュメントや電子メール メッセージなどで使用できるようになります。
また、お使いのブラウザに「 é copy 」などと入力して文字を直接検索することもできます。結果に文字が表示されるので、簡単にコピーできます。
これは、Windows で文字にアクセントを付ける方法です。お役に立てば幸いです。
キーボードでéを入力するにはどうすればいいですか?
キーボードにテンキーがある場合は、Altキーを押したまま、テンキーの130 キーを押します。Alt キーを放して「é」と入力します。または、 Win+Rキーを押して「charmap」と入力し、Enter キーを押します。Windows文字コード表が開きます。文字の一覧で「é」を選択し (上部のドロップダウンで Arial フォントを選択したままにします)、「選択」をクリックしてから「コピー」をクリックします。Ctrl +Vキーを押して、文書に貼り付けます。
ú の alt コードは何ですか?
Windows キーボードでアクセント付き文字「ú」(アキュートアクセント付きの小文字の u)を入力するための Alt コードは、Alt+0250です。キーボードにテンキーがあり、「Num Lock」がオンになっていることを確認してください。Alt キーを押したまま、テンキーでコードシーケンス全体を入力してから、Alt キーを放します。大文字の「Ú」を入力するには、Alt+0218を使用します。



コメントを残す