修正: Windows 10 での Realtek High Definition Audio エラー 0xC0000374
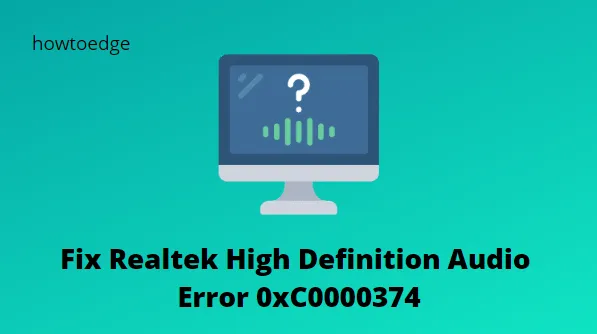
いくつかの重要なドライバーをインストールしようとすると、Realtek サウンド カードでエラー 0xC0000374 が発生したため、ここにいらっしゃる可能性があります。この問題は通常、「Realtek HD オーディオ ドライバーのインストールに失敗しました、エラー 0xC0000374」のようなエラー メッセージが表示されて発生します。
Realtek High Definition Audio エラーが常に発生する場合は、対策を講じる時期が来ている可能性があります。この問題は、Windows 10 を搭載したコンピューターを使用しており、Windows 8 または Windows 7 からアップグレードしたユーザーによく発生します。
Realtek HD オーディオ ドライバーの障害の原因
このサウンド/オーディオ エラーはさまざまな理由で発生する可能性があります。ただし、場合によっては、サウンド カードが故障していることがこの問題の原因である可能性があります。この場合、問題を解決できるソフトウェア ソリューションはありません。唯一のオプションはサウンドカードを交換することです。

Realtek High Definition Audioエラー0xC0000374を修正
この問題は通常、Realtek HD Audio ドライバー システムのクラッシュやエラーが原因で発生します。これは簡単に解決できますが、特に外出先で修正する必要がある場合はイライラする可能性があります。
解決策を試す前に、知っておくべきことがいくつかあります。
- 運悪くコンピュータを最新バージョンにアップグレードしてすぐに Realtek オーディオ エラーが発生した場合は、ドライバを手動で更新する必要があります。
- ドライバーで問題が解決しない場合は、製造元の Web サイトからサウンド カード ドライバーを再インストールしてみることもできます。
- 役立つ可能性のあるもう 1 つの方法は、ドライバーの更新をアンインストールしてから再インストールすることです。
Realtek High Definition Audio エラー 0xC0000374 を修正するには、次の方法を使用します。
- Realtek HD オーディオ マネージャーを再インストールする
- Microsoft UAA バスドライバーを非アクティブ化する
- デバイスマネージャーを使用して Realtek ドライバーを更新する
- レガシーハードウェアの追加
1. Realtek HD オーディオ マネージャーを再インストールします
このエラーの原因となった汚染されたドライバによってシステムが侵害されたようです。このエラーを解決するには、Realtek HD オーディオ マネージャーをアンインストールし、再度インストールします。新しいドライバーをダウンロードする前に、ドライバーのバージョンを確認し、バージョンの競合を避けるために重複したオーディオ ドライバーを削除する必要があります。
- [スタート] メニューを開き、[デバイス マネージャー]を検索します。
- 次に、リストの一番上から結果を選択します。
- 次に、下にスクロールして、デバイス マネージャーのリストからサウンド、ビデオ、およびゲーム コントローラーを展開します。
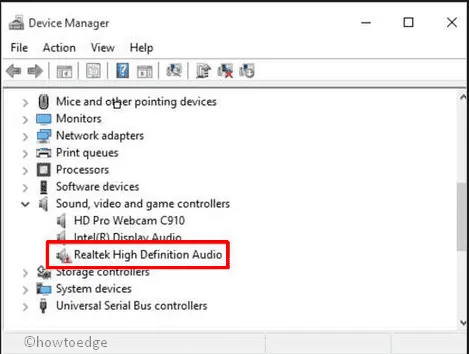
- Realtek High Definition Audioオーディオ ドライバーを右クリックします。
- メニューリストから「デバイスのアンインストール」を選択します。
- 次に、「このデバイスのドライバー ソフトウェアを削除する」にチェックを入れ、「アンインストール」ボタンをクリックします。
- [表示]タブに切り替え、オプション リストから[非表示のデバイスを表示]をクリックします。
- 画面の指示に従って手続きを完了してください。
- 重複したオーディオ ドライバーが存在するかどうかを確認します。それを右クリックし、「アンインストール」を選択します。
上記のプロセスを完了したら、コンピュータを再起動して変更を適用します。
次に、Realtek HD オーディオ マネージャーの公式ページに移動してダウンロードします。その後、実行可能ファイルをクリックしてインストールを開始します。
2. Microsoft UAA バスドライバーを非アクティブ化します。
さらに、UAA ドライバーもこの問題の主な原因である可能性があると考えられます。その結果、UAA ドライバーを削除する必要があります。従う必要がある手順は次のとおりです
- Windows + X ホットキーを使用して、パワー ユーザー メニューを開きます。
- [デバイス マネージャー]オプションを選択します。 「デバイス マネージャー」というウィンドウにリダイレクトされます。
- 次に、[システム デバイス]オプションを選択して展開します。
- [Microsoft UAA Bus Driver for High Definition Audio] オプションを右クリックし、[無効にする]を選択します。
- [はい]ボタンをクリックして確認します。
- 次に、Win+I キーを押して Windows の設定を開きます。
- [アプリ] > [アプリと機能]に移動します。
- Realtek High Definition Audioドライバーをクリックし、[アンインストール]オプションを選択します。
- 次に、デバイス マネージャーを再度開きます。
- 無効になった Microsoft ドライバーを右クリックします。
- メニューリストから「アンインストール」ボタンを選択します。
- これが完了したら、デバイスを再起動します。
- インストーラーを実行してプロセスを完了します。
3. デバイスマネージャーを使用して Realtek ドライバーを更新します
このエラーを修正するもう 1 つの方法は、デバイス マネージャーを使用して Realtek ドライバーを更新することです。これを行うには、次の手順を実行します。
- Windows + Rキーを押して、 [ファイル名を指定して実行] ダイアログ ボックスを開きます。
- テキスト ボックス内に入力して
devmgmt.mscEnter キーを押します。これにより、デバイス マネージャーが開きます。 - 下にスクロールして、サウンド、ビデオ、およびゲーム コントローラーのオプションを展開します。
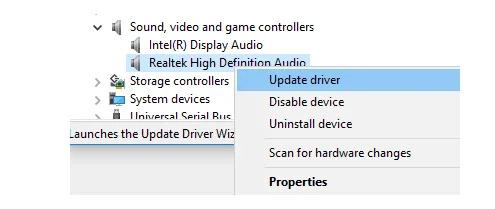
- 次に、 Realtek High Definition Audioを右クリックし、オプション リストから[ドライバーの更新]オプションを選択します。
- コンピュータに最新のドライバ セットアップ ファイルがある場合は、[コンピュータを参照してドライバを検索する]オプションを選択します。
- ここで、[コンピューター上で利用可能なドライバーのリストから選択させてください] オプションをクリックして、デバイスと互換性のある利用可能なドライバーを表示します。
- 最新のドライバーを検索して選択し、「次へ」オプションをクリックします。
4. レガシーハードウェアの追加
Realtek ドライバーをまだ更新できない場合でも、心配する必要はありません。デバイス マネージャーを開き、次の手順で [レガシー ハードウェアの追加] オプションを使用します。
- [スタート] メニューを右クリックし、[デバイス マネージャー]オプションを選択します。
- 次に、サウンド、ビデオ、およびゲーム コントローラーを検索し、見つかったらクリックします。
- 「アクション」タブで「次へ」をクリックします。
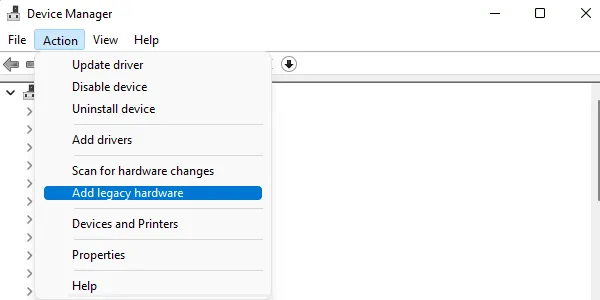
- メニュー リストから[レガシー ハードウェアの追加]オプションを選択します。
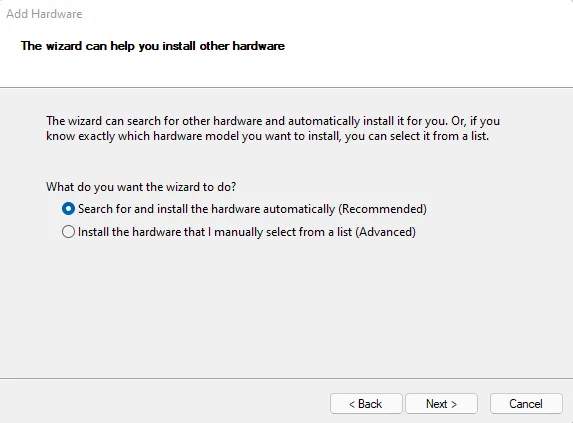
- [次へ]ボタンをクリックし、[ハードウェアを自動的に検索してインストールする (推奨)]オプションを選択します。
- [次へ] ボタンをクリックして、ドライバーを手動でインストールします。
上記の手順を完了すると、オーディオ ドライバーの問題が解決され、音質が向上することが期待されます。
- 修正 – Windows 10 での Realtek High Definition Audio の問題
- Windows 11 で Realtek Audio の問題を修正する方法


コメントを残す