Windows 11 の Word で白黒印刷する方法
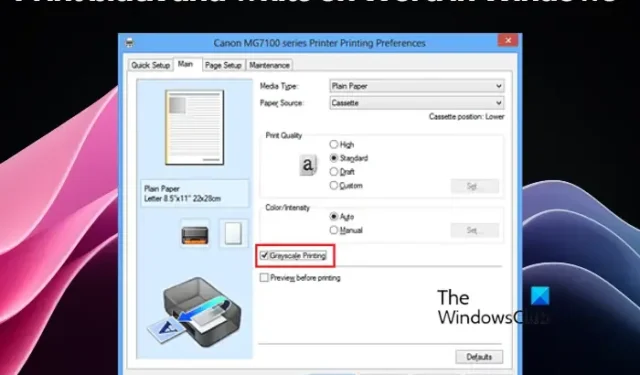
昔ながらのカラフルな印刷に飽きていて、文書にクラシックな雰囲気を与えたい場合は、Word 文書を白黒で印刷できます< Windows 11/10 コンピューターでは i=2>。はい、これはあなたのクリエイティブな側面を発揮する素晴らしい方法です!
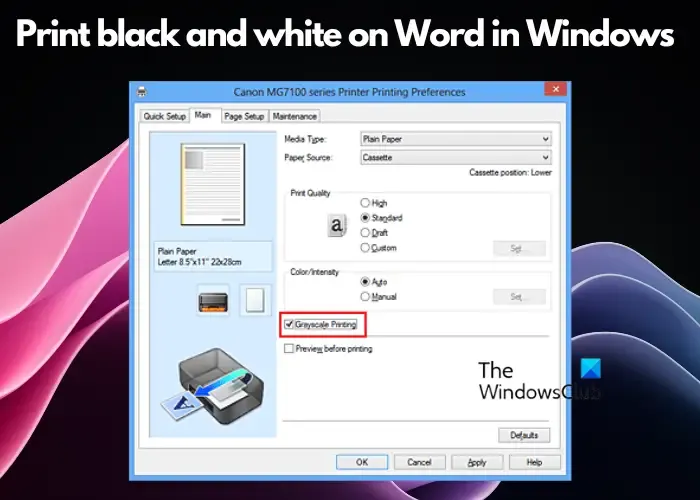
したがって、文書を専門的な目的で印刷する場合でも、単に異なる美学を試したい場合でも、プロセスを段階的にガイドします。それでは、プリンターを手に取り、早速始めてみましょう!
Windows 11/10のWordで白黒印刷する方法
Microsoft Word では背景画像とカラー画像、ドキュメントのプロパティを印刷できます。 > およびWord ページを逆順で印刷することもでき、文書を白黒で印刷することもできます。 Word 文書を白黒で印刷するには、以下の明確な手順を含むステップバイステップ ガイドに従ってください。
- 印刷オプションにアクセスする
- グレースケールまたは白黒オプションを選択します
- 他の設定を調整する
- 文書を印刷します。
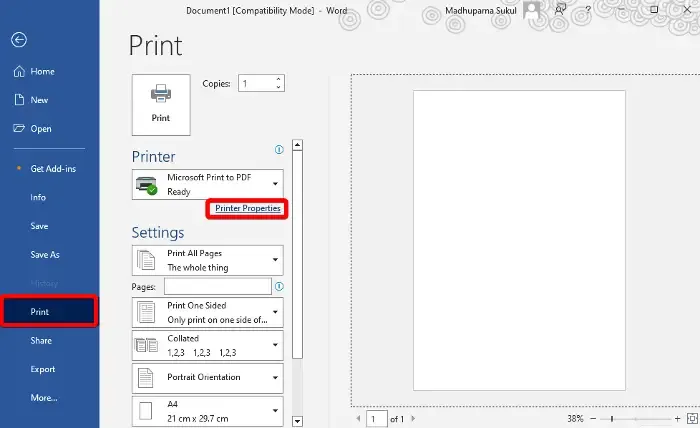
1] 印刷オプションにアクセスします
Microsoft Word の印刷オプションにアクセスするには、印刷する文書を開いて、ファイル タブをクリックします。
メニューから印刷を選択し、右側のプリンタ フィールドでプリンタを選択し、プリンタのプロパティ をクリックします。
2] グレースケールまたは白黒オプションを選択します
プリンタのプロパティにアクセスできるようになったので、グレースケール印刷 オプションを提供するタブを探します。通常、このタブはプリンターごとに異なります。たとえば、一部のプリンタでは、これは [クイック セットアップ] タブにあり、他のプリンタでは、< a i=5>カラー、アドバンス、または ベーシック タブ
グレースケール印刷、グレースケール印刷白黒印刷、または黒を使用したグレースケール カラー モードでのみ。したがって、オプションを見つけたら、グレースケール オプションまたは 白黒< /span> 印刷中
3]その他の設定を調整します
プリンターや個人の好みによっては、コントラストや明るさなど、追加の設定を調整する必要がある場合があります。これはオプションですので、これらのオプションを自由に検討し、必要な調整を行ってください。
完了したら、OK を押して変更を適用し、メインの印刷ウィンドウに戻ります。
4] ドキュメントを印刷します
メインの印刷ウィンドウで、印刷 をクリックして印刷プロセスを開始します。さあ、座ってリラックスして、ドキュメントがエレガントな白黒で表現されるのを眺めてください。
ただし、Windows 上でプリンタが黒で印刷しない場合は、リンク先のガイドで有効な解決策を参照してください。
Windows 11 で白黒で印刷するにはどうすればよいですか?
Windows 11 で白黒で印刷するには、Windows の設定 (Win + I<) を開きます。 /span> を押して変更を保存します。OK オプション。白黒印刷を有効にするように設定を調整し、グレースケール またはBlack & を探します。白 を選択し、印刷設定 をクリックします。次に、管理は右側にあります。次に、プリンターを選択し、プリンターとデバイスを選択します。スキャナ に移動し、Bluetooth とデバイス)、
Windows 11 の Word でカラー印刷するにはどうすればよいですか?
Word for Windows 11 で文書をカラーで印刷するには、文書を開いてファイル タブをクリックし、で、[環境設定]] ウィンドウまたはプリンタのプロパティ。 [印刷またはカラー印刷。ここで、追加の印刷設定を調整し、印刷 ボタンをクリックしてカラー印刷を続行します。


コメントを残す