Photoshop で画像を偏光する方法

Photoshop は Adobe のラスター グラフィック ソフトウェアです。Photoshop には、画像を強化したり、不要な属性を追加または削除したりするための多くのオプションが用意されています。Photoshop で画像を偏光する方法を知っておくと便利です。偏光とは、ポラロイド カメラで撮影したような画像にすることです。画像の反射が少なくなります。偏光効果は、画像の強度を低下させます。
Photoshop で画像を偏光する方法
Photoshop で画像を偏光しても、偏光フィルターを備えたカメラで撮影した場合のように完全に見えるわけではありません。ただし、偏光効果によって画像の強度が低下し、反射が減少する可能性があります。Photoshop の効果は、すべての画像で同じに見えるわけではありません。画像の色やその他のものによって、画像ごとに効果が異なります。
- Photoshop に画像を配置する
- 画像を複製する
- 画像の彩度を下げる
- 画像をスマート オブジェクトに変換する
- ガウスぼかしフィルターを適用
- ブレンドモードを変更する
- レベル調整レイヤーを追加する
- クリッピング マスクを作成します。
- ブラシツールを使う
- セーブ
1] Photoshopに画像を配置する
Adobe Photoshop (バージョン番号)で開くファイルを開くCtrl + O開く

これが元の画像です。
2]画像を複製する
画像が Photoshop に配置されたら、それを複製します。画像を複製すると、元の画像を誤って編集したくない場合に役立ちます。画像の複製は、特定のブレンド モードを使用して編集済みのコピーと元の画像を混合する場合にも役立ちます。
画像を複製する方法はいくつかあります。レイヤー パネルの をクリックして、[新しいレイヤーを作成] アイコンにドラッグします。これにより、画像が複製され、複製がレイヤーパネルの元の画像の上に配置されます。画像を複製する別の方法は、レイヤー パネルで画像を右クリックすることです。メニューが表示されるので、[レイヤーを複製] をクリックします。複製は、レイヤー パネルでオリジナルの上に配置されます。画像を複製するもう 1 つの方法は、画像を選択して上部のメニュー バーに移動し、[レイヤー] をクリックしてから [レイヤーの複製] をクリックすることです。[レイヤーの複製] オプションが表示されます。レイヤーに名前を付けてから、[ OK ] をクリックして複製を作成します。
3]画像の彩度を下げる
次のステップは、画像の彩度を下げることです。彩度を下げるとは、画像から色を取り除くことです。
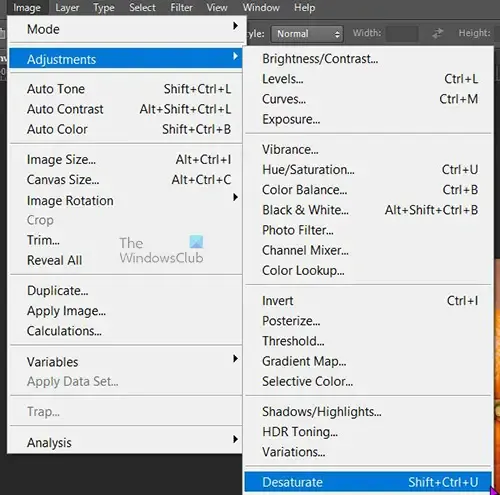
画像の彩度を下げるには、レイヤー パネルで画像を選択し、上部のメニュー バーに移動して、[画像]、[調整]、[彩度を下げる] の順にクリックするか、 Shift + Ctrl + Uを押します。Desaturation のこれらの方法は、画像を直接編集します。これは、画像のピクセルを直接編集するため、破壊的編集と呼ばれます。
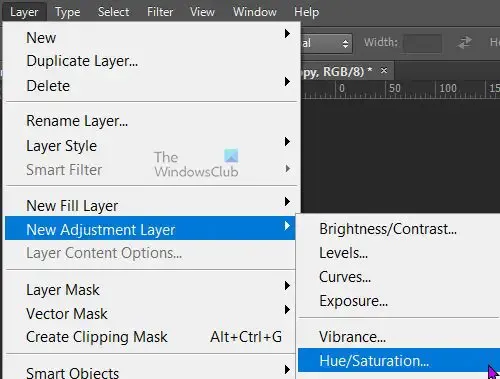
画像レイヤーの上に調整レイヤーを配置することで、非破壊的に画像の彩度を下げることができます。調整レイヤーを作成するには、レイヤー パネルで画像を選択し、上部のメニュー バーに移動して、[レイヤー] 、 [新しい調整レイヤー] 、 [色相/彩度] の順に選択します。
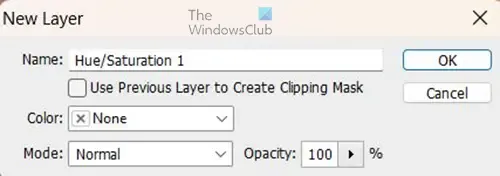
[新しいレイヤー] オプションが表示されます。調整レイヤーに名前を付けてから、[ OK ] を押して調整レイヤーを作成します。画像レイヤーの上に調整レイヤーが表示されます。
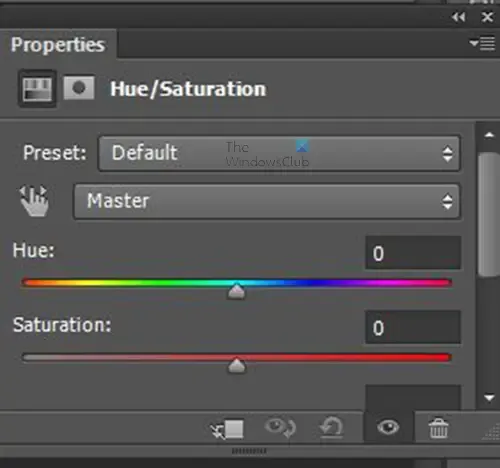
色相/彩度のプロパティ ウィンドウがレイヤー パネルの近くに表示されます。いくつかのスライダーが表示されます。彩度スライダーを左にスライドします。彩度スライダーを動かすと、画像が変化するのがわかります。画像の彩度を下げるこの方法では、必要な彩度の低下のレベルを選択できます。
レイヤー パネルで画像を選択し、レイヤー パネルの下部にある [新しい塗りつぶしまたは調整レイヤーを作成] アイコンをクリックして、画像の彩度を下げることもできます。色相/彩度のプロパティ ウィンドウがスライダーとともに表示されます。彩度スライダーを調整して、画像から色を取り除きます。彩度スライダーを左に動かすほど、より多くの色が削除されます。

彩度を落とした時の画像です。
4]画像をスマートオブジェクトに変換する
この手順はオプションですが、この手順で画像をスマート オブジェクトに変換すると、次の手順でガウスぼかしを適用するときに、画像に直接適用されなくなります。画像がスマート オブジェクトの場合、適用されるフィルター (ガウスぼかしを含む) はすべてスマート フィルターになります。スマート フィルターはフィルター レイヤーに適用され、調整が必要な場合はフィルターを編集できます。画像をスマート オブジェクトに変換するには、レイヤー パネルで画像を右クリックし、[スマート オブジェクトに変換] を選択します。画像がスマート オブジェクトに変換され、レイヤー パネルの画像のサムネイルの左下に四角が表示されます。
5]ガウスぼかしフィルターを適用する
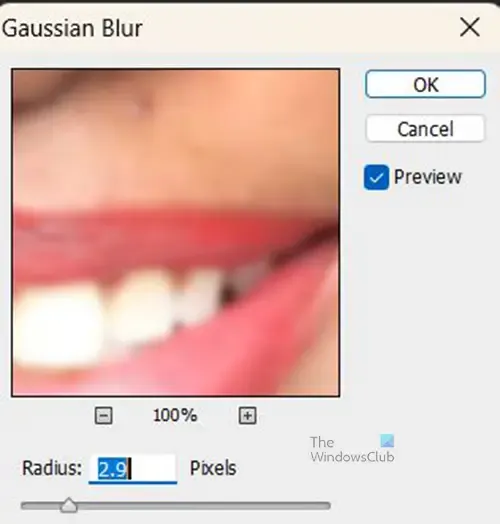
ガウスぼかしオプション ウィンドウが開き、ガウスぼかしを調整できます。[プレビュー] をクリックして、加えた変更が画像に反映されるのを確認します。次に、半径スライダを 40 ~ 70 ピクセルの値に移動します。
6]ブレンドモードを変更する
このステップでは、ぼかした画像のブレンド モードをオーバーレイに変更します。ブレンド モードを変更するには、レイヤー パネルの上部にある Normal という単語に移動します。ここでBlend モードを変更できます。Normal をクリックするだけで、ドロップダウン メニューが表示されます。ドロップダウン メニューからOverlayをクリックします。オーバーレイ ブレンド モードでは、下の元の画像が上のぼやけた画像を通して見えるようになります。
7]レベル調整レイヤーを追加
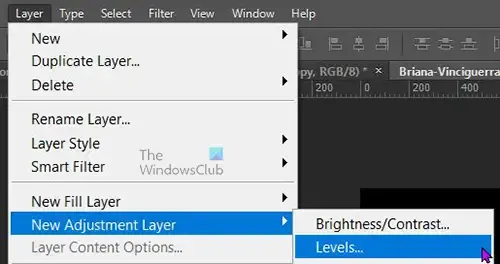
レイヤー新しい調整レイヤーレベル新しい塗りつぶしまたは調整レイヤーを作成するレベル
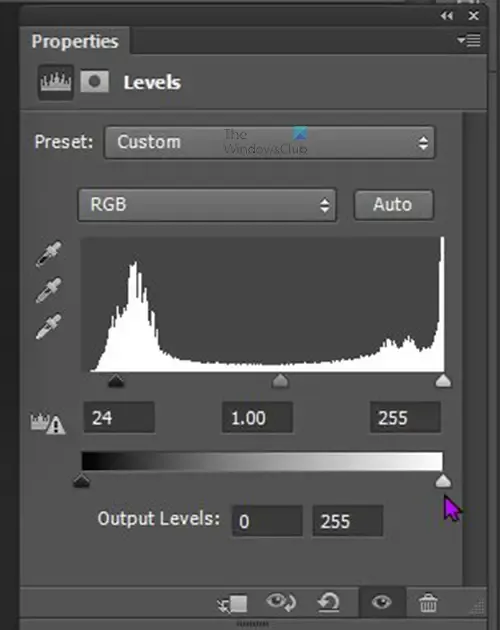
レベル調整レイヤーのプロパティが表示されます。イメージの外観に満足するまで、スライダーをクリックして調整できます。
8】クリッピングマスクを作成する
このステップでは、クリッピング マスクを作成します。この手順はオプションであり、画像の領域を偏光効果から除外したい場合にのみ使用します。クリッピング マスクを作成するには、レイヤー パネルの一番上の画像を右クリックし、メニューが表示されたら [クリッピング マスクの作成] をクリックします。レイヤーに下向きの矢印があることがわかります。
9]ブラシツールを使う
クリッピングマスクを解放

これが最終的な偏光画像です。
10]保存
この大変な作業の後、完成した作業を保存したいと思うでしょう。まず、必要に応じて後で変更できるように、画像を Photoshop PSD ファイルとして保存します。ドキュメントを保存するには、[ファイル]、 [名前を付けて保存] の順に移動します。[保存] ダイアログ ボックスが表示されます。ファイルに名前を付け、ファイル形式をPhotoshop PSDのままにして、[保存] をクリックします。共有または印刷できる形式でファイルを保存するには、[ファイル]、 [名前を付けて保存] の順に移動し、[形式] セクションに移動して、JPEG または PNG、または選択した別のファイル形式を選択します。完了したら、[保存] をクリックします。
ドキュメントにこれ以上変更を加えないことがわかっている場合は、画像を統合して 1 つにすることができます。画像が統合されると、再度編集することはできなくなりますのでご注意ください。画像を平坦化するには、両方を選択してから右クリックし、[画像を平坦化] を選択します。
Photoshop で使用される偏光効果とは何ですか?
偏光効果は、カラー画像と白黒画像で同等に効果的な数少ない効果の 1 つです。偏光板は、ガラスや金属以外の表面での反射を最小限に抑えたり、除去したりするために使用できます。偏光効果は、白黒だけでなくカラー写真でも空を暗くすることができます。画像で空をより青く見せることができます。上の最終的な画像を見ると、元の画像に比べてつや消しで光沢の少ない仕上がりになっていることがわかります。
Photoshop でレイヤーがフラット化されるのはなぜですか?
レイヤーはフラット化され、1 つのアートワークに結合されます。Photoshop ドキュメントは、複数のレイヤーで構成されています。レイヤーは、アートワークを構成するさまざまな要素や効果を保持するために使用される透明なページのようなものです。アートワークの作業が終了したら、それらを平坦化することを選択できます。それらをフラット化すると、ファイルが小さくなります。プロジェクト全体が終了したとき、または特定のステップが終了したときにフラット化できます。つまり、編集可能な Photoshop ドキュメントには、統合されたレイヤーと統合されていないレイヤーを含めることができます。ドキュメントを JPEG などの特定のファイル形式で保存すると、レイヤーがフラット化されます。統合されたレイヤーは編集できなくなります。



コメントを残す