AnyDesk が動作せず、Windows 11/10 で切断され続ける
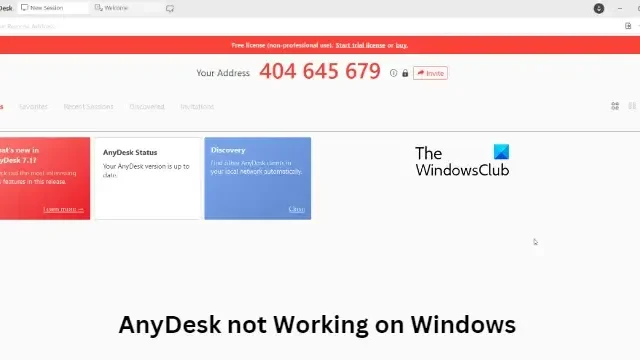
AnyDesk が機能せず、Windows 11/10 PC で切断され続ける場合は、この投稿が必ず役に立ちます。Anydesk は、パーソナル コンピューターやその他のデバイスへのプラットフォームに依存しないリモート アクセスを提供するリモート デスクトップ アプリケーションです。また、リモート コントロール、ファイル転送、および VPN 機能も提供します。
AnyDesk が Windows 11 で動作しないのはなぜですか?
通常、不安定なインターネット接続または不適切なファイアウォール設定により、AnyDesk が動作しなくなる可能性があります。AnyDesk が AnyDesk ネットワークから切断され続けることに気付く場合があります。その他の理由として次のことが考えられます。
- ハードウェアの非互換性
- 破損したインストール
- Anydesk サービスが実行されていません
AnyDesk が動作せず、Windows 11/10 で切断され続ける
AnyDesk が機能していない場合、または「AnyDesk ネットワークから切断されました」というメッセージが表示された場合は、デバイスとネットワーク ルーターを再起動して確認してください。ただし、それが機能しない場合は、次の修正を参考にしてください。
- AnyDesk サーバーのステータスを確認する
- AnyDesk を管理者として実行する
- AnyDesk をファイアウォール経由で許可する
- IPv6 を無効にする
- AnyDesk を最新バージョンに更新する
- AnyDesk をクリーン ブート状態で実行する
- ネットワーク コマンドの実行
- AnyDesk を再インストールする
AnyDesk ネットワークから切断されました
インターネット接続が不安定な場合は別として、AnyDesk サーバーがダウンしている、またはダウンし続けている場合、AnyDesk が接続されていない、または切断され続けていることに気付く場合があります。一部のユーザーは、IPv6 を無効にすると問題を解決できると報告しています。とにかく、これらを詳しく見てみましょう。
1] AnyDeskサーバーのステータスを確認する
さまざまなトラブルシューティング方法を開始する前に、Anydesk サーバーが稼働しているかどうかを確認してください。これを行うには、Anydesk Web サイトにアクセスします。それらがダウンしている場合は、Anydesk が問題を修正するまで待つのではなく、何もできません。
2]管理者としてAnyDeskを実行する
権限がないため、AnyDesk が Windows デバイスで動作しない場合があります。AnyDesk アイコンを右クリックし、[管理者として実行] を選択します。それが役立つかどうかを確認してください。
3]ファイアウォールを介してAnyDeskを許可する

Windows ファイアウォールの設定により、アプリケーションがデバイス上で正常に動作しなくなることがあります。Windows ファイアウォールを通過する AnyDesk を許可すると、エラーの修正に役立つ場合があります。方法は次のとおりです。
- Windows キー + I を押して [設定] を開きます。
- [プライバシーとセキュリティ] > [Windows セキュリティ] > [ファイアウォールとネットワーク保護] に移動します。
- [ファイアウォール] タブで、[ファイアウォールを介したアプリの許可] をクリックします。
- 次のページで、[設定の変更] をクリックし、[別のアプリを許可する] を選択します。
- [許可されたアプリ] ウィンドウで、AnyDesk を見つけて、[プライベート] ボックスと [パブリック] ボックスの両方をオンにします。
4] IPv6を無効にする

IPv6 (インターネット プロトコル バージョン 6) は、ネットワーク上のコンピューターの識別および位置特定システムを提供する通信プロトコルです。一部のユーザーは、IPv6 を無効にすると問題を解決できると報告しています。方法は次のとおりです。
- [スタート]をクリックし、[コントロール パネル]を検索して開きます。
- [ネットワークとインターネット] > [ネットワークと共有センター] > [アダプター設定の変更] を選択します。
- 接続しているネットワークを右クリックし、 [プロパティ] を選択します。
- インターネット プロトコル バージョン 6 (TCP/IPv6)オプションのチェックを外し、[ OK ] をクリックして変更を保存します。
- コントロール パネルを閉じて、Anydesk を再起動してみてください。
5] AnyDeskを最新バージョンに更新する
Anydesk をしばらく更新していないと、バグやエラーが発生する可能性があります。古いバージョンのアプリケーションには、機能を損ない誤動作を引き起こす可能性のあるバグが含まれている可能性があります。Anydesk を最新バージョンに更新し、エラーが修正されるかどうかを確認します。
6]クリーンブート状態でAnyDeskを実行する
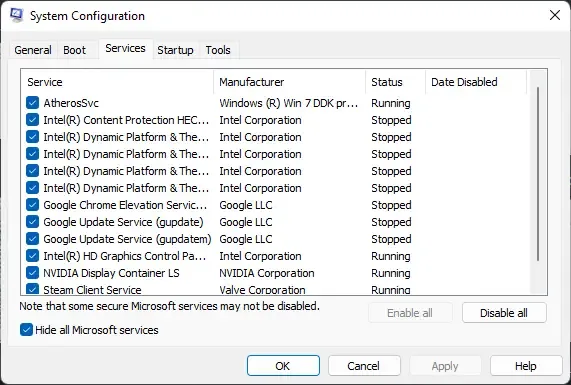
サードパーティのアプリケーションが原因で、アプリが誤動作することがあります。これを修正するには、クリーン ブートを実行して、オペレーティング システムが最小限のシステム ファイルとデバイス ドライバーで読み込まれるようにします。
クリーン ブート状態でエラーが表示されない場合は、プロセスを次々と手動で有効にして、原因を特定する必要があります。特定したら、ソフトウェアを無効にするかアンインストールします。
7]ネットワークコマンドを実行する
ネットワーク コマンドを実行すると、TCP/IP スタックがリセットされ、IP アドレスが更新され、Winsock がリセットされ、DNS クライアント リゾルバー キャッシュがフラッシュされます。方法は次のとおりです。
- Windowsキーを押して、 Command Promptを検索し、Run as Administratorを選択します。
- 次のコマンドを 1 つずつ入力し、Enterを押します。
netsh winsock reset
netsh int IP reset
ipconfig /release
ipconfig /renew
ipconfig /flushdns - 完了したら、デバイスを再起動します。
8]アプリを再インストールする
これらの手順のいずれも役に立たない場合は、ゲームの再インストールを検討してください。これは、ほとんどのゲーマーがこのエラーを克服するのに役立つことが知られています.
ではごきげんよう。


コメントを残す