Windows 11 で複数の接続されたデバイスを通じてオーディオを再生する方法

Windows 11 では、複数の Bluetooth デバイスを一度に簡単に接続できます。これによりデバイス間をシームレスに切り替える以外に、少なくとも 2 台の接続されたデバイスを通じてオーディオを再生できる可能性が広がります。同じオーディオまたは音楽を 2 つ (またはそれ以上) の接続されたデバイスで同時に再生したい場合、Windows 11 でそれを実行できるすべての方法を次に示します。
Windows 11 で複数の接続デバイスを通じてオーディオを再生する方法
アプリをインストールするか、ヘッドフォン スプリッターを入手するかに応じて、以下の 4 つの方法のいずれかを選択して、接続された 2 台のデバイスからの音声を同時に聞くことができます。
方法 1: ステレオミックスを使用する
2 つの出力デバイスを通じてオーディオを再生する、より伝統的な (ネイティブな) 方法の 1 つから始めましょう。通常の PC は、別個のサウンド カードがなければ、同時に複数のデバイスからオーディオを出力するように設定されていませんが、Windows では、ステレオ ミックス サウンド設定を使用して制限を回避できます。使用方法は次のとおりです。
- を押して
Win+I[設定] を開き、[システム] > [サウンド]に移動します。
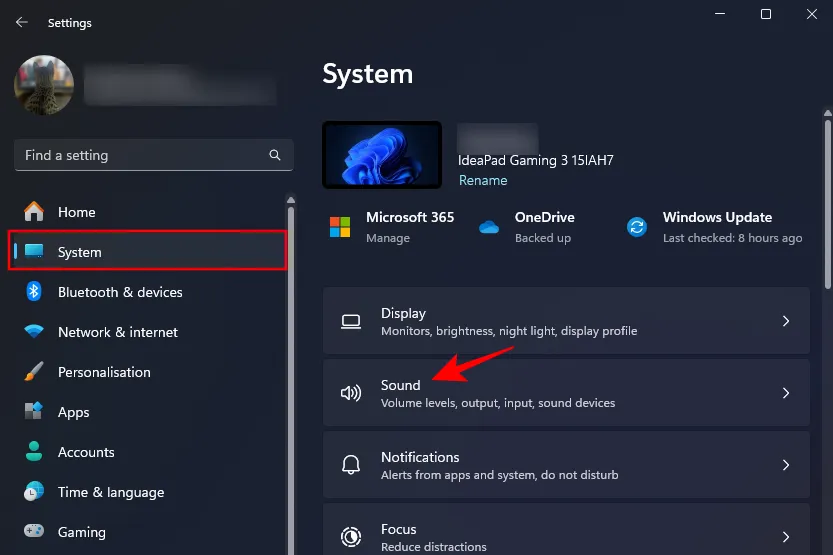
- または、システム トレイの音量アイコンを右クリックし、[サウンド 設定]を選択します。
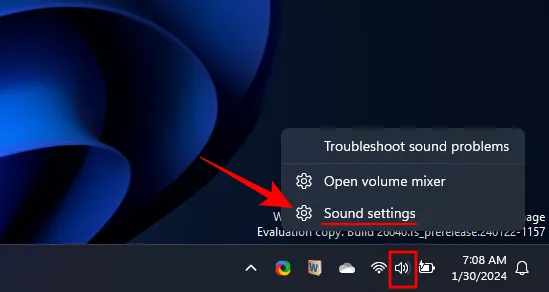
- 下にスクロールして、[その他のサウンド設定]をクリックします。
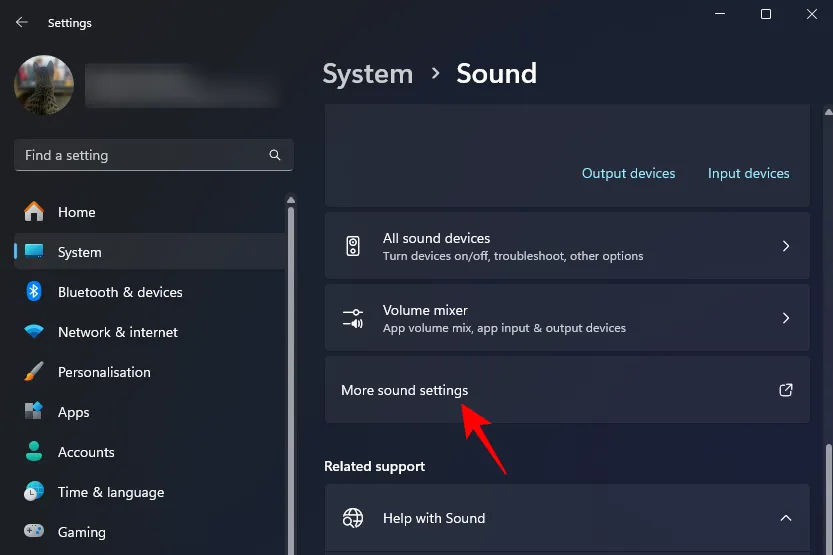
- [再生] タブで、目的の出力デバイスの 1 つを右クリックし、 [既定のデバイスとして設定] を選択します。
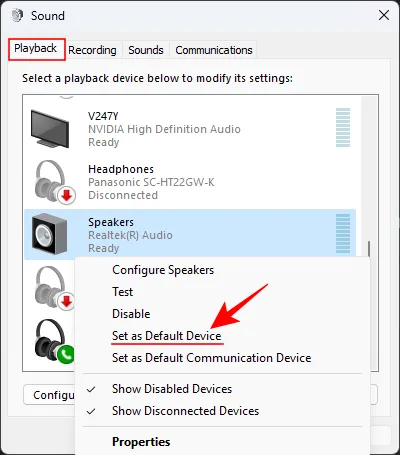
- 次に、「録音」タブに移動します。
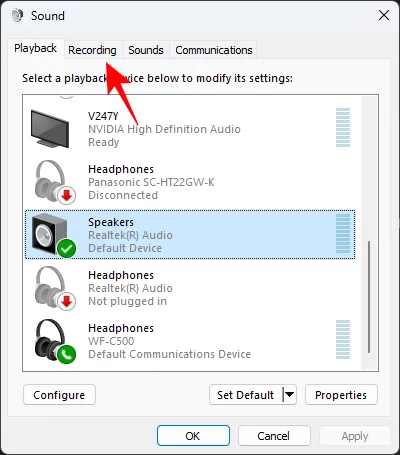
- 空白部分の任意の場所を右クリックし、「無効なデバイスの表示」を選択します。
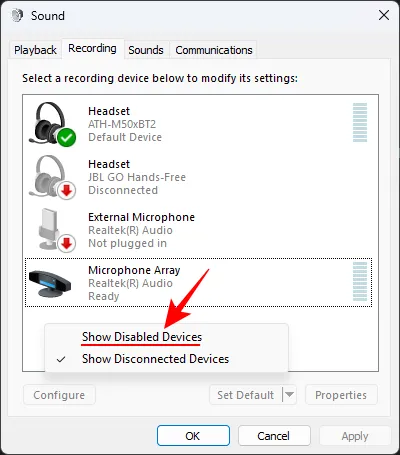
- [ステレオ ミックス]を右クリックし、 [有効にする]を選択します。
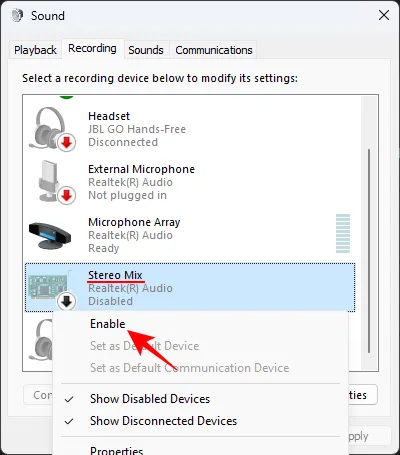
- [ステレオミックス] を再度右クリックし、 [既定のデバイスとして設定]を選択します。

- ここで、「ステレオ ミックス」をダブルクリックするか、右クリックして「プロパティ」を選択します。
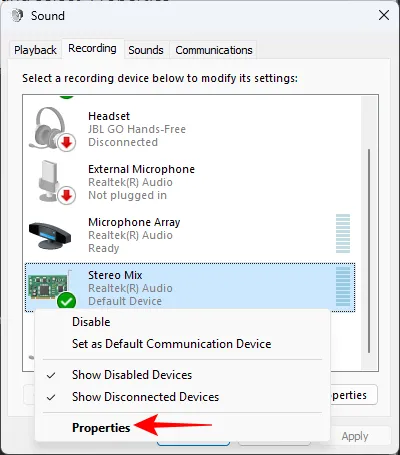
- 「リッスン」タブに移動します。
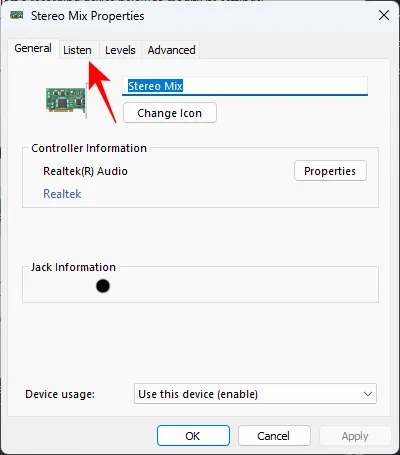
- [このデバイスを聞く]の横にチェックを入れます。
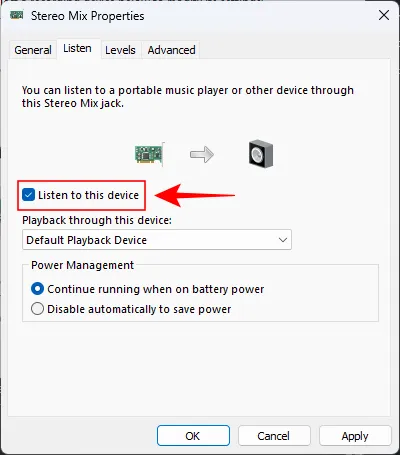
- 「このデバイスで再生」の下のドロップダウン メニューから他のデバイスを選択します。

- 開いているすべてのサウンド ウィンドウで[適用]をクリックし、[OK] をクリックします。
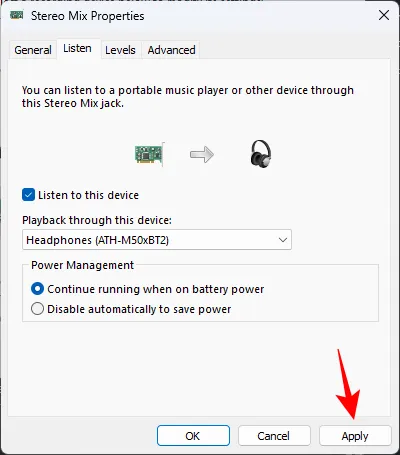
そして、2 つのデバイスから音が聞こえるようになります。
方法 2: Nahimic アプリを使用する (一部の PC およびマザーボードにプレインストールされている)
Nahimicアプリは、Lenovo、MSI、Dell、Alienware、Gigabyte、Honor、Thunderobot、Huawei などの特定の PC やマザーボードにプレインストールされている Nahimic オーディオ ドライバーのコンパニオンです。[スタート] メニューから簡単な検索を実行して、アプリが PC にインストールされています。その場合は、次の方法を使用して、接続された 2 つのデバイス経由でオーディオを再生します。
- ナヒミックアプリを起動します。
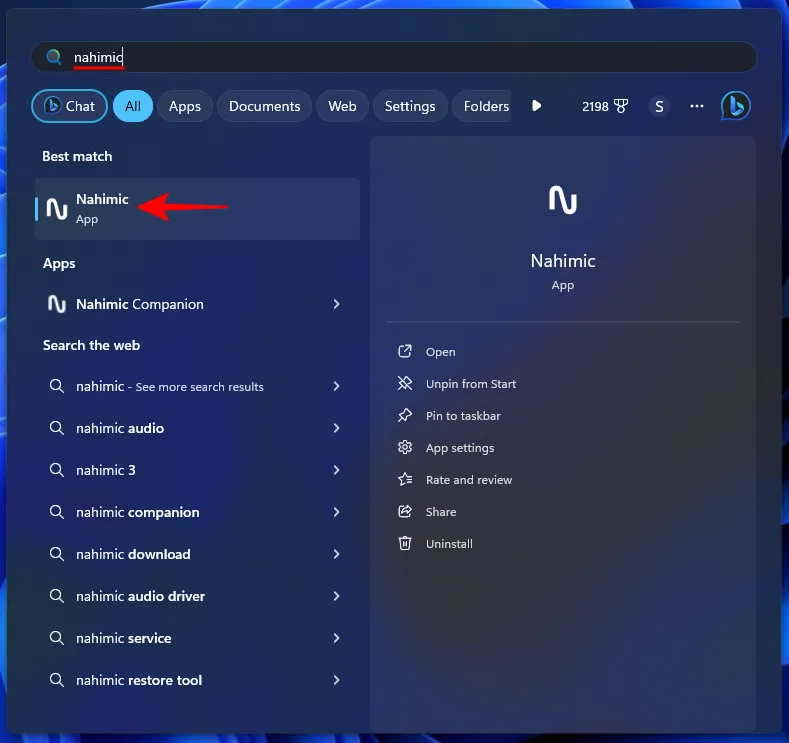
- 左側のペインで「サウンド共有」をクリックします。
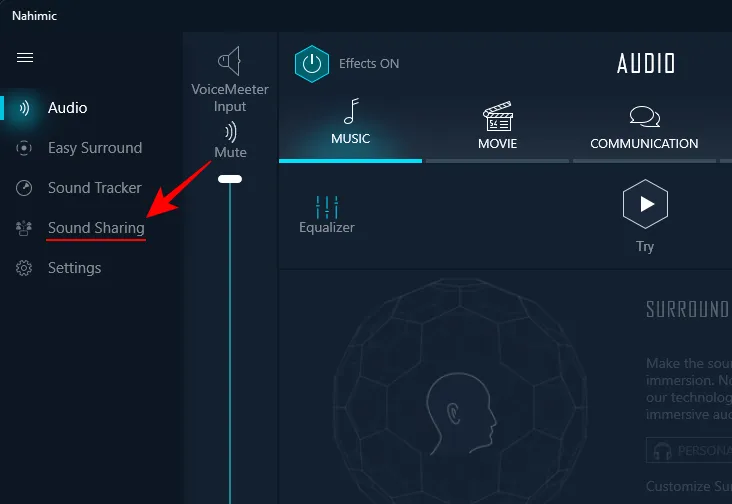
- サウンド共有プラスを有効にする
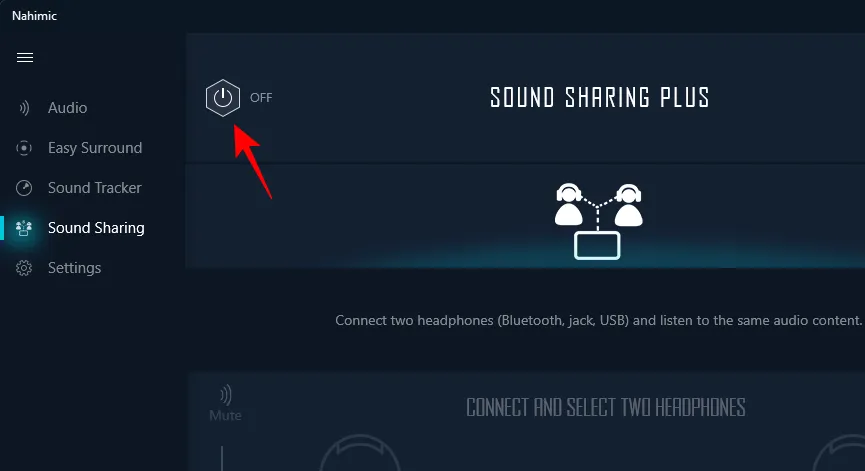
- 接続されているデバイスの中からデバイス1を選択します。
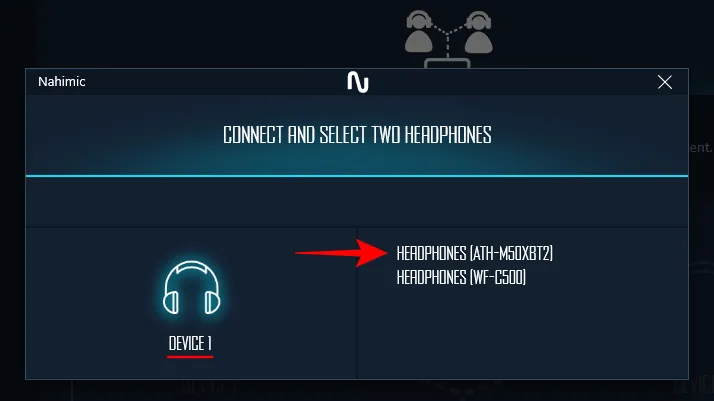
- 接続されているデバイスからデバイス 2を選択します。
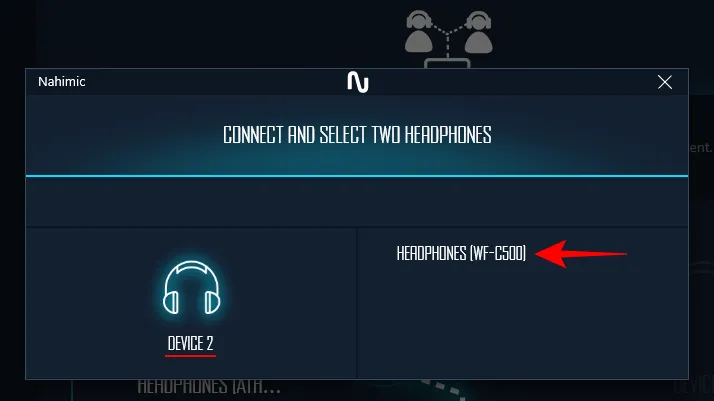
注: 3.5mm ジャックと USB 経由で接続されたデバイスでも機能します。 - 以上です!これで、PC からの音が接続された両方のデバイスから出力されるようになります。
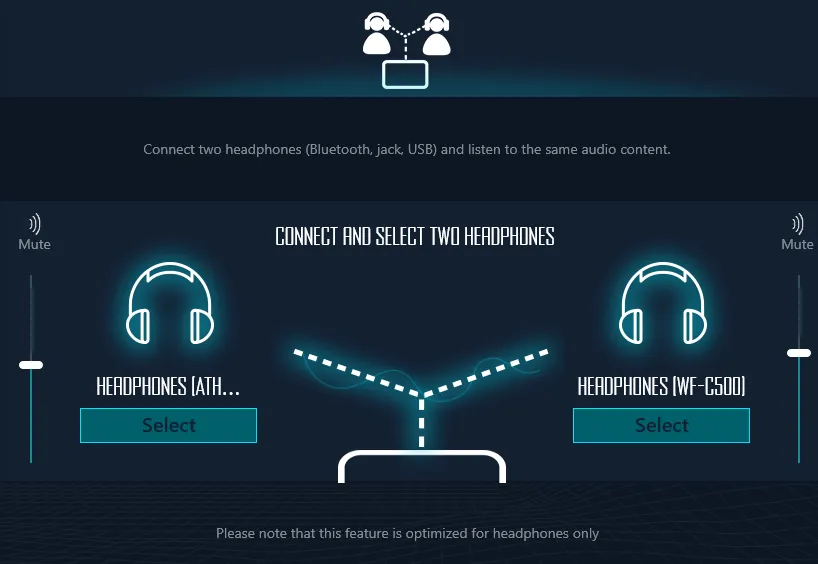
Nahimic アプリを使用する大きな利点の 1 つは、アプリを終了しても両方のデバイスでサウンド出力を受信し続けることができることです。もう 1 つの利点は、2 つのデバイスのオーディオ間に遅延がほとんどないことです。そのため、接続された複数のデバイスを通じてオーディオを再生できる最も便利なアプリの 1 つとなります。
Nahimic のサウンド共有機能の唯一の主な欠点は、サウンドを同時に出力できるのは 2 つのデバイスのみであり、それ以上ではないことです。
方法 3: Voicemeeter アプリを使用する
Voicemeeter は、複数のデバイスからサウンドを出力するために使用できるもう 1 つのアプリです。 Voicemeeter はドネーションウェア (無料) で、Bluetooth デバイスだけでなく、システム スピーカーや接続されているデバイスからもサウンドを出力できます。
- ボイスミーターアプリ | ダウンロードリンク
- 上記のリンクを使用して、Voicemeeter アプリをダウンロードします。
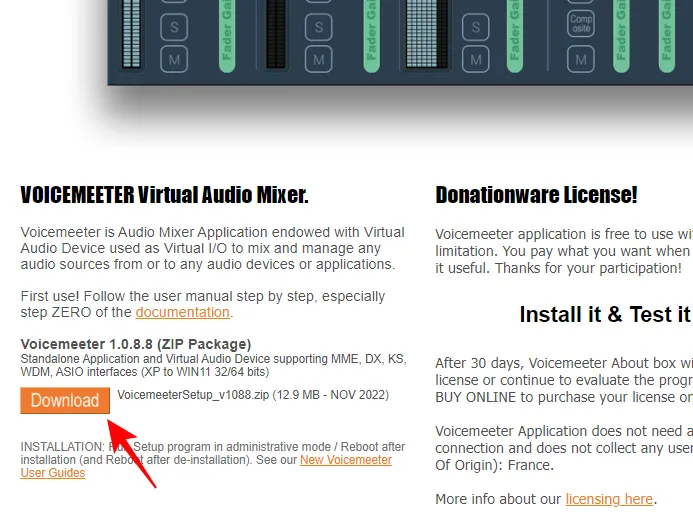
- ダウンロードしたファイルを右クリックし、「すべて展開」を選択します。

- 「抽出」をクリックします。
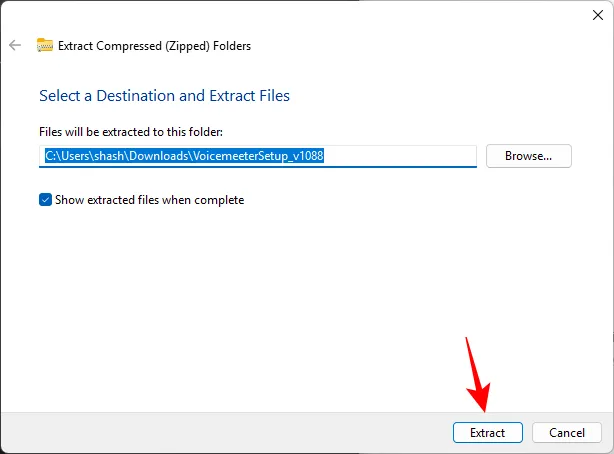
- VoicemeeterSetup.exe を実行し、アプリをインストールして、システムを再起動します。
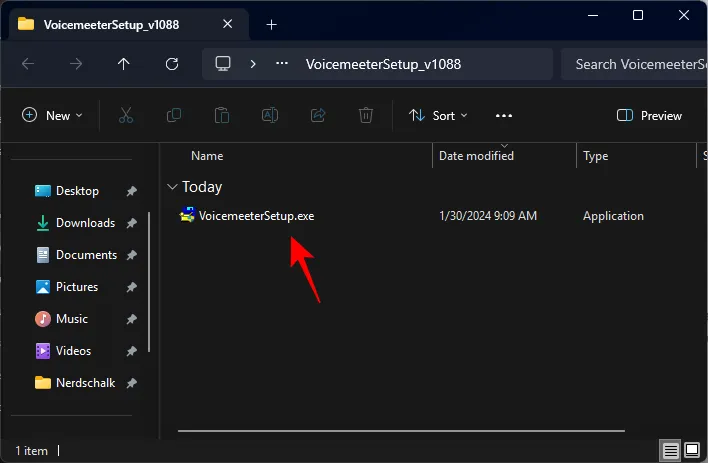
- Voicemeeter アプリを実行します。
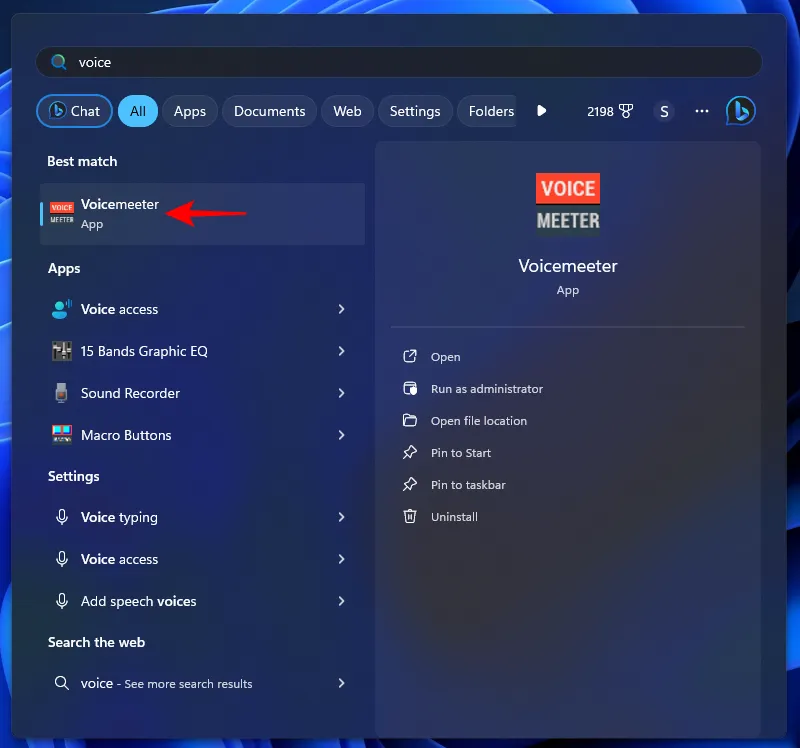
- 右上隅の「ハードウェア出力」セクションで、「A1」をクリックします。

- プライマリオーディオ出力デバイスを選択します。
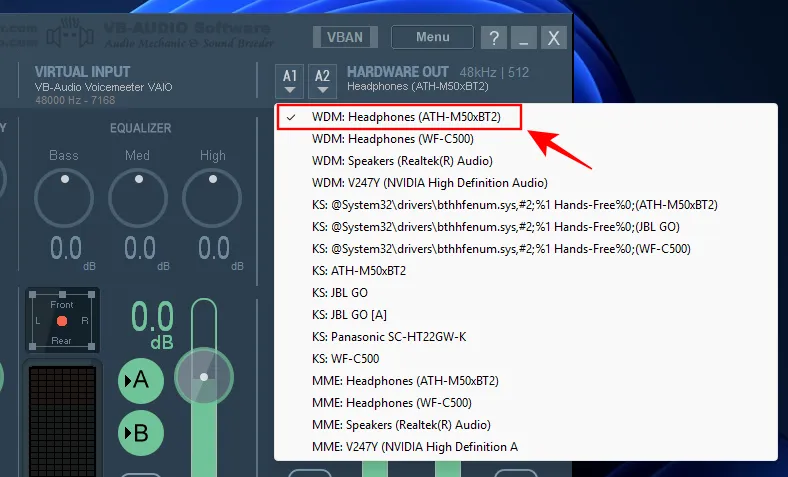
- 「A2」をクリックします。
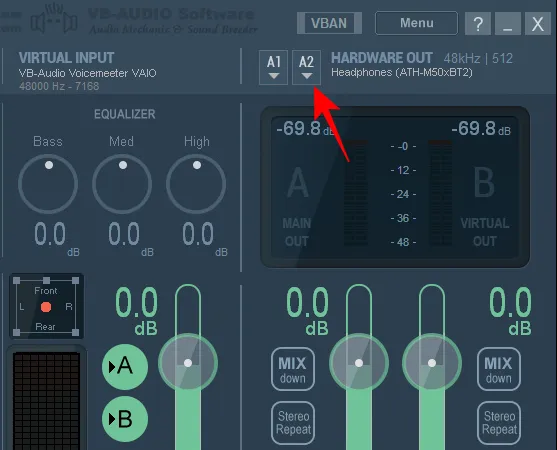
- セカンダリオーディオ出力デバイスを選択します。
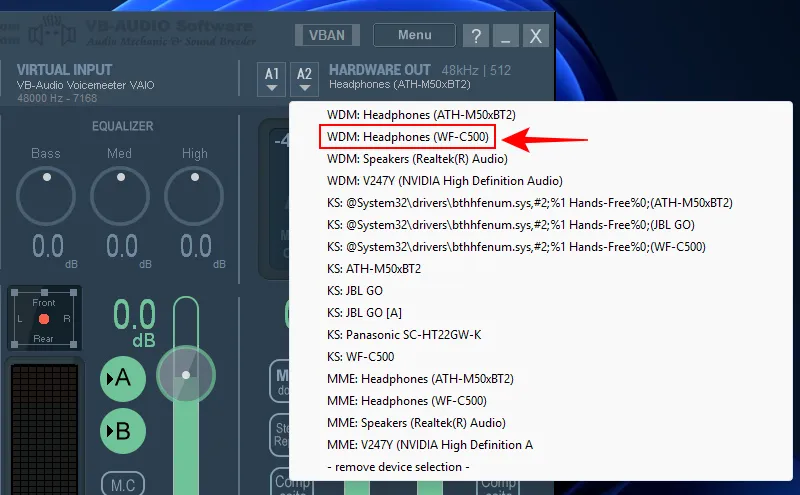
- 同様に、同じオーディオを 2 つのデバイスで同時に聞くことができるようになります。
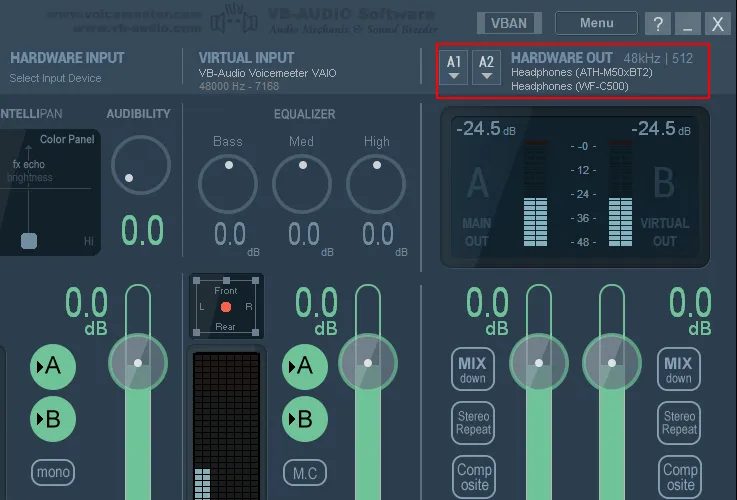
3 つ以上のオーディオ デバイスからサウンドを出力したい場合は、Voicemeeter には他にも 2 つのバージョンがあり、最大 3 つのデバイスを接続するためのVoicemeeter Bananaと、最大 5 つのデバイスを接続するための Voicemeeter Potatoを確認できます。
Voicemeeter を使用する場合の唯一の欠点は、複数のデバイスでオーディオを再生する場合は常にアプリを起動し、開いたままにする必要があることです。また、異なるオーディオ出力間で顕著な遅れが生じる場合もあります。
方法 4: ヘッドフォン スプリッターを使用する
最後に、アプリをインストールしたくない、またはサウンド設定のステレオ ミックスをいじりたくない場合は、ヘッドフォン スプリッターを入手することが最善の最終手段です。
ヘッドフォン スプリッターは 1 つのポートを 2 つに分割し、あらゆる 3.5 mm 有線オーディオ デバイスで動作します。使用方法は速くて簡単です。
- ヘッドフォン スプリッターを 3.5 mm オーディオ ジャックに接続します。
- 2 つのヘッドフォンを 2 つのスプリットに接続します。
やるべきことはそれだけです。もちろん、それは少額の投資ですが、機能している限り問題を軽減することができます。 2 つ以上のヘッドフォンを接続する必要がある場合は、マルチヘッドフォン スプリッターを購入する必要があります。
よくある質問
Windows 11 で複数の接続されたデバイスを介してオーディオを再生することに関してよくある質問をいくつか考えてみましょう。
2 つ以上の出力からサウンドを出力するにはどうすればよいですか?
3 つ以上の出力からサウンドを出力するには、Voicemeeter Banana アプリまたは Voicemeeter Potato アプリを使用するか、マルチ ヘッドフォン スプリッターを使用します。
遅延なく 2 つのデバイスで同時にオーディオを再生できますか?
はい、ヘッドフォン スプリッターまたは特定の PC およびマザーボードで利用できる Nahimic アプリを使用すると、待ち時間を発生させることなく 2 つのデバイスに同時にオーディオを出力できます。
Windows 11 には、複数のデバイスから同時にオーディオを聴くためのオプションがあまりありません。ただし、サードパーティのツールとヘッドフォン スプリッターを使用すると、プロセスがかなり簡素化されます。このガイドが、Windows 11 PC で複数のデバイスを介して同時に音楽を再生するのに役立つことを願っています。次回まで!



コメントを残す