InDesign のフレームに画像を配置する方法
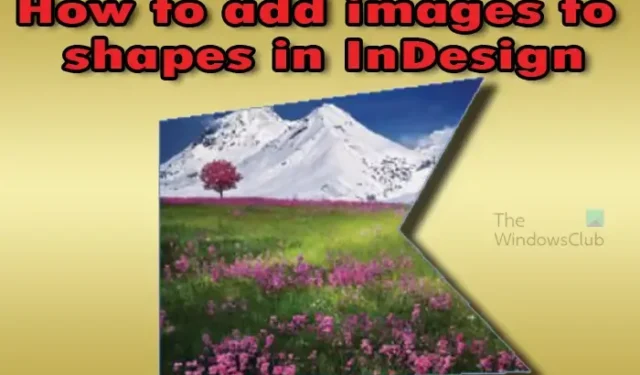
InDesign は、デジタルおよび印刷された書籍やその他のアイテムのレイアウトに使用できるデスクトップおよびデジタル パブリッシング ソフトウェアです。InDesign の優れた機能の 1 つは、図形に画像を追加できることです。InDesign ではシェイプは多目的であり、画像やテキストのプレースホルダーとして使用できます。シェイプは画像のフレームとしても使用できます。InDesignのフレームに画像を配置する方法を知っていれば十分です。
InDesign のフレームに画像を配置する方法
InDesign で図形に画像を追加すると、他の方法では退屈な画像に興味とスタイルを追加できます。InDesign でカスタム シェイプを作成する機能を使用すると、独自のシェイプを作成して画像を追加できます。これらのユニークな形状は、画像のフレームまたはプレースホルダーとして機能します。
- InDesign を開いて準備する
- InDesign に画像を追加する
- InDesign でシェイプを作成する
- InDesign で画像をシェイプに追加
- 形状を画像に置き換えます
1] InDesignを開いて準備する
InDesign ソフトウェアを見つけて開きます。InDesign をクリックすると、何をしたいかを選択するための画面が表示されます。最近使用したファイルをクリックするか、新しいドキュメントを開くことができます。
[新しいドキュメントオプション] ウィンドウが開き、ドキュメントに含めるオプションを選択できます。必要なオプションを選択したら、[ OK]をクリックして、オプションを使用して新しいドキュメントを作成します。
2] InDesignに画像を追加
ドキュメントが開いたら、画像を InDesign に追加します。コンピューターで画像を見つけてクリックし、InDesign にドラッグします。画像が InDesign にある場合、サイズを変更する必要がある場合はサイズを変更します。[ファイル]、[配置] の順に移動して、InDesign に画像を追加することもできます。[場所ファイル] ウィンドウが開き、必要な画像を検索できます。画像が見つかったら、それをクリックしてプレビュー ウィンドウに移動し、[開く] ボタンを押します。選択した画像が表示されます。カーソルの代わりに、ページ上の任意の場所をクリックすると、画像がそこに収まります。クリックして目的のサイズにドラッグすることもできます。イメージは、ドラッグして定義したサイズになります。
画像が少しピクセル化されているように見える場合は、表示パフォーマンスを変更することで外観を改善できます。ディスプレイのパフォーマンスを変更するには、トップ メニューに移動し、[表示]、[ディスプレイのパフォーマンス] の順にクリックします。デフォルトの [ディスプレイのパフォーマンス] は [標準ディスプレイ] で、[高品質のディスプレイ] を選択します。Alt + Ctrl + Hを押して、高品質ディスプレイを選択することもできます。画質の向上が見られます。高品質表示オプションはより多くのメモリを使用するため、コンピュータに十分なメモリがない場合は速度が低下することに注意してください。
3] InDesignでシェイプを作成する
このステップでは、InDesign でシェイプを作成します。
InDesign には、長方形、多角形、楕円形の 3 つのデフォルトの形状があります。これらの形状は、左側のツール パネルにあるツールを使用して作成できます。これらの形状を使用してカスタム形状を作成し、一部は普遍的で、一部はユーザーに固有のものにすることができます。ペン ツールを使用して独自のシェイプを作成することもできます。
長方形ツールを使用して正方形を作成すると、通常の形状を作成できます。
ペンツールで作った独特の形。
4] InDesignのシェイプに画像を追加
これは、図形に画像を追加する手順です。作成した図形に画像を直接追加することを選択できます。そのために、1 つまたは複数の形状を作成できます。次に、上部のメニュー バーに移動し、[ファイル] 、 [配置]の順にクリックします。[場所] ダイアログ ウィンドウが開き、図形に配置する画像を検索できます。フォルダから 1 つまたは複数の画像を選択します。複数の画像を選択するには、1 つをクリックしてCtrlキーを押しながら他の画像をクリックします。または、複数の画像が並んでいる場合は、最初の画像をクリックしてから、Shift キーを押しながら最後の画像をクリックします。画像が選択されたら、[開く]をクリックします。. カーソルの代わりに画像が表示され、そこにある画像の数を表す数字が表示されます。左右の矢印キーを使用して、画像を切り替えることができます。特定の形状の特定の画像が必要な場合は、左右のキーを使用してその画像に循環し、特定の形状をクリックします。カーソルから画像の 1 つを削除する場合は、Esc キーを押します。すべての画像が削除されるまでエスケープを押すことができます。
次に、作成した各形状をクリックすると、クリックした各形状に 1 つの画像が配置されます。画像をクリックして図形に配置すると、画像の一部だけが図形に表示される場合があります。これは、形状に対して画像が大きすぎるために発生します。形状に対して小さすぎるために画像が形状内にスペースを残す場合は、反対のことが起こることもあります。手動または自動の 2 つの方法で、画像を形状に固定できます。
画像1
画像2
画像3
手動でサイズ変更
図形の画像をクリックすると、中央に 2 つの円が表示されます。暗い円をクリックすると、画像の境界が表示されます。次に、ハンドルをクリックして画像をドラッグし、形状に合わせます。画像のサイズを均等に変更するには、Shift キーを押しながらドラッグすると、画像がすべての方向からサイズ変更されます。
図形内で画像を移動する場合は、画像自体のいずれかの側面をクリックします。画像とフレームの両方を移動する場合は、図形の端をクリックします。
画像の自動リサイズ
画像をフレームに自動的に合わせるには、[フレームを比例的に塗りつぶす]と[内容を比例的に合わせる]の 2 つの方法を使用できます。
フレームを均等に塗りつぶす
このオプションは、画像のコンテンツの多くを形状に合わせて、形状内のすべてのスペースを埋めるようにします。画像のサイズによっては、見え方が異なる場合があります。
上部のメニュー バーに移動し、オブジェクトをクリックしてから、[フィッティング]、[フレームを均等に塗りつぶす] の順にクリックするか、Alt + Shift + Ctrl + Cをクリックします。
画像は比例的に塗りつぶしフレームに変更されました。
コンテンツを比例的に合わせる
このオプションは、外観に関係なく、すべてのコンテンツを形状に合わせます。画像のサイズによっては、異なる結果になる場合があります。
コンテンツを均等に合わせるAlt + Shift + Ctrl + E
画像をコンテンツに合わせてプロポーショナルに変更しました。
これらのオプションの両方を試して、イメージと目的の外観に最適な方法を見つけてください。
5]交換
InDesign でシェイプを使用するもう 1 つの優れた方法は、シェイプのアウトラインを維持したまま、イメージを使用してシェイプを置き換えることです。イメージは形状の輪郭を帯びますが、実際の形状はなくなります。
形状をその形状のプロパティを引き継ぐ画像に置き換えるには、形状をクリックしてストロークを0に設定し、上部のメニュー バーに移動して [ファイル] 、 [配置]の順に押すか、 Ctrl + Dを押します。
[場所]ウィンドウが開き、画像を選択できます。ウィンドウを見ると、チェックできる 3 つのオプションが表示されます。オプションは、[インポート オプションを表示]、[選択したアイテムを置換]、および[静的キャプションを作成]です。[選択した項目を置換] が選択されていることを確認してください。
中央の円をクリックし、希望どおりになるまで移動して、画像を調整します。[フレームを比例的に塗りつぶす]または [内容を比例的に合わせる]を使用することもできます。上の画像は、Fill フレームを使用してプロポーショナルに調整されています。画像をよりよく見ることができます。
置換オプションを使用して、形状内にある他の画像を置き換えることもできます。既にシェイプ内にあるイメージを置き換えたい場合があります。
形状を削除したくありません。これを行うには、形状内で置き換えたい画像をクリックします。次に、上部のメニュー バーに移動し、[ファイル] 、 [配置]の順にクリックするか、 Ctrl + Dを押します。
[場所] ウィンドウが開き、画像を選択できます。ウィンドウを見ると、チェックできる 3 つのオプションが表示されます。オプションは、[インポート オプションを表示]、[選択したアイテムを置換]、および[静的キャプションを作成]です。この場合、[選択した項目を置換] を選択します。画像を選択して場所をクリックすると、形状内の画像が置き換えられますが、形状はそのまま残ります。
図形の中にある画像を調整するには?
図形の内側にある画像を調整する場合は、画像にカーソルを合わせると、円の中に円が表示され、カーソルが手の形に変わります。円をクリックすると、画像の輪郭が表示されます。ハンドルを使用して画像のサイズを変更できます。円を押したまま画像を移動することで、図形内の画像の位置を変更することもできます。
画像をテキストに配置するにはどうすればよいですか?
画像をテキストに配置するには、テキストを画像に変換する必要があります。まず、必要なすべてのオプションを使用してテキストを作成します。次に、テキストを選択して上部のメニューバーに移動し、タイプを押してアウトラインを作成するか、 Shift + Ctrl + Oを押します。画像をテキスト内に配置するには、テキストを選択して上部のメニュー バーに移動し、[ファイル] 、[配置]の順に押します。[配置] ウィンドウが表示されたら、目的の画像を選択して [開く]を押します。



コメントを残す