Windows 11 で Hyper-V オーディオが機能しない問題を修正
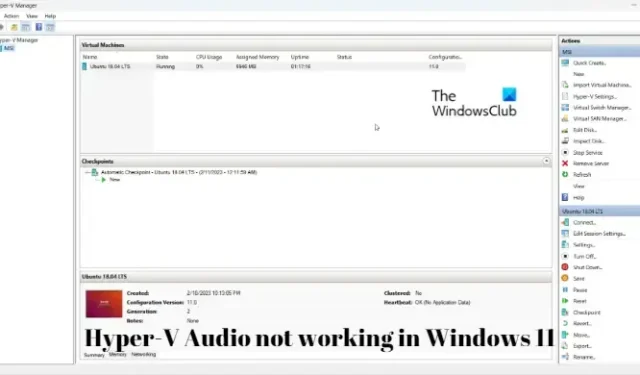
Windows 11 で Hyper-V オーディオが機能しない場合は、この投稿が問題の解決に役立つ可能性があります。Hyper-V は、Windows 用の Microsoft の仮想化ソリューションです。ユーザーは、さまざまなオペレーティング システムを Windows 上の仮想マシンとして実行できます。しかし最近、Windows 11 で Hyper-V オーディオが機能しないという苦情がユーザーから寄せられています。
Windows 11 単一言語で Hyper-V を有効にするにはどうすればよいですか?
Hyper-V は、Windows オペレーティング システムにデフォルトで含まれているオプション機能です。ただし、最初にシステムで有効にする必要があります。方法は次のとおりです。
次のスクリプトをコピーして貼り付け、実行します。
pushd "%~dp0"
dir /b %SystemRoot%\servicing\Packages\*Hyper-V*.mum >hyper-v.txt
for /f %%i in ('findstr /i. hyper-v.txt 2^>nul') do dism /online /norestart /add-package:"%SystemRoot%\servicing\Packages\%%i"
del hyper-v.txt
Dism /online /enable-feature /featurename:Microsoft-Hyper-V -All /LimitAccess /ALL
pause
File > Save asをクリックし、名前フィールドにhyperv.bat と入力してSaveをクリックします。
ファイルが保存された場所に移動し、右クリックして [管理者として実行]を選択します。
コマンド プロンプトが開き、デバイスへの Hyper-V のインストールが開始されます。手順が完了すると、システムを再起動するように求められます。Yと入力して続行します。デバイスの再起動後、デバイスで Hyper-V が有効になります。
Windows 11 で Hyper-V オーディオが機能しない問題を修正
Windows 11 で Hyper-V オーディオが機能しない場合は、仮想マシンとデバイスを再起動して、問題が解決するかどうかを確認してください。別のオーディオ出力デバイスを使用して確認することもできます。それでも問題が解決しない場合は、次のテスト済みの方法を試してください。
- Playing Audio Troubleshooter を実行します
- Windows オーディオ サービスを再起動します
- リモート デスクトップ設定の構成
- Hyper-V マネージャーを管理者として実行する
- オーディオ ドライバーの更新
それでは、これらを詳しく見てみましょう。
1]オーディオの再生に関するトラブルシューティングを実行します

この問題を解決するさまざまな方法を開始する前に、Microsoft の組み込みのオーディオ トラブルシューティング ツールを実行してください。方法は次のとおりです。
- Windows キー + I を押して [設定] を開きます。
- 下にスクロールして、[トラブルシューティング] > [その他のトラブルシューティング] を選択します。
- Playing Audioの横にある Run をクリックします。
- プロセスが完了したら、デバイスを再起動して、エラーが解決したかどうかを確認します。
2] Windowsオーディオサービスを再起動します
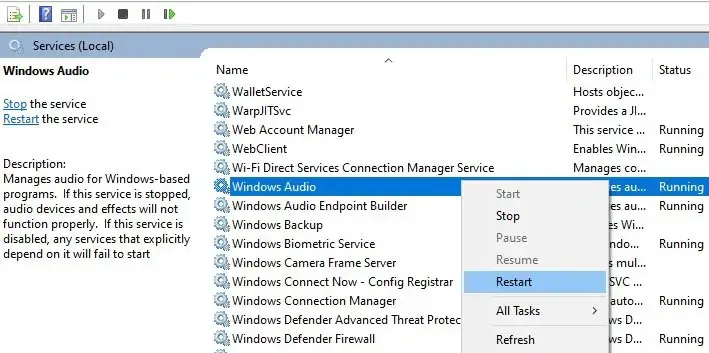
Windows オーディオ サービスは、Windows オペレーティング システム上のあらゆるアプリケーションのサウンドを管理および有効化する重要なコンポーネントです。このサービスを再起動すると、オーディオの問題を解決できる場合があります。方法は次のとおりです。
- Windowsキーを押して、「サービス」と入力し、[開く] をクリックします。
- Windows オーディオ サービスを検索します。
- サービスを右クリックし、[再起動]を選択します。
3]リモートデスクトップ設定を構成する
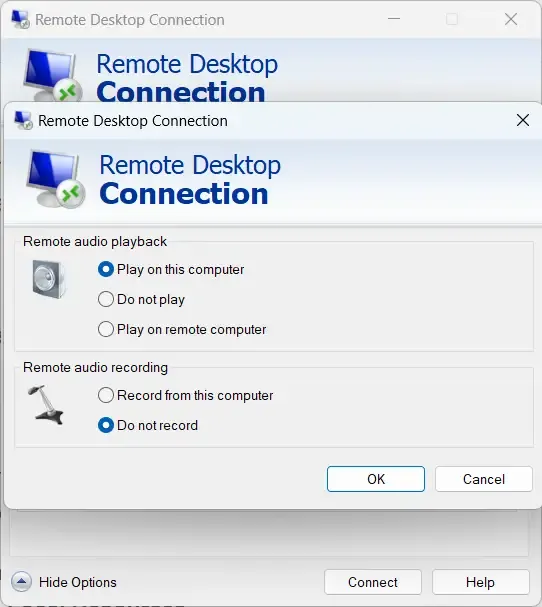
リモート オーディオ設定の構成ミスが原因で、Hyper-V でオーディオが機能しない場合があります。これらの設定を変更し、エラーが修正されるかどうかを確認します。方法は次のとおりです。
- Windowsキーを押して、 Remote Desktop Connectionを検索し、Openをクリックします。
- Show Optionsをクリックし、 Local Resourcesに移動します。
- [リモート オーディオ] で、[設定]をクリックします。
- [リモート オーディオ再生] で[このコンピューターで再生]を選択し、[ OK]をクリックして変更を保存します。
4]管理者としてHyper-Vマネージャーを実行する
デバイス上のHyper-V Manager.exeショートカット ファイルを右クリックし、 [管理者として実行]オプションを選択します。それが役立つかどうかを確認してください。
5]オーディオドライバーを更新する
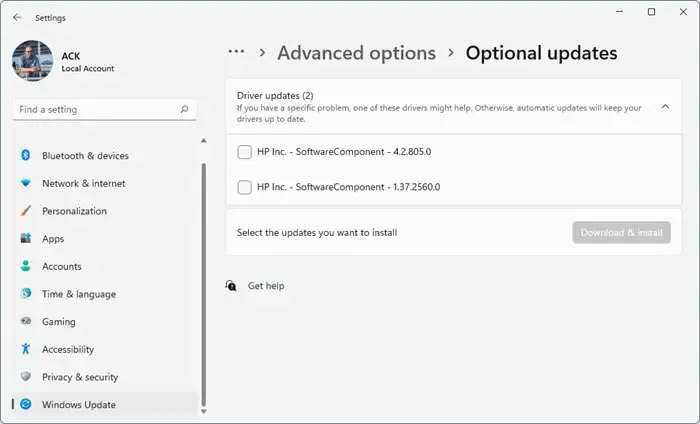
古いまたは破損したドライバーも、Hyper-V オーディオが機能しない原因となる可能性があります。オーディオ ドライバーを更新し、問題が解決するかどうかを確認します。方法は次のとおりです。
- [設定]を開き、 [設定] > [更新とセキュリティ] > [Windows Update]に移動します。
- そのすぐ下にある、クリック可能なリンクを探します—オプションの更新を表示します。
- [ドライバーの更新] の下に、手動で問題に直面している場合にインストールすることを選択できる更新の一覧が表示されます。
または、製造元の Web サイトからオーディオ ドライバーをダウンロードしてインストールすることもできます。
Windows 11 で Hyper-V を修正するにはどうすればよいですか?
Hyper-V には、少なくとも 4 GB の RAM と SLAT または第 2 レベルのアドレス変換を備えた 64 ビットの Windows 11/10/8 システムが必要です。SLAT は CPU の機能です。RVI または Rapid Virtualization Indexing とも呼ばれます。Intel はこれを EPT または Extended Page Tables と呼び、AMD は Nested Page Tables と呼びます。そのため、コンピューターが Hyper-V をサポートしているかどうかを確認してください。


コメントを残す