Windows でファイルまたはフォルダーにパスワード ロックを設定する方法


コンピュータを他の人と共有する場合の最大の問題の 1 つは、ファイルをプライベートに保つことが難しいことです。幸いなことに、Windows ではファイルやフォルダーをパスワードで保護し、あなたとあなたが信頼する人だけがそれらにアクセスできるようにすることができます。このチュートリアルでは、PC 上のファイルまたはフォルダーにパスワードを設定して、アクセスを制限する方法を説明します。
暗号化を使用してファイルまたはフォルダーを保護する方法
Windows PC で、覗き見から保護したいファイルまたはフォルダーを見つけます。それを右クリックし、[その他のオプションを表示] -> [プロパティ]を選択します。新しいウィンドウで「詳細設定」ボタンをクリックします。
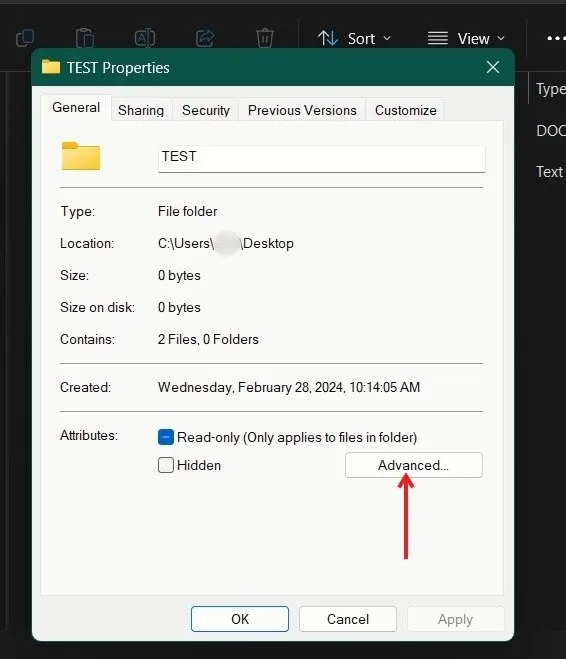
[コンテンツを暗号化してデータを保護する]オプションにチェックを入れ、[OK]を押します。次のウィンドウで「適用」をクリックします。
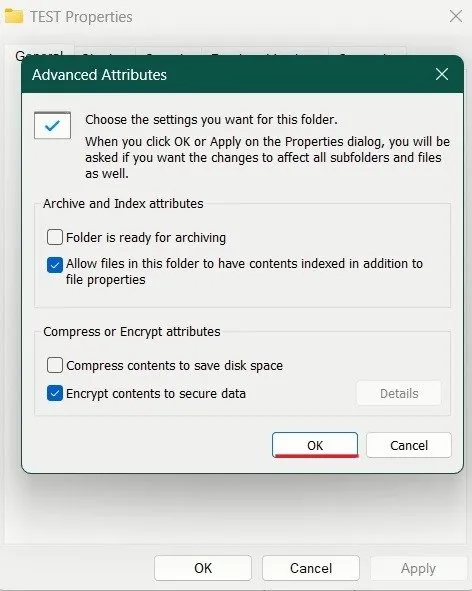
Windows では、これらの変更をフォルダー、サブフォルダー、およびファイル全体に適用するかどうかを尋ねられます。念のためこれに同意してください。
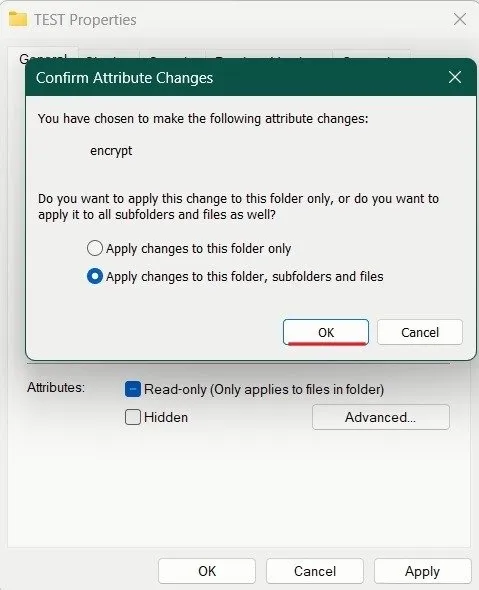
暗号化キーをバックアップするように求めるポップアップが表示されます。これは、ファイルまたはフォルダーにアクセスできなくなった場合に必要になります。表示されない場合は、[プロパティ]ウィンドウでもう一度[詳細設定]を押します。
「詳細」をクリックします。
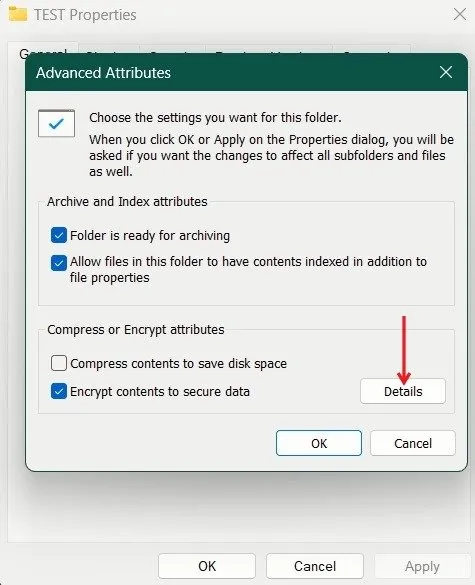
Windows ユーザー名をクリックし、[キーのバックアップ]ボタンを押します。
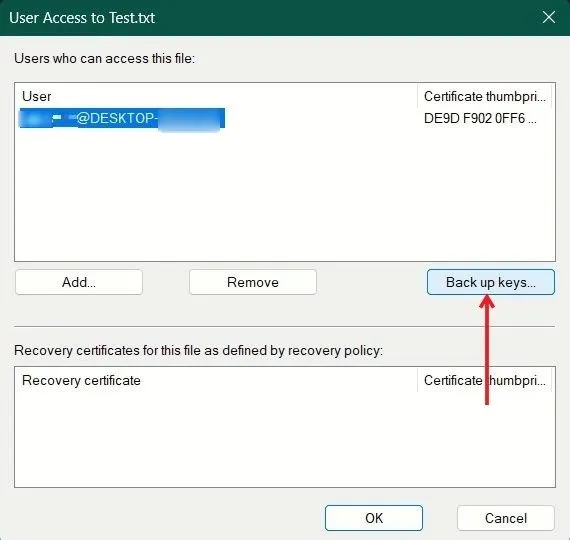
表示される新しいウィンドウで「次へ」を押します。 Personal Information Exchangeが有効になっていることを確認し、可能であればすべての証明書を証明書パスに含め、証明書のプライバシーを有効にしてください。「次へ」を押します。
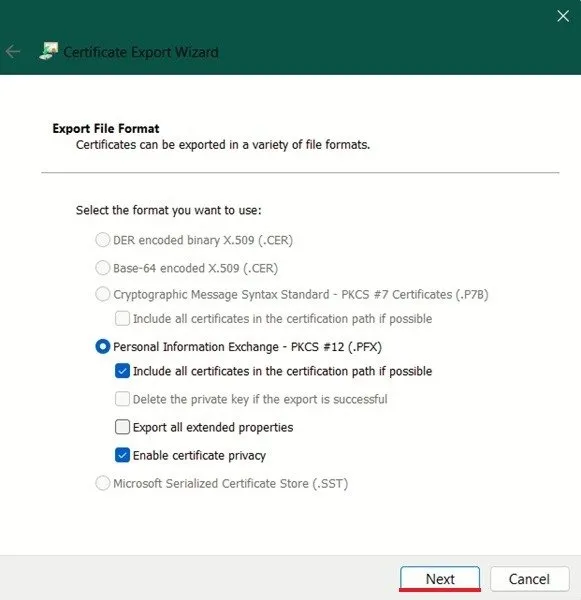
[パスワード]オプションにチェックを入れ、パスワードを入力します。「次へ」をクリックします。
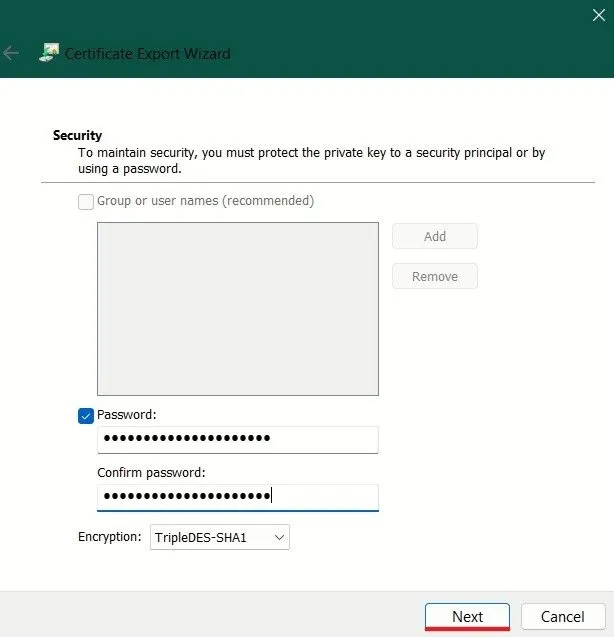
バックアップの場所を追加し、[次へ ] -> [完了]をクリックします。
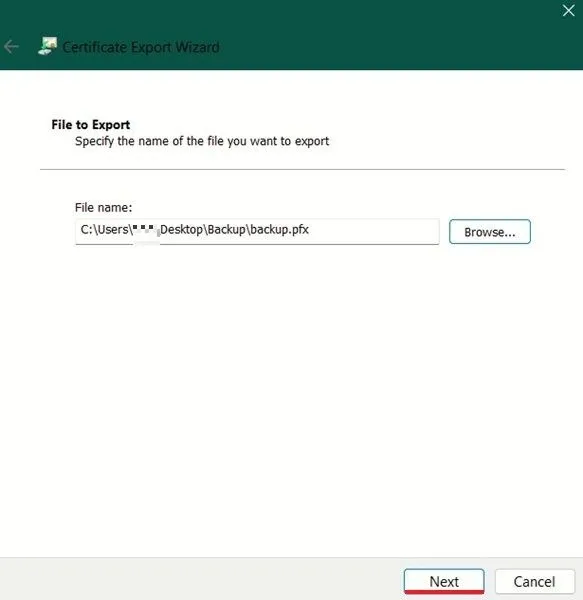
ファイルやフォルダーに戻ると、暗号化されていることを示す小さな黄色の鍵のアイコンが表示されます。
この方法の問題は、Windows アカウントに関連付けられていることです。アカウントにログインしていてファイルまたはフォルダーにアクセスしようとすると、システムが自動的にそれらを復号化します。これは、他の人があなたのプロファイルを使用している場合、暗号化されているにもかかわらず、無制限にアクセスできることを意味します。ただし、PC 上の別のアカウントを使用してログインしているユーザーはログインしません。
ファイルとフォルダーを完全に保護するには、次のいずれかの方法を実装することを検討してください。
BAT ファイルを使用してファイルまたはフォルダーをパスワード保護する方法
コンピューター上に新しいフォルダーを作成し、そのフォルダー内にテキスト ドキュメントを追加します。
次のコードをコピーしてテキスト ドキュメントに貼り付けます。
コードの 32 行目で、「mypassword」という単語をフォルダーに使用したいパスワードに変更します。パスワードの前後には必ずスペースを 1 つ入れてください。
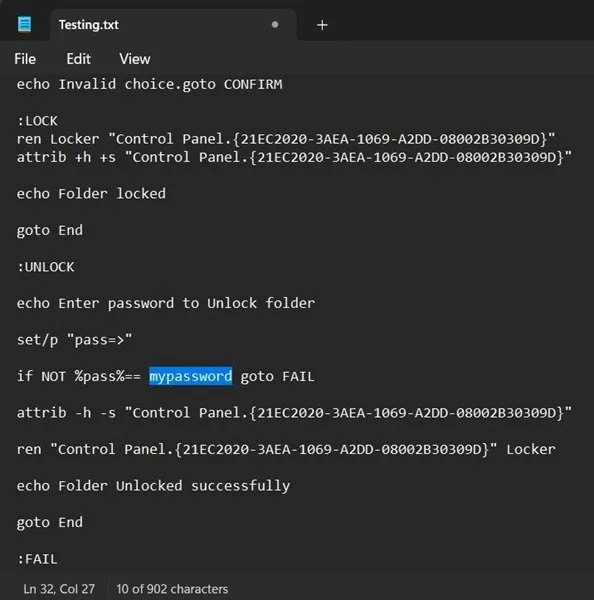
上部のメニューで「ファイル」→「名前を付けて保存」をクリックします。
開いた新しいウィンドウで、ファイルの種類を[すべてのファイル]として保存し、ファイルの名前を「Lock」またはその他の任意の名前に変更します。ただし、必ず拡張子を追加してください。ファイル名の末尾に BAT が付きます。「保存」をクリックしてテキスト文書を終了します。
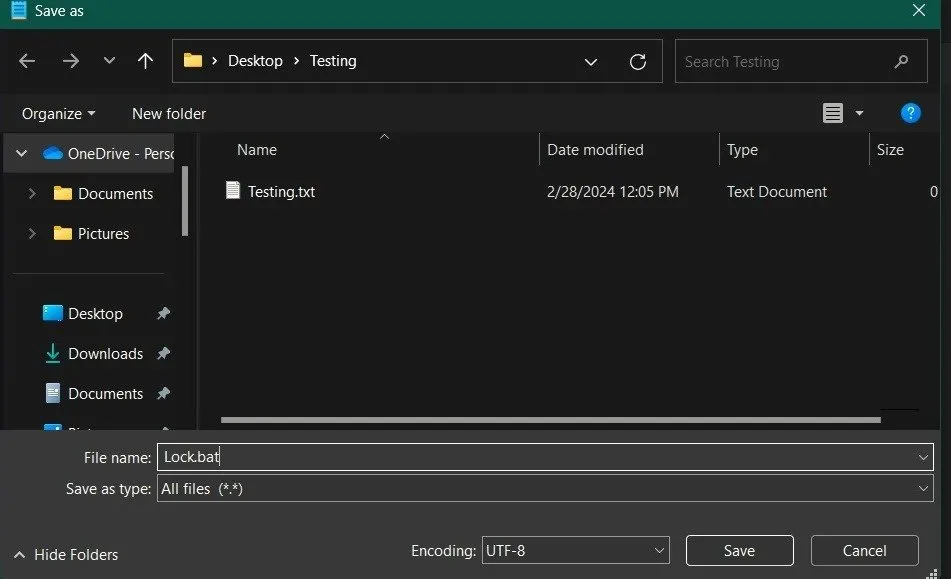
フォルダー内の新しいバッチ ファイルをダブルクリックすると、Locker という新しいフォルダーが表示されます。を除く、非公開にしたいすべてのファイルをドラッグ アンド ドロップします。この新しいシークレット フォルダー内の BAT ファイル。

をダブルクリックします。 BAT ファイルを開くと、フォルダーをロックするかどうかを尋ねるポップアップが表示されます。大文字で入力しY、 を押しますEnter。フォルダーがロックされて消えます。
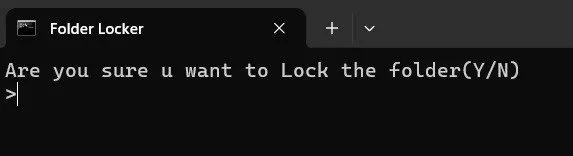
フォルダーを再表示するには、 を見つけます。 BAT ファイルを再度選択し、ダブルクリックします。新しいウィンドウで作成したパスワードを入力し、 を押しますEnter。
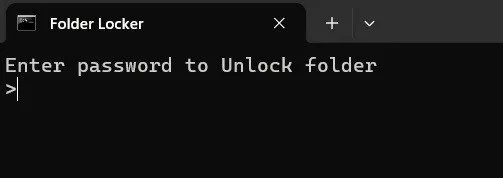
プライベートファイルを含む隠しフォルダーが表示されます。通常と同じようにファイルにアクセスします。
ファイルの使用が完了したら、前のフォルダーに戻り、ファイルをダブルクリックします。 BATファイル。プログラムはフォルダーをロックするかどうかを再度尋ねます。大文字 と入力しY、 を押してEnterフォルダをロックします。
パスワードで保護されたフォルダーを使用し続ける限り、このプロセスを繰り返します。
選択したファイルまたはフォルダーのみを非公開にしておくもう 1 つの解決策は、 Windows で OneDrive の Personal Vault をセットアップすることです。 OneDrive はオペレーティング システムに組み込まれているため、便利なオプションです。
特定のアプリをパスワードで保護する方法
上記の方法が少し複雑すぎると思われる場合は、この解決策の方が良い選択肢になる可能性があります。 Folder Lock などのアプリをインストールし、選択したアプリまたはフォルダーを保護するように指示します。
無料のFolder Lockアプリをダウンロードし、デバイスにインストールします。初めて起動するときは、マスターパスワードを設定する必要があります。

コンテナーへのアプリの追加を開始します。[ロックする項目を追加]ボタンを押して、ファイル、フォルダー、またはドライブを追加するかどうかを選択します。アプリを保護するには、実行可能ファイルをフォルダー ロックに追加してみてください。安全に保ちたいアプリをすべて追加したら、プログラムを終了します。
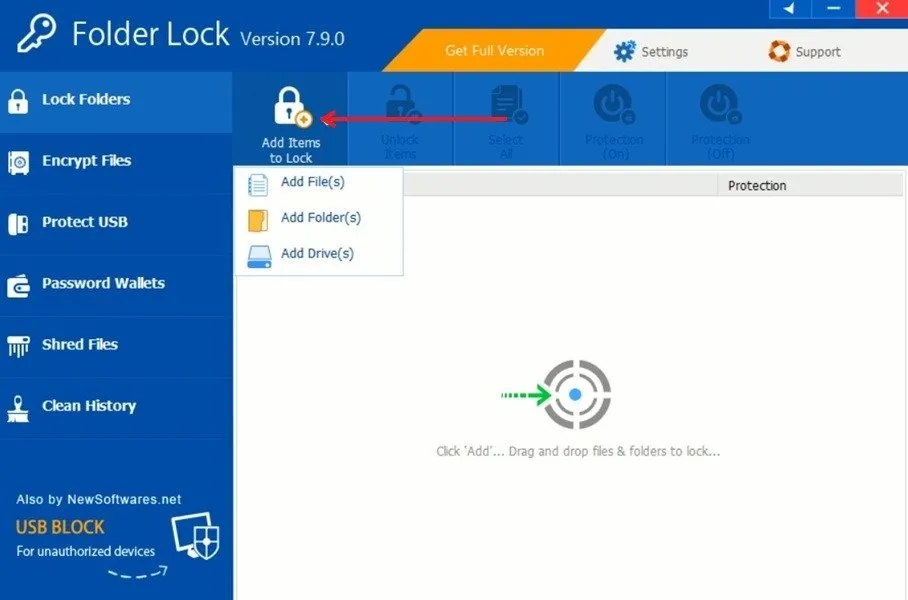
フォルダー ロックに追加したアプリのいずれかへのショートカットにアクセスしようとすると、ショートカットに問題があることを示すエラーが表示されます。同時に、ファイルまたはフォルダーは元の場所から失われます。
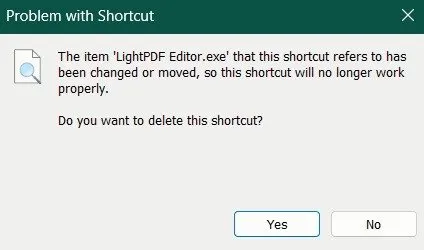
アプリの機能を復元したい場合は、フォルダー ロックを再度開き、マスター パスワードを入力します。
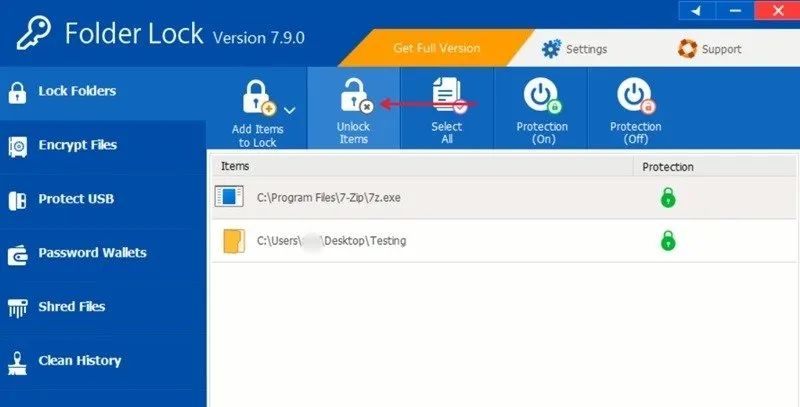
問題の実行可能ファイルをクリックし、[アイテムのロックを解除]ボタンを選択します。
フォルダー ロックは合計 22 日間無料で使用できます。継続してご利用いただく場合は、有料プランにご加入ください。
ハードドライブ全体をパスワードで保護する方法
場合によっては、ハードドライブ全体を不正アクセスから保護したい場合があります。幸いなことに、Windows にはハードドライブを暗号化できる機能である BitLocker が付属しています。後でドライブにアクセスするにはパスワードが必要になります。
BitLocker を有効にするには、ファイル マネージャーを開き、 [この PC]で保護するハード ドライブを右クリックします。[その他のオプションを表示] -> [BitLocker を有効にする]を選択します。
![ファイル マネージャーのコンテキスト メニューで [BitLocker をオンにする] オプションをクリックします。 ファイル マネージャーのコンテキスト メニューで [BitLocker をオンにする] オプションをクリックします。](https://cdn.thewindowsclub.blog/wp-content/uploads/2024/03/password-protect-files-turn-on-bitlocker.webp)
[パスワードを使用してドライブのロックを解除する]オプションをオンにし、下にパスワードを入力して、[次へ]を押します。
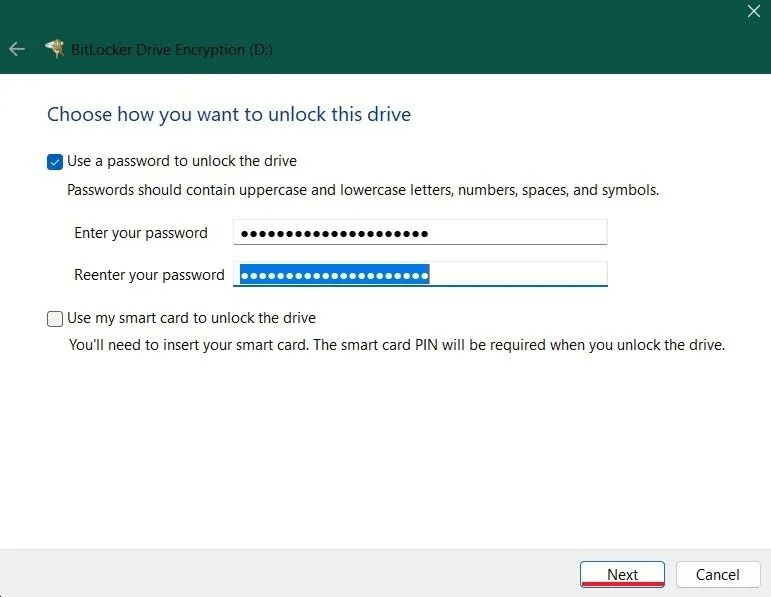
Windows は、回復キーをどのようにバックアップするかを尋ねます。選択して、「次へ」をクリックします。
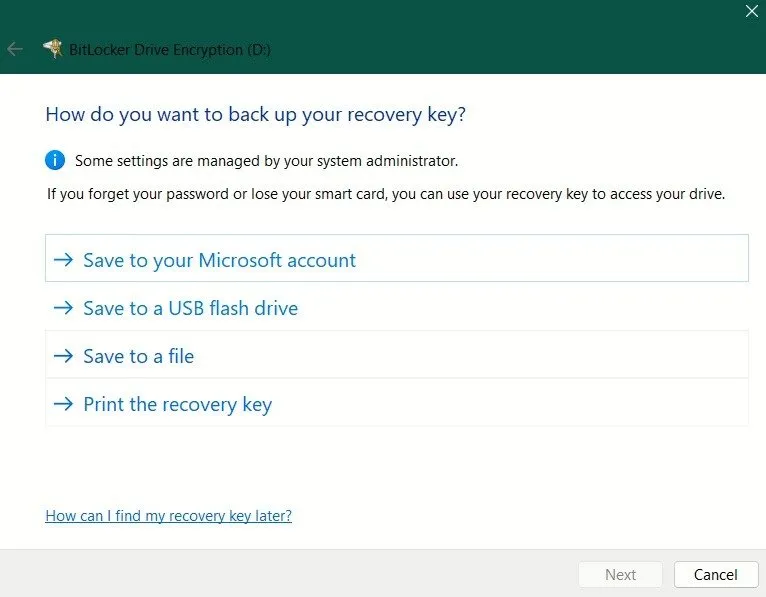
BitLocker でドライブ全体を暗号化する場所、または使用されているディスク領域のみを暗号化する場所を選択します。新しいドライブを暗号化するか、すでに使用されているドライブを暗号化するかに応じて選択し、 [次へ]を押します。
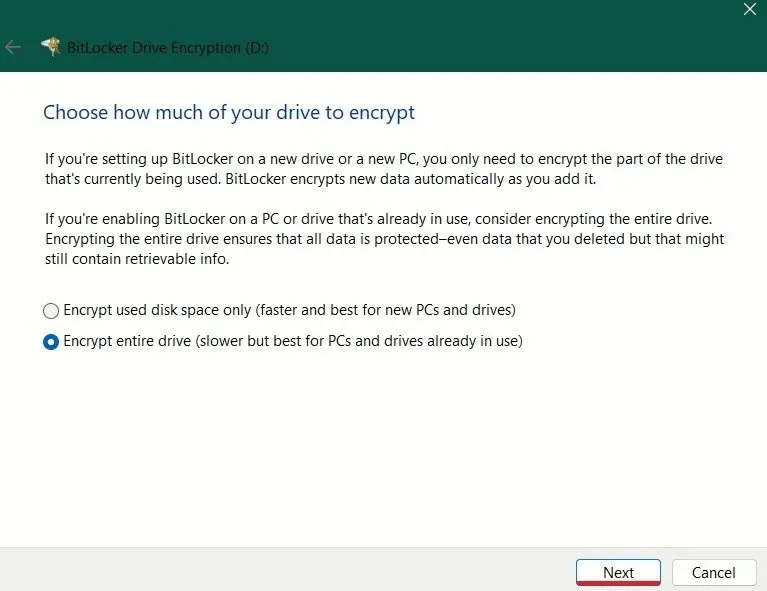
暗号化モードを選択します。固定ドライブを備えたデバイスを使用している場合は、最初のオプションを選択します。ドライブを移動したい場合は、2 番目にチェックを入れます。
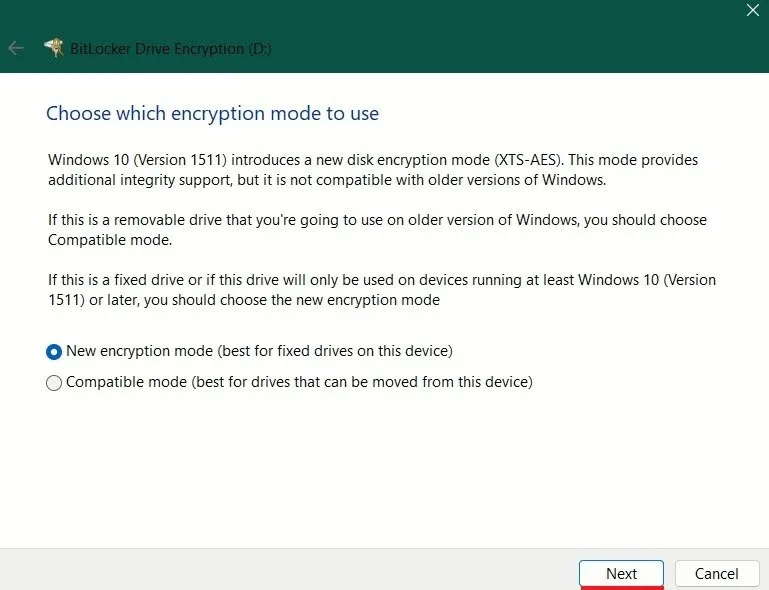
「暗号化の開始」ボタンを押します。
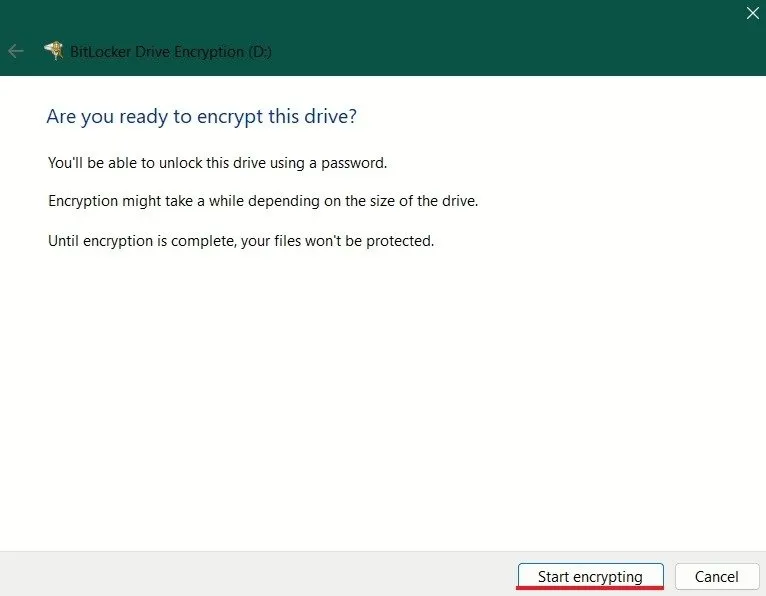
PC を再起動します。
再度ログインし、暗号化したドライブに移動すると、暗号化を示す小さな黄色の鍵のアイコンがその上に表示されます。
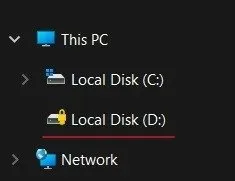
ドライブにアクセスしたい人は誰でもパスワードを入力する必要があります。
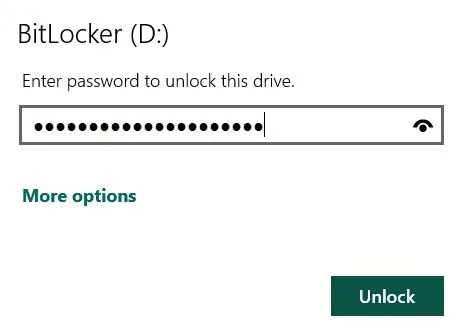
パスワード クラッカーから身を守る方法を知っておくことも役立つでしょう。
画像クレジット: Freepik。すべてのスクリーンショットは Alexandra Arici によるものです。


コメントを残す