Windows 11で印刷を一時停止する方法
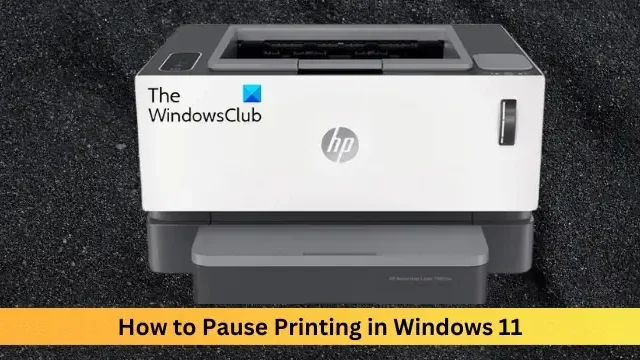
間違って大きなファイルを印刷してしまったのでしょうか?印刷を停止または一時停止して、インクと用紙を節約する必要がありますか?多くの状況で、Windows 11 デバイスで実行中の印刷ジョブを一時停止する必要がある場合があります。
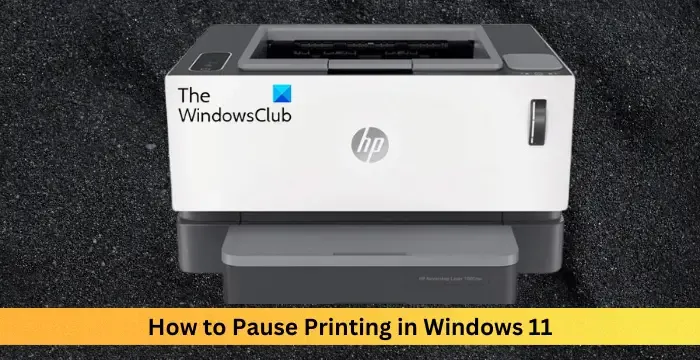
Windows 11で印刷を一時停止するにはどうすればよいですか?
Windows 11 で印刷を一時停止すると、印刷ジョブは完全にキャンセルされずに停止されます。これにより、ユーザーは印刷ジョブを柔軟に制御できるようになります。これを行うには 3 つの方法があります。
- タスクバーを使用して印刷を一時停止する
- Windows 設定を使用して印刷を一時停止する
- コントロールパネルを使用して印刷を一時停止する
それでは、これらを詳しく見てみましょう。
1] タスクバーを使用して印刷を一時停止する
タスクバーの印刷キュー通知を右クリックします。
「すべてのアクティブなプリンターを開く」オプションをクリックします。
ここで、印刷ジョブを右クリックし、[すべて一時停止]を選択します。
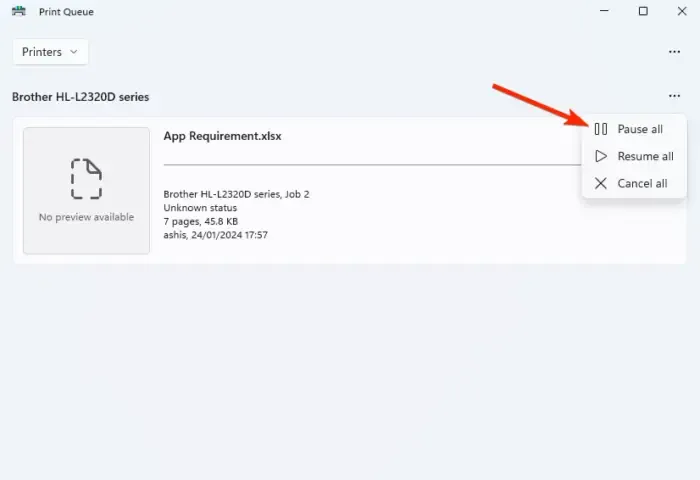
2] Windows の設定を使用して印刷を一時停止する
Windows + Iを押して[設定]を開きます。
[Bluetooth とデバイス] > [プリンターとスキャナー]に移動します。
ここで、プリンターを選択し、 [印刷キューを開く]をクリックします。
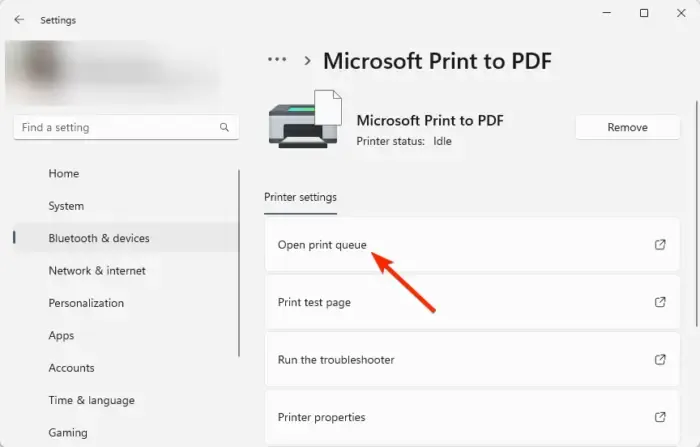
停止する印刷ジョブを右クリックし、[すべて一時停止]を選択します。
3] コントロールパネルを使用して印刷を一時停止する
[スタート]をクリックし、「コントロール パネル」と入力してEnter キーを押します。
検索バーで「Windows ツール」を検索し、クリックします。
[印刷管理]をクリックし、プリンタを右クリックして[印刷の一時停止]をクリックします。
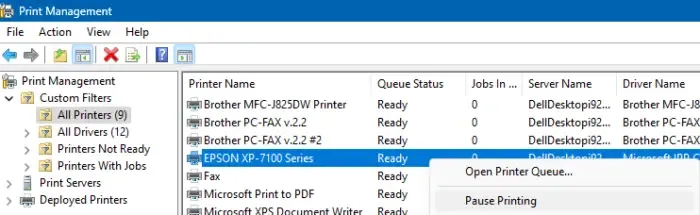
印刷の一時停止を有効にするにはどうすればよいですか?
Windows 11 で印刷を停止するには、[プリンターとスキャナー] 設定を開き、プリンターをクリックして、[管理] を選択します。ここで、アクティブな印刷ジョブを見つけて右クリックし、[一時停止] をクリックします。これにより、同じメニューで [再開] を選択するまで印刷が一時停止されます。
印刷を一時停止してマシンの電源をオフにするとどうなりますか?
印刷ジョブを一時停止した後に本製品の電源を切ると、一時停止していた印刷ジョブは即座にキャンセルされます。コンピューターの電源を切ると、アクティブなプロセスとタスクがすべて終了します。


コメントを残す