Windows 11 で SSD をパーティション分割する方法は?
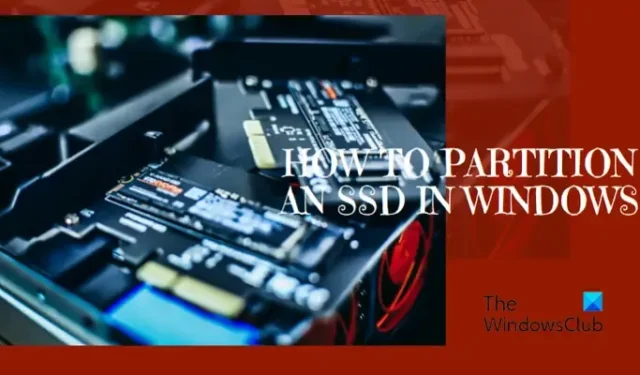
Windows 11/10 でSSD をパーティション分割する方法を知りたい場合は、ここが最適な場所です。この専門家によるガイドでは、2 つの異なる方法でパーティションを作成する方法に焦点を当てます。
コンピューターのパフォーマンスを向上させるために、SSD (ソリッド ステート ドライブ) がよく使用されます。SSD はアプリや起動時間を高速化し、デバイスの速度を大幅に向上させることが知られています。ただし、多くの人は SSD を単一のパーティションで使用する傾向があります。

SSD 内に複数のボリュームを作成し、内部に保持されているデータを分割してパフォーマンスを向上させる必要があります。それでは、Windows 11 で SSD にパーティションを作成する方法について詳しく説明します。
Windows 11 で SSD をパーティション分割する方法は?
SSD にパーティションを作成すると、データの種類に基づいてパーティションを割り当てることができます。たとえば、画像を 1 つのパーティションに、映画を別のパーティションに、音楽、ドキュメントなど、データを特定のパーティションに分散できます。これにより、ハード ドライブが破損した場合にデータを簡単に回復できます。さらに、Windows オペレーティング システムを 1 つのパーティションに移動またはインストールしたり、新しい OS 用のスペースを作成したりすることもできます。
とはいえ、この記事では、Windows 11 で SSD をパーティション分割する 2 つの方法について説明します。
1] Windows設定でSSDをパーティション分割する方法
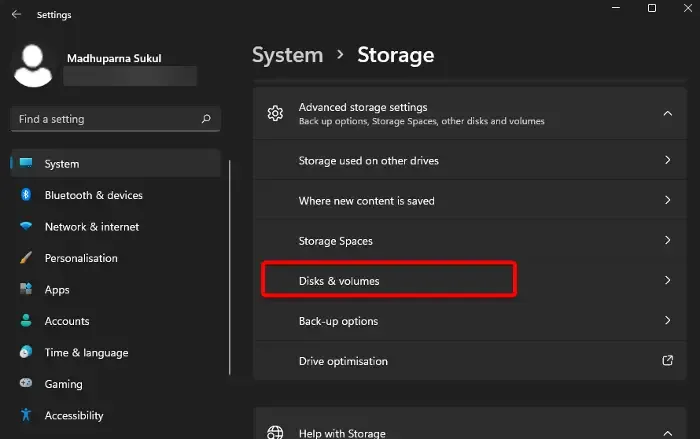
この方法では、SSD のパーティションを作成、縮小、または削除するのに役立つストレージ管理設定にアクセスする必要があります。通常 C ドライブであるシステム パーティションは SSD 全体をカバーするため、SSD に部分を作成する前に、まずいくらかのスペースを解放する必要があります。そのためには、以下のように縮小プロセスを開始する必要があります。
1. Windows設定でシステムパーティションを縮小する
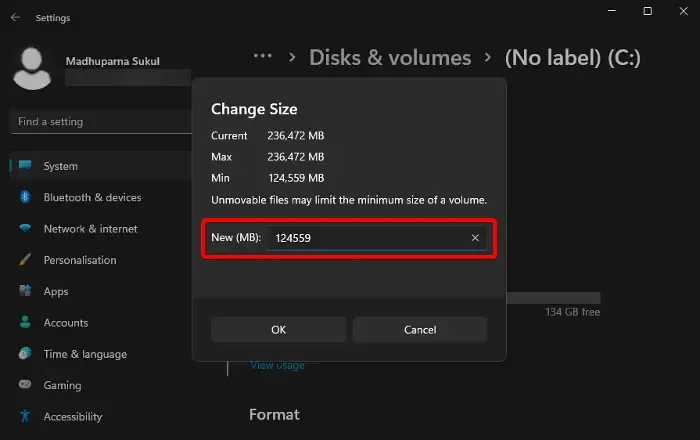
Windows設定( Win + I ) >システム>ストレージを開きます。
右側で、「詳細なストレージ設定」に移動し、セクションを展開します。
ここで、「ディスクとボリューム」を選択します。
次の画面で、システム パーティションを選択し、[プロパティ]をクリックします。
次に、「サイズ」の下にある「サイズの変更」ボタンをクリックします。
「サイズの変更」ウィンドウで、パーティションの希望するサイズを入力し、「OK」を押して変更を保存します。
ここで、Windows がパーティションのサイズ変更を完了するまで待ちます。
2. 未割り当て領域にパーティションを作成する
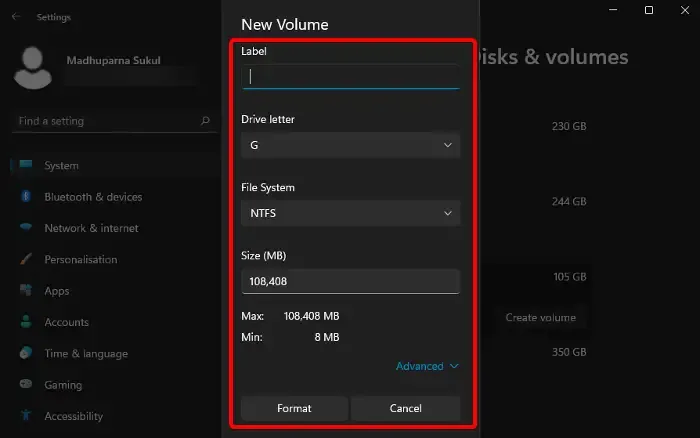
パーティション処理が完了したら、ディスク ボリューム設定ページに戻り、システム パーティションに移動します。
ここで、「未割り当て」を選択してセクションを展開し、「ボリュームの作成」をクリックします。
新しいボリューム ウィンドウで、ラベル、ドライブ文字、ファイル システム、サイズ(MB)を指定します。フォーマットを押します。
完了すると、ディスクとボリュームのリストに新しいパーティションが表示されます。
ラベルとドライブ文字を変更するには、新しいパーティションを選択し、「プロパティ」をクリックします。
次のウィンドウで、「ラベルの変更」または「ドライブ文字の変更」を選択して変更を加えることができます。
3. パーティションを削除して結合する
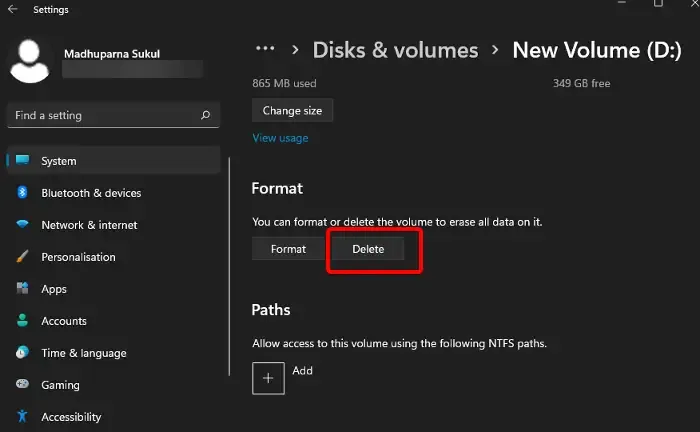
あるいは、パーティションを削除して、以前のボリュームに再度結合することもできます。ただし、その前に、必ずデータのバックアップを作成してください。
次に、新しいパーティションを選択し、「プロパティ」をクリックします。
次の画面で、下にスクロールして「削除」ボタンを押します。
確認するには「ボリュームの削除」をクリックします。
次に、 「ディスクとボリューム」画面に戻ったら、前のパーティションを選択し、「プロパティ」をクリックします。
次の画面で、「サイズ」に移動し、「サイズの変更」ボタンを押します。
最大サイズをMB 単位で入力し、[OK]を押して変更を適用します。
2] ディスク管理ユーティリティを使用してSSDをパーティション分割する
サードパーティのディスクおよびパーティション管理ソフトウェアを使用して SSD にパーティションを作成することもできますが、同じ作業に Windows 組み込みのディスク管理ツールを使用することもできます。このツールは、パーティションの作成だけでなく、パーティション サイズの変更、結合、削除にも役立ちます。
3] Disk Partコマンドを使用してSSDをパーティション分割する方法
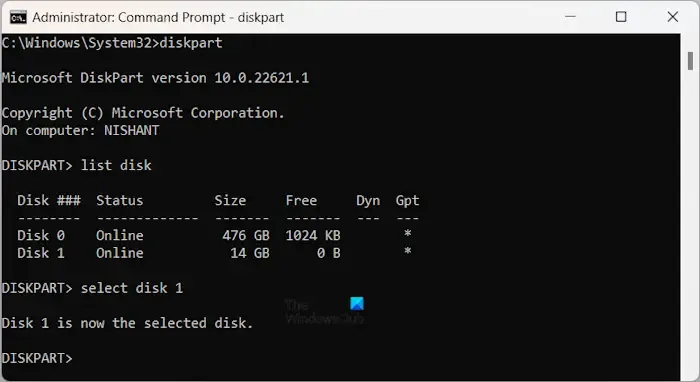
Windows 11 デバイスで SSD をパーティション分割する方法がまだわからない場合は、別の便利な組み込みユーティリティである Diskpart コマンドを使用できます。これにより、ハード ディスクを管理し、SSD でパーティションを作成または管理できます。方法は次のとおりです。
1. 未割り当て領域のあるSSDにパーティションを作成する
Windows 検索に移動し、「diskpart」と入力して結果をクリックし、コマンド ライン ユーティリティである diskpart ツールを開きます。
コマンド ライン ウィンドウで、「list disk」と入力し、Enterキーを押します。
ボリュームのリストが表示されたら、パーティション分割するディスクを選択し、以下のコマンドを上記の形式で入力してEnterキーを押します。
create partition primary size=####
次に、以下のコマンドを上記の形式で実行してディスクのドライブ文字を割り当て、Enterキーを押します。
assign letter=X
X を目的のドライブ文字に置き換えます。
最後に、以下のコマンドを入力してEnter キーを押してディスクをフォーマットします。
format fs=ntfs quick
同時に、ディスク管理は NTFS 形式とRAWディスク形式のみをサポートしていることに注意してください。FAT32 形式の場合は、代替手段を探す必要があります。
2. 割り当てられたスペースでSSDにパーティションを作成する
Diskpartコマンドライン ツールを開いたら、 list diskコマンドを実行します。
ディスクのリストが表示されたら、以下のコマンドを入力してパーティション分割するディスクを選択します。
select disk x
x をパーティション分割したいものに置き換えます。
次に、以下のコマンドを入力してEnterキーを押すと、すべてのボリュームに関連する詳細が表示されます。
list volume
次に、以下のコマンドを入力して、目的のものを選択します。
select volume x
ボリュームのサイズを縮小するには、以下のコマンドを実行してEnterキーを押します。
shrink=###
次に、以下のコマンドを入力してEnter キーを押すと、パーティションの必要なサイズが取得されます。
create partition primary size=####"
完了したら、ドライブ文字を割り当てるために、以下のコマンドを入力してEnterキーを押します。
assign letter=F
最後に、以下のコマンドを入力してEnter キーを押してディスクをフォーマットします。
format fs=ntfs quick
SSD を 2 つのパーティションに分割するにはどうすればよいですか?
データを失うことなく SSD を 2 つのパーティションに分割するには、まず既存のボリュームを縮小して未割り当て領域を作成するディスク管理ツールを使用します。次に、新しい領域を右クリックして [新しいシンプル ボリューム]を選択し、追加のソフトウェアを使用せずに 2 番目のパーティションを設定します。
Windows 11 で C ドライブを 2 つのパーティションに分割するにはどうすればよいですか?
Windows 11 でCドライブを 2 つのパーティションに分割するには、ディスク管理ツールを起動します。次に、Cドライブを右クリックし、[ボリュームの縮小]を選択してサイズを変更します。その後、未割り当て領域を右クリックして [新しいシンプル ボリューム]を選択し、新しいパーティションを作成します。ウィザードに従ってセットアップを完了します。


コメントを残す