Excel、Word、Chrome、Edge で XML ファイルを開く方法

この投稿では、Excel、Word、Chrome、および Edge で XML ファイルを開く方法を紹介します。XML は e X tensible Markup Language とも呼ばれ、さまざまなアプリケーションやデバイス間でデータを転送したり情報を交換したりするために使用される、プラットフォームに依存しないマークアップ言語です。XML ファイルはプレーン テキスト ファイルです。これらのファイルを開くには、基本的なテキスト エディタ ソフトウェアまたは専用の XML エディタ ソフトウェアを使用できます。ファイル データのみを表示する必要がある場合は、Web ブラウザを使用して XML ファイルを開くこともできます。
特殊なケースでは、Microsoft Word または Excel でファイルを開く必要がある場合があります。これらの Office スイート製品のいずれかで XML ファイルを開いたことがない場合は、この投稿が役立つはずです。Microsoft Excel および Microsoft Word で XML ファイルを開く方法を説明するだけでなく、Microsoft Edge や Google Chrome などの最も一般的なブラウザーを使用して同じファイルを開く方法も示します。
Excel、Word、Chrome、Edge で XML ファイルを開く方法
Excel、Word、Chrome、 および Edgeで XML ファイルを開く方法について、順を追って説明します。始めましょう。
1] MS Excel で XML ファイルを開く
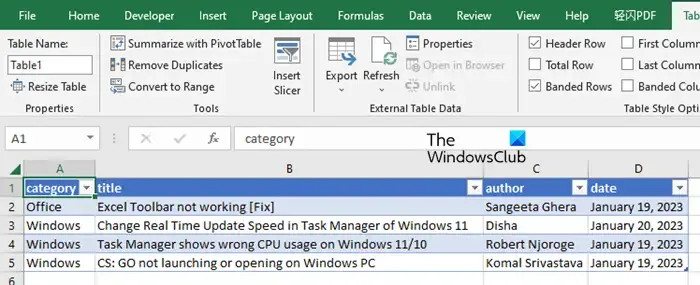
奇妙に聞こえるかもしれませんが、MS Excel は XML データを処理できます。XML ドキュメントを開いて、その内容を表示または編集できます。
a) [ファイル] メニューを使用する方法と、b) [データ] メニューを使用する方法の 2 つの方法を使用して、Excel で XML ファイルを開くことができます。
それでは、上記の方法を詳しく見ていきましょう。
A] [ファイル] メニューを使用して XML ファイルを開く (XML ファイルを開く)
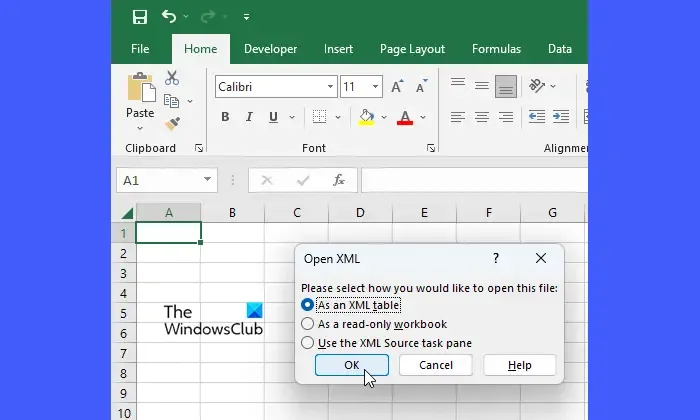
Microsoft Excel を開きます。次に、[ファイル] > [開く] に移動します。ファイルを参照して選択し、[開く] ボタンをクリックします。[XML を開く]ダイアログ ボックスが表示され、ファイルを開くための 3 つの異なるオプションが表示されます。[ XML テーブルとして] を選択し、[ OK ] ボタンをクリックします。
アラート (ファイルがスキーマを参照していない場合に表示される) が表示された場合は、[ OK ] ボタンをクリックします。
XML ファイルが Excel で開きます。
B] [データ] メニューを使用して XML ファイルを開く (Excel のインポート)

この方法では、Excel にある強力なデータ自動化ツールである Power Query を使用して、XML ドキュメントからデータを読み込みます。
MS Excel を開き、[データ] タブをクリックします。次に、[データの取得] > [ファイルから] > [XML から]に移動します。XML ドキュメントを参照して選択し、[インポート] ボタンをクリックします。これにより、XML ファイルのレイアウトを示すExcelナビゲーターが開きます。ナビゲータの左ペインからデータ テーブルを選択して、プレビューを表示します。次に、ロードボタンをクリックします。
これにより、XML データが表形式で Microsoft Excel の新しいワークシートに読み込まれます。
2] MS Word で XML ファイルを開く

MS Word で XML ファイルを開くのは簡単です。[ファイル] > [開く] > [参照] に移動し、PC 上のファイルの場所に移動します。次に、[ファイルの種類] ドロップダウンで [ XML ファイル] を選択します。次に、ファイルを選択して[開く]ボタンをクリックします。

- お好みのブラウザーで XML ファイルを開きます (詳細については、次の 2 つのセクションを参照してください)。
- [その他のオプション] > [印刷]に移動します。
- [プリンター/出力先] ドロップダウンから[ PDF として保存] を選択します。
- [保存] ボタンをクリックします。
- Microsoft Word を起動します。
- [開く] > [参照]をクリックします。
- [開く] ダイアログ ボックスで、 [ファイルの種類] が [すべてのファイル]に設定されていることを確認します。
- ファイルを参照して選択します。
- [開く] ボタンをクリックします。
- 表示されるアラートの [ OK ] ボタンをクリックします。
上記のトリックを使用すると、PDF が Word ドキュメントに変換され、その結果、Microsoft Word でファイルを開くと、すべてのカスタム XML タグがファイルに表示されます。ただし、変換プロセスにより、元の XML 構造が失われることに注意することが重要です。そのため、データを XML ファイルに保存し直す前に、XML コードに注意を払う必要があります。

もう 1 つ注意すべき重要な点は、Word を使用してファイルを XML ドキュメント形式で保存すると、結果のファイルに新しい XML データが含まれてしまい、圧倒されてしまう可能性があることです。これは、Microsoft が Office 2007 のリリースに伴い、ドキュメント形式の構造をプレーン バイナリから XML とバイナリ ファイルの組み合わせに変更したためです。そのため、これらのファイル拡張子 (XMLX、DOCX、PPTX など) の末尾に「X」(XML の場合) を追加しました。
3] Google Chrome で XML ファイルを開く

最新のブラウザーはすべて、XML ファイルを読み取ることができます。
Google Chrome で XML ファイルを開くには、エクスプローラーを開き、ファイルの場所に移動します。次に、ファイルを右クリックし、コンテキスト メニューから [プログラムから開く] オプションを選択します。利用可能なオプションのリストに Google Chrome が表示されている場合は、それをクリックします。それ以外の場合は、[別のアプリを選択] をクリックします。[おすすめのアプリ]または[その他のオプション] の下に Google Chrome が表示されている場合は、それをクリックします。それ以外の場合は、[ PC からアプリを選択] をクリックします。Chrome がインストールされている場所に移動します。[ Chrome ] を選択し、[開く] をクリックします。XML ファイルが Google Chrome ブラウザーで開きます。
または、ファイル エクスプローラー ウィンドウから XML ファイルをドラッグし、Google Chrome ブラウザーの新しいタブにドロップすることもできます。
4] Microsoft Edge で XML ファイルを開く
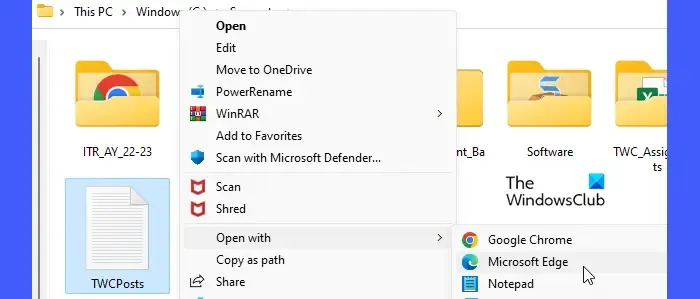
エクスプローラーを開き、XML ファイルの場所に移動します。ファイルを右クリックし、 [プログラムから開く] > [Microsoft Edge ] を選択します。ファイルは、Edge ブラウザーで読み取り専用形式で開きます。または、Edge ブラウザーを起動し、XML ファイルを (ファイル エクスプローラー ウィンドウから) Microsoft Edge ブラウザーの新しいタブにドラッグ アンド ドロップすることもできます。
この投稿がお役に立てば幸いです。以下のコメントセクションであなたの考えを共有してください。


コメントを残す