Windows 11/10 で起動時に Outlook を自動的に開く方法

Windows 11/10 で起動時に Outlook を自動的に開く方法を知りたい場合は、この記事で 2 つの方法を紹介します。
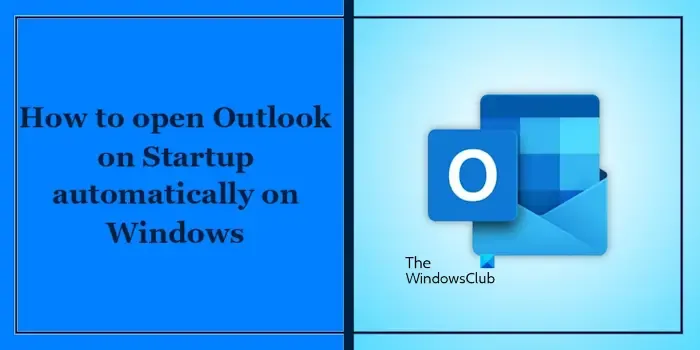
Windows 11/10 で起動時に Outlook を自動的に開く方法
Windows 11/10 で起動時に Outlook を自動的に開くには、次の 2 つの方法があります。
- Outlook exeファイルのショートカットをスタートアップフォルダに配置します。
- タスクスケジューラを使用する
はじめましょう。
1] Outlook exeファイルのショートカットをスタートアップフォルダに配置します。
Outlook には、起動時に自動的に起動できるようにする設定はありません。Windows PC の起動時に Outlook を自動的に開くようにするには、説明に従ってスタートアップ フォルダーにショートカットを配置します。
Outlook exe ファイルは次の場所にあります。
C:\Program Files (x86)\Microsoft Office\root\Office16
上記のパスで、Office16 は Microsoft Office のバージョンを表します。これは、Microsoft Office のバージョンによって異なる場合があります。
上記の場所に移動し、Outlook exe ファイルを見つけます。見つかったら、それを右クリックして、[送る] > [デスクトップ (ショートカットを作成)]を選択します。Windows 11 ユーザーの場合は、まず右クリックのコンテキスト メニューで[その他のオプションを表示]を選択します。
次に、[実行コマンド] ボックスを開き、次のコマンドを入力します。その後、[OK]をクリックします。
shell:startup
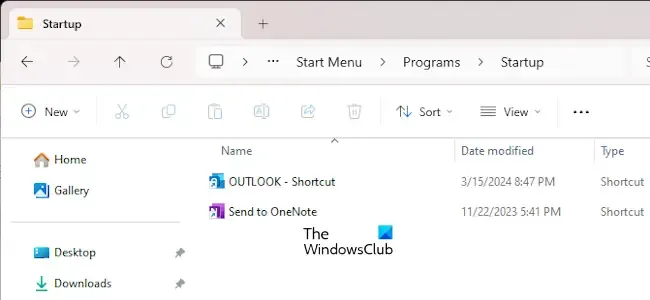
上記のコマンドを実行すると、システムのスタートアップ フォルダーが開きます。次に、デスクトップから Outlook のショートカットを切り取り、スタートアップ フォルダーに貼り付けます。
ファイルまたはフォルダをスタートアップ フォルダに配置すると、Windows はシステムの起動時に自動的にそれを開きます。プログラムへのショートカットをスタートアップ フォルダに配置すると、Windows は自動的にそのプログラムを実行します。
2] タスクスケジューラを使用する
タスク スケジューラでタスクを作成し、システム起動時に Outlook を実行することもできます。次の手順が役立ちます。
タスク スケジューラを開きます。次に、タスク スケジューラ ライブラリを右クリックして、新しいフォルダーを選択します。この新しく作成されたフォルダーにCustom Tasksという名前を付けます。これは、タスク スケジューラにカスタム タスクを作成するためであり、作成したタスクを簡単に見つけることができます。このフォルダーには、必要に応じて名前を付けることもできます。
タスク スケジューラ ライブラリを展開し、カスタム タスク フォルダーを右クリックします。タスクの作成を選択します。
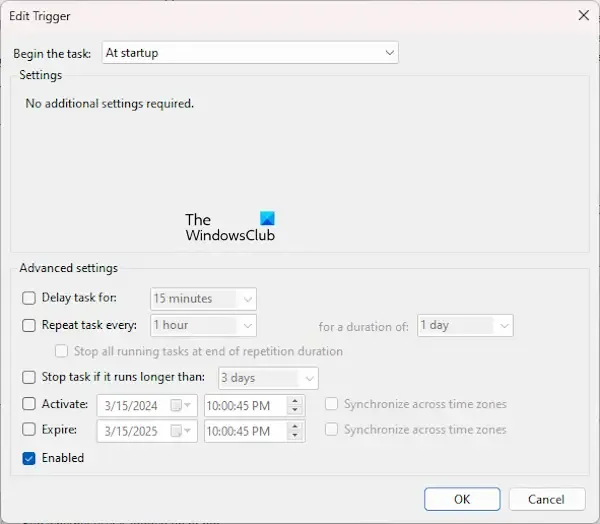
[全般]タブでこのタスクに名前を付けます。このタスクに「起動時に Outlook を実行」という名前を付けました。次に、[トリガー]タブに移動し、左下にある [新規] ボタンをクリックします。[タスクの開始]ドロップダウンで[起動時] を選択します。
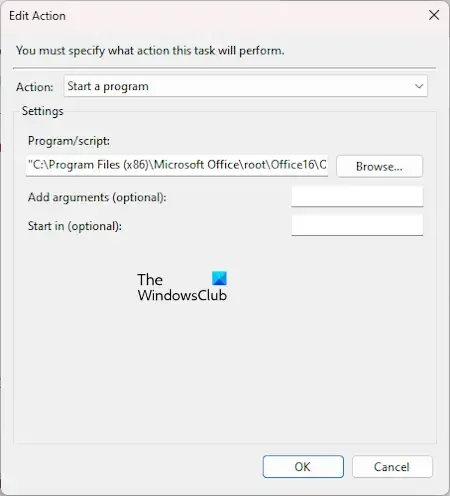
次に、[アクション]タブを選択します。[アクション]ドロップダウンで [プログラムの開始] を選択します。[参照] ボタンをクリックし、Outlook exe ファイルを選択します。[ OK]をクリックします。この記事では、Outlook exe ファイルの場所については既に説明しました。
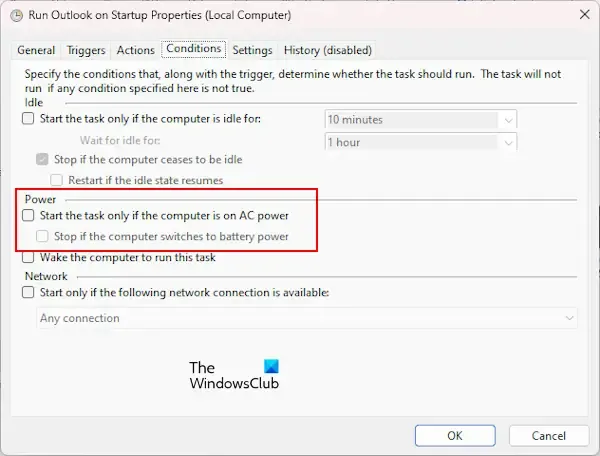
ラップトップ ユーザーの場合は、[条件]タブで次のオプションのチェックを外します。
- コンピュータが AC 電源に接続されている場合にのみタスクを開始します。
- コンピュータがバッテリー電源に切り替わったら停止します。
[OK] をクリックしてタスクを保存します。これで、システムの起動時に Outlook が自動的に起動するようになります。
以上です。お役に立てれば幸いです。
Outlook の問題を解決するにはどうすればよいですか?
Outlook の再起動、Office のリセットまたは修復、セーフ モードでの Outlook の実行、Outlook の更新 (更新プログラムが利用可能な場合) などの基本的なトラブルシューティング手順を実行することで、Outlook の問題を解決できます。ただし、トラブルシューティング手順は、Outlook で表示されるエラー メッセージによって異なります。
Outlook で切断されたサーバーを修復するにはどうすればよいですか?
Outlook がサーバーから切断されている場合は、いくつかの修正を試して問題を解決できます。Microsoft サポート/回復アシスタント (SaRA) ツールを実行して、問題が解決するかどうかを確認します。VPN またはプロキシ接続を使用している場合は、それらを切断します。



コメントを残す