Windows 11で.Cabファイルを開いてインストールする方法

以前は Diamond ファイルとして知られていた Windows Cabinet (CAB) ファイルは、ファイル ライブラリにさまざまな圧縮ファイルを保存する単一のファイルであり、通常は . キャブの延長。
このファイルは ZIP ファイルに似ており、どちらも DEFLATE、Quantum、LZX 圧縮アルゴリズムを使用してファイルを圧縮します。
開いてインストールする方法をお探しの場合。Windows 11 で cab ファイルを開くには、このガイドが役に立ちます。Windows 11 に CAB をインストールする最も簡単な方法を段階的な手順で説明します。
とは何ですか。cab ファイルは何に使用されますか?
Windows キャビネット ファイルは、データまたはソフトウェアをパッケージ化して配布する圧縮アーカイブ ファイルです。複数のファイルとフォルダーを単一の圧縮形式で保存するため、配布とインストールが簡単になります。
Windowsと互換性のあるファイル形式なので、ダブルクリックするだけでファイルを開くことができます。
このファイルは、他の更新プログラムとともに Windows 11 のコンポーネントのインストールにおいて重要な役割を果たします。Windows での利用方法の一部を次に示します。
- Windows の更新– 既存のインストールに更新されたコンポーネントと修正を追加するために必要な更新とパッチを、多数のユーザーにも効率的に配布します。
- コンポーネントまたはソフトウェアのインストール– DLL、イメージ、構成ファイル、フォント、その他の重要なリソースなどのファイルが含まれている場合があるため、Windows はこれを使用してソフトウェアまたはコンポーネントをインストールします。
- コンポーネントまたはアップデートの保存– コンポーネントとアップデートを保存および展開することで、オペレーティング システムのモジュール構造をより適切に制御できるようになります。
- デバイス ドライバーの更新のインストール– ドライバーの更新もパッケージ化され、 に配布されます。効率を高めるためにインストールには cab 形式を使用します。
Windows の古いバージョンと同様に、. cab ファイルは、Windows 11 でのサービス パック、言語パック、その他のソフトウェアの配布と更新のインストール、削除、管理に使用され、Windows エコシステムの基本的な部分となっています。
を始める前に何をすべきか。キャブの取り付け?
cab ファイルをインストールする前に、次のことを確認して、すべてが正常であることを確認する必要があります。
- 重要なデータをバックアップしてください。
- 何か問題が発生した場合に、前回正常に動作していた構成にロールバックするための復元ポイントを作成します。
- を確保してください。cab ファイルは Windows のバージョンと互換性があります。
- ファイルのコンポーネントについて学び、ファイルによって行われる変更を認識してください。
- コマンド プロンプトまたは Windows PowerShell がインストールされているかどうかを確認します。
- これらの CLI ツールは必ず管理者権限で起動してください。
- 管理者権限を持つユーザー アカウントでサインインします。
これらをすべてチェックしたら、ファイルをインストールできます。ただし、インストールには次のことを知っておく必要があります。cab ファイルを手動で実行する場合にはリスクがあります。
インストールしているファイルに互換性がない場合、または信頼できないソースからダウンロードした場合は、システムが不安定になったり、その他の互換性の問題が発生したりする可能性があります。
正しいファイル形式と正しいバージョンを使用していると確信している場合でも、緊急の場合に以前のバージョンにロールバックするか、クリーン インストールを実行できるように、回復オプションを用意しておいてください。
どうすればインストールできますか。Windows 11 では cab ファイルを使用できますか?
- Windows +を押してファイル エクスプローラーE を開きます。を見つけます。インストールする cab ファイル セットアップを右クリックし、[パスとしてコピー] を選択します。
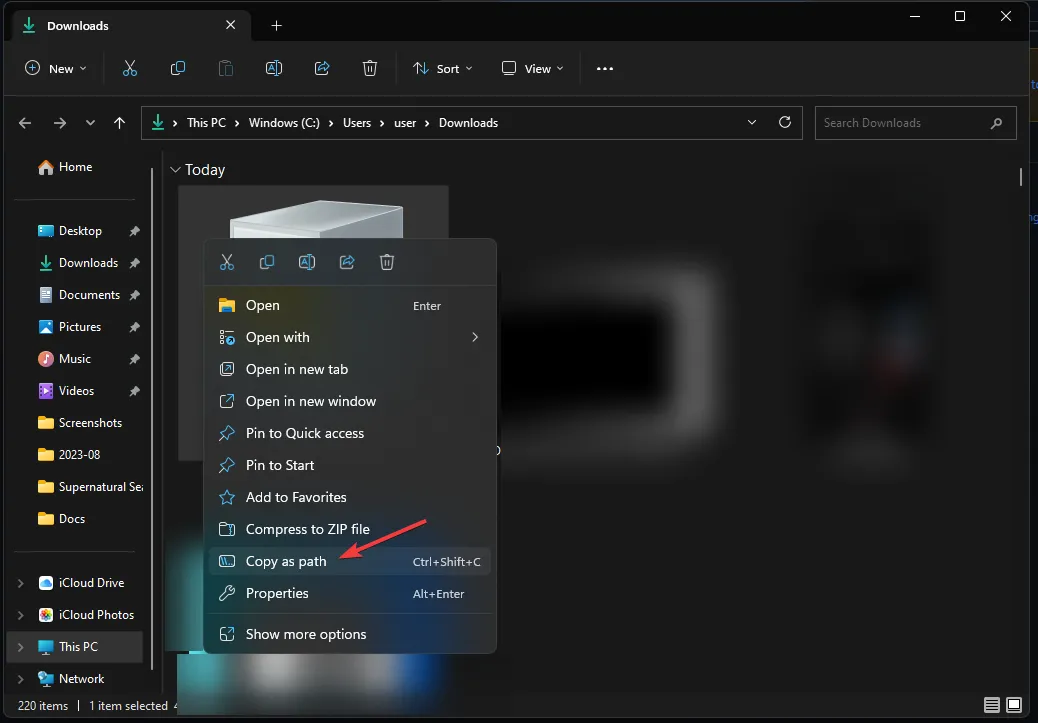
- キーを押してcmdWindows と入力し、「管理者として実行」をクリックしてコマンド プロンプトを起動します。
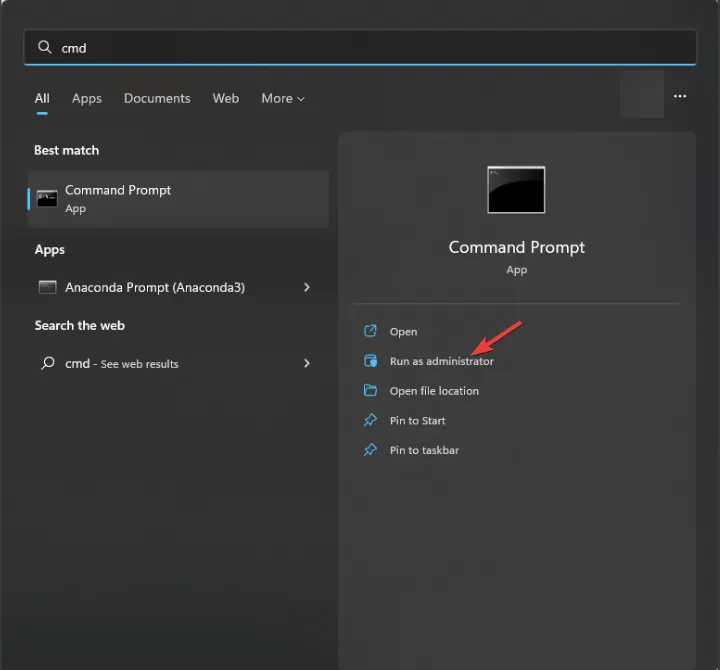
- 次のコマンドを入力してインストールします。PATH をコピーしたファイルの場所に置き換えた後、DISM ツールを使用して cab ファイルを作成し、次のコマンドを押しますEnter。
DISM /Online /Add-Package /PackagePath:"<PATH>"
- 完了したら、PC を再起動して変更を確認します。
の場合はどうすればよいですか。cabファイルがインストールされない?
問題を解決するための詳細な手順に進む前に、次の予備チェックを行ってください。
- コンピュータを再起動してみてください。問題を解消するための巧妙なトリックになる可能性があります。
- をダウンロードしていることを確認してください。cab ファイルを正しくダウンロードするか、もう一度ダウンロードしてみてください。
- ファイルの整合性を確認します。
- システム ドライブに空き領域があることを確認してください。
- コンピュータをセーフ モードで実行し、ファイルのインストールを試みます。
1. SFC および DISM スキャンを実行します。
- キーを押してcmdWindows と入力し、「管理者として実行」をクリックしてコマンド プロンプトを起動します。
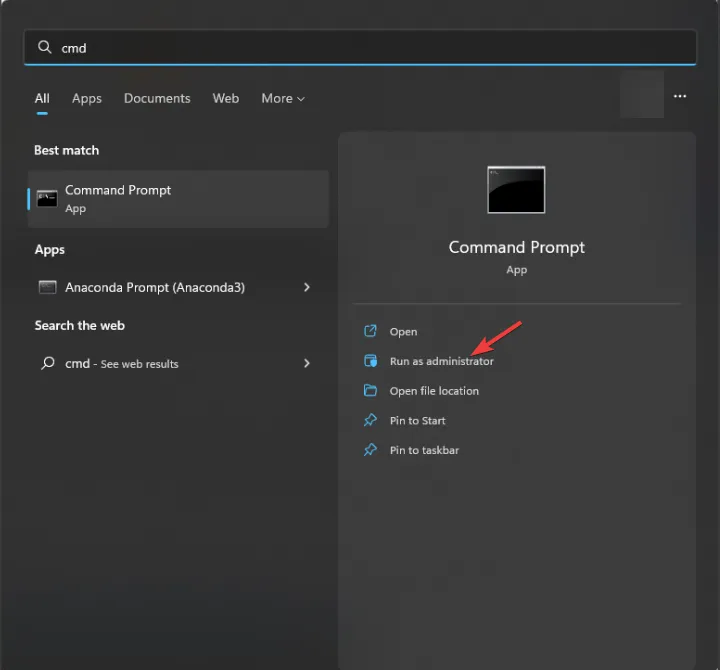
- システム ファイルの破損を修正するには、Windows コンポーネント ストアから次のコマンドをコピーして貼り付け、 を押しますEnter。
sfc /scannow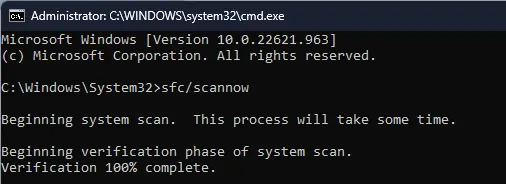
- コマンドが実行されるのを待ってから、次のコマンドを入力して Windows Update を使用して Windows システム イメージの破損を修復し、 を押しますEnter。
Dism /Online /Cleanup-Image /RestoreHealth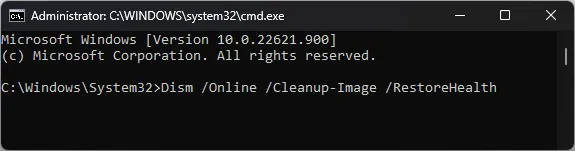
- 完了したら、コンピュータを再起動します。
2. Windows ファイアウォールを一時的に無効にする
- キーを押して「 Windows security 」Windows と入力し、「開く」をクリックします。
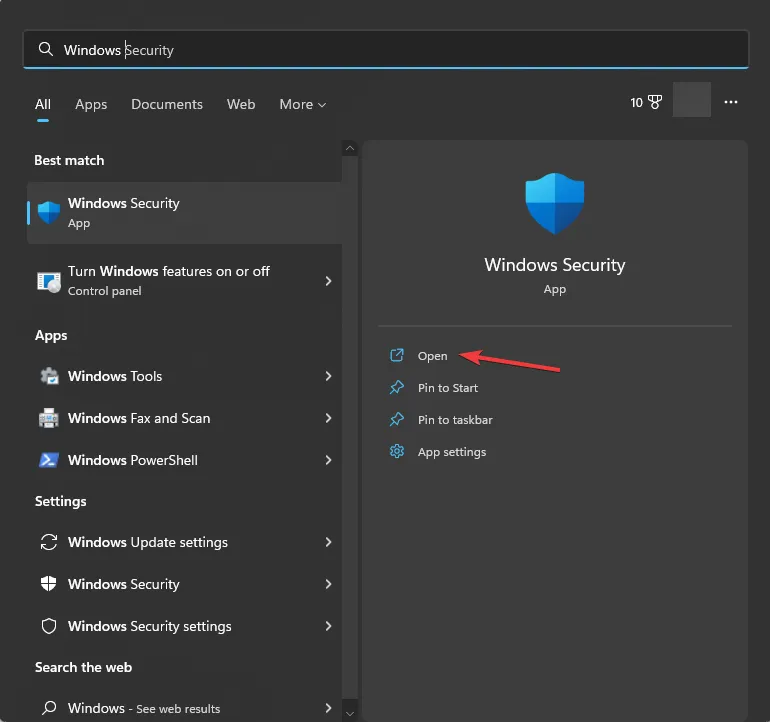
- [Windows セキュリティ] ページで、左側のペインから[ファイアウォールとネットワーク保護]を選択します。
- ドメイン ネットワーク、プライベート ネットワーク、パブリック ネットワークの3 つのプロファイルを取得します。
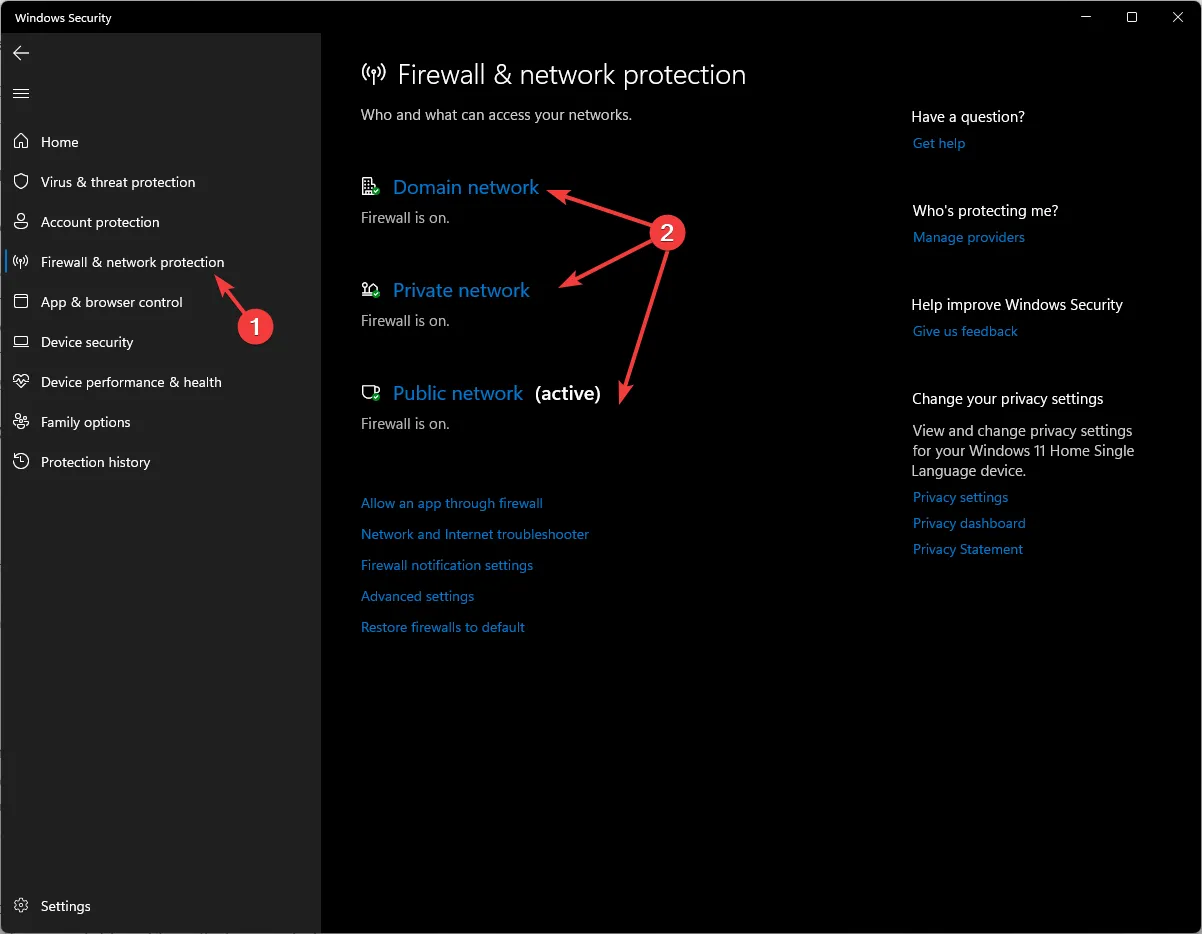
- 各プロファイルに移動し、Microsoft Defender ファイアウォール を見つけて、スイッチをオフにしてファイアウォールを無効にします。
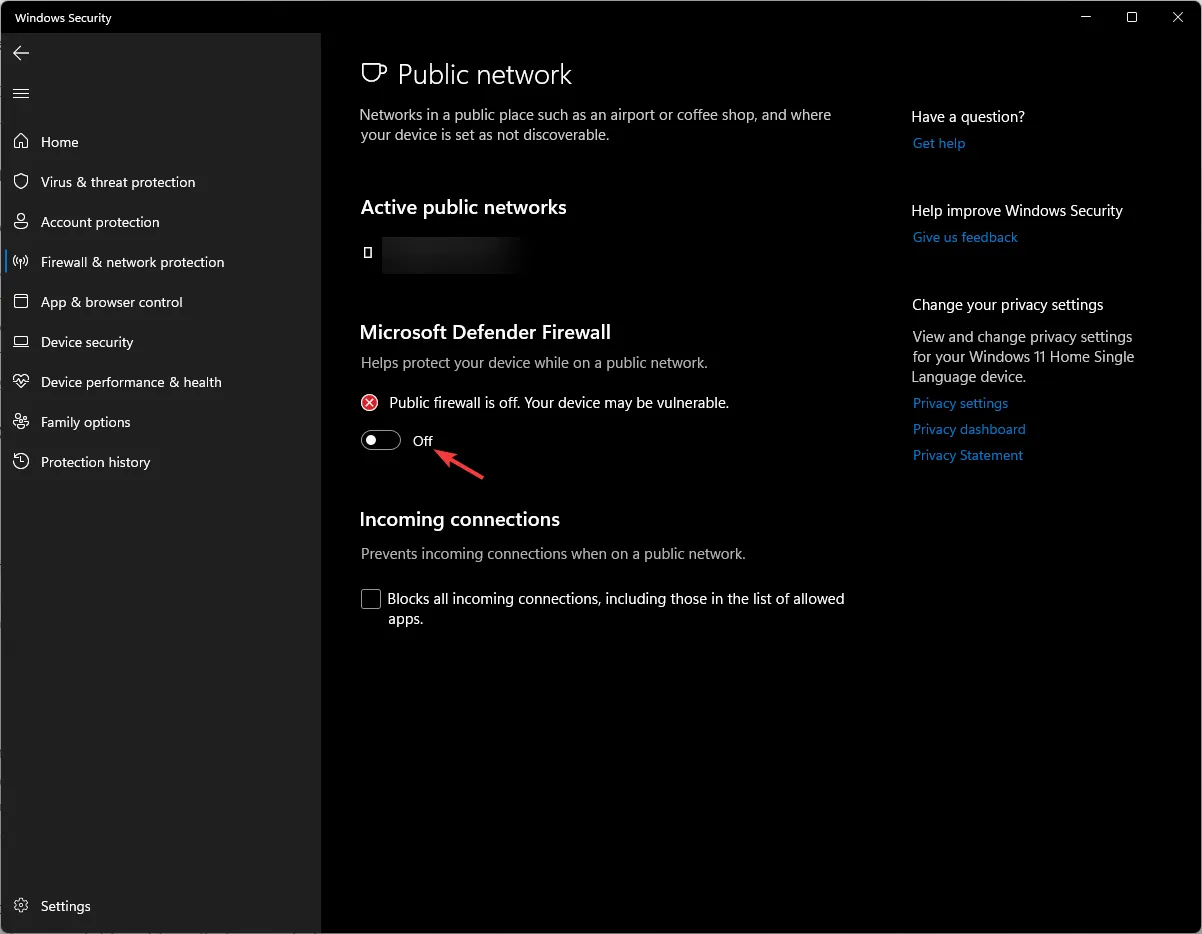
- ファイルをインストールしたら、同じ手順を使用してファイアウォールをオンに戻すことを忘れないでください。
かどうかを確認するにはどうすればよいですか。cabファイルは正しくインストールされていますか?
1. コマンドプロンプトを使用する
- キーを押してcmdWindows と入力し、「管理者として実行」をクリックしてコマンド プロンプトを起動します。
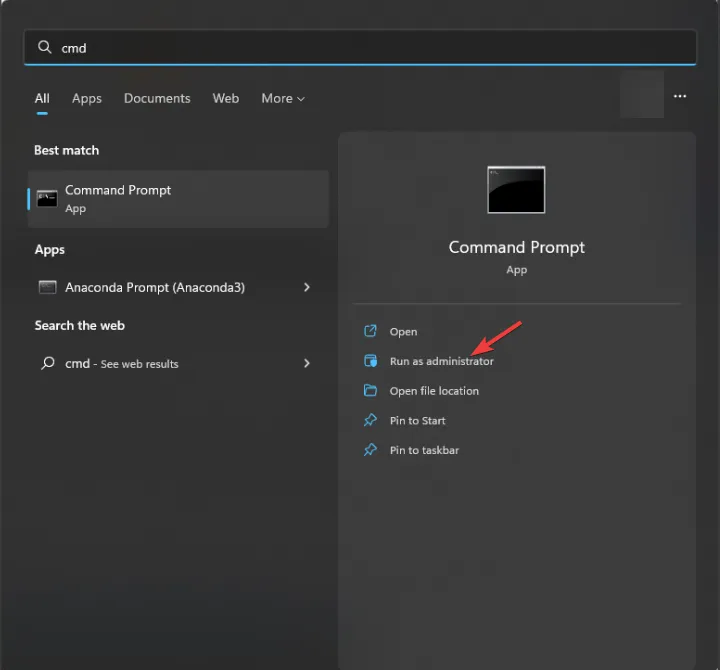
- 次のコマンドをコピーして貼り付けて、デバイスにインストールされているコンポーネントとパッケージのリストを取得し、 を押しますEnter。
dism /online /get-packages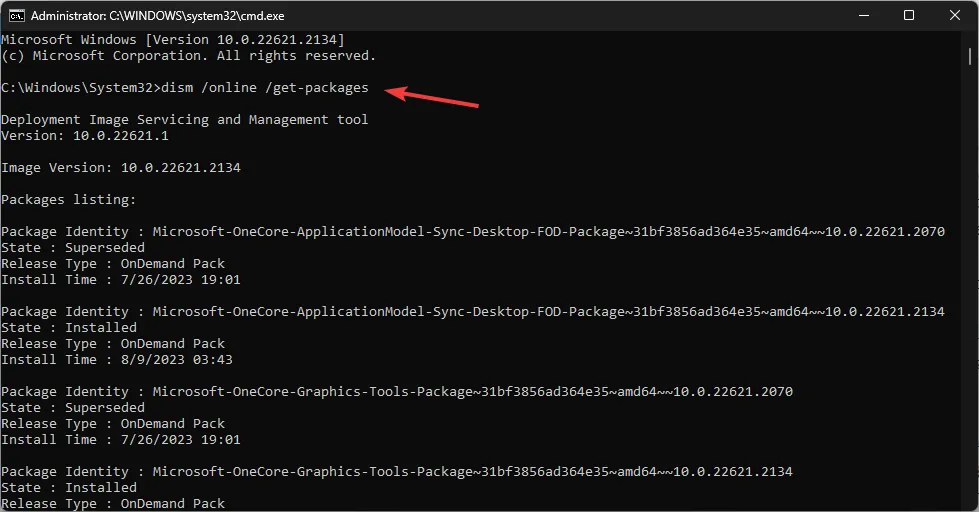
- リストに目を通し、インストールしたものがあるかどうかを確認してください。
DISM コマンドを使用してファイルをインストールした場合は、この方法を使用することをお勧めします。
2. レジストリエディタからパッケージリストを確認します。
- Windows +を押して、「実行」Rダイアログボックス を開きます。
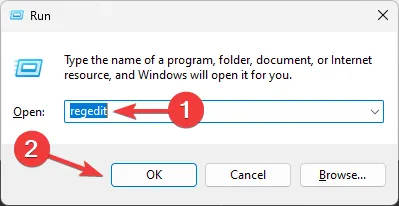
- 「regedit」と入力し、「OK」をクリックしてレジストリ エディタを開きます。
- 次のパスに移動します。
Computer\HKEY_LOCAL_MACHINE\SOFTWARE\Microsoft\Windows\CurrentVersion\Component Based Servicing\Packages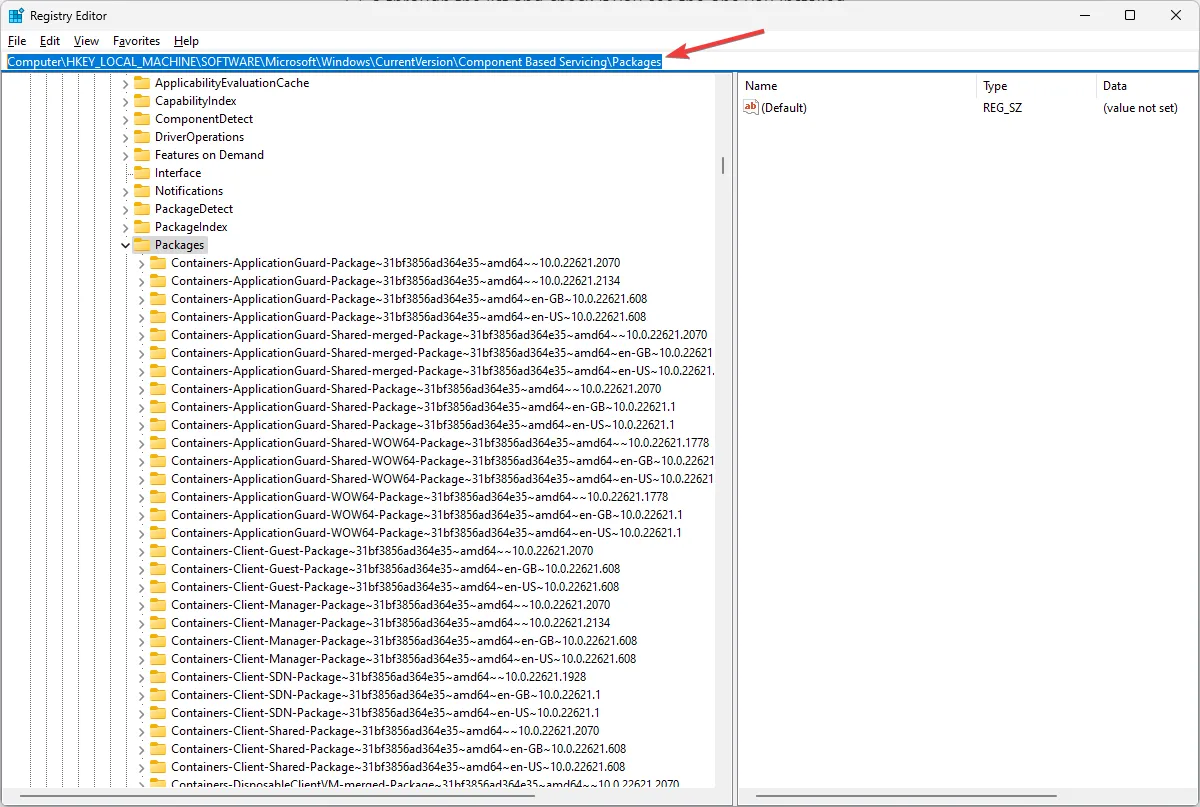
- コンピュータ上のパッケージのリストが表示されます。リストを調べて、パッケージが に関連しているかどうかを確認します。cab ファイルは、正しくインストールされていることを確認するために存在します。
また、イベント ビューアのログをチェックしてファイル インストール イベントを特定したり、SFC スキャンを実行してシステム ファイルの整合性を確認したりすることもできます。
を使用して Windows 11 Update を手動でインストールした場合。cab ファイルを使用している場合、インストールが成功したことを確認する最も簡単な方法は、Windows Update 履歴を確認することです。
これで、開いてインストールできるようになります。Windows 11 で cab ファイルを実行し、正常に動作するかどうかを確認します。
結論として、いくつかの重要なポイントを残しておきます。プロセスを開始する前に復元ポイントを作成し、インストール後に必ずコンピュータを再起動します。また、ファイルが何らかの問題を修正することを目的としたものである場合は、テストしてインストールによって問題が解決されたことを確認します。
下記のコメント欄に、この件に関する情報、ヒント、経験などをお気軽にお寄せください。


コメントを残す