Windows 11 でクリップボードを開く方法
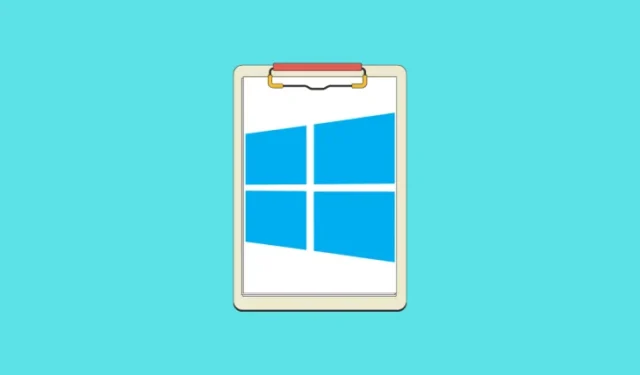
知っておくべきこと
- クリップボードは、プログラムやアプリケーション間でアイテムを切り取り、コピー、貼り付けるために使用される一時的な保存スペースです。バックグラウンド プロセスであるため、直接アクセスすることはできません。
- ただし、Windows には、クリップボードにコピーした最大 25 個のテキストおよび画像項目にアクセスできる便利な「クリップボード履歴」機能があります。
- [設定] > [システム] > [クリップボード] > [クリップボード履歴] からクリップボード履歴を有効にします。
- ショートカットを使用して
Win+Vクリップボード履歴を開きます。
ご存知ない方のために説明すると、クリップボードとは、アプリケーション間でファイルを切り取り、コピー、貼り付けできる、コンピューターの RAM 上の一時バッファ スペースです。アイテムを切り取りまたはコピーするたびに、そのアイテムは貼り付けられるか、別のアイテムによって上書きされるまで、一時的にクリップボードに保存されます。デバイスの短期メモリ、または転送する前にクリップできるボードと考えてください。
クリップボードは一時的なスペースであるため、定義上、直接アクセスすることはできません。ただし、テキストや画像などの特定の項目については、クリップボード履歴と呼ばれる Windows 機能があり、このクリップボードを開くことができます。
2018 年に初めてリリースされた「クリップボード履歴」は、以前にコピーしたテキストや画像のアイテムを操作できるクリップボード マネージャーです。クリップボードに送信された最大 25 個のアイテムを操作できます。ただし、Windows ではデフォルトで有効になっていません。クリップボード履歴を開いてアクセスする方法は次のとおりです。
設定でクリップボード履歴を有効にして開く
- 設定アプリを開きます。
- 左側の「システム」に移動します。右側で下にスクロールし、 「クリップボード」をクリックします。
- クリップボード履歴をオンに切り替えます。
ショートカットを使用して呼び出しWin+V、「オンにする」をクリックして、クリップボード履歴を有効にすることもできます。
有効にすると、コンピューターのクリップボード履歴にアクセスできるようになります。項目をクリックすると、現在のアプリに貼り付けられます。
アイテムの横にある 3 つの点線をクリックしてピン留めを選択すると、アイテムを一番上にピン留めすることもできます。アイテムがピン留めされている限り、クリップボードの履歴を消去しても削除されません。
ゴミ箱アイコンをクリックして個々のアイテムを削除します。クリップボードのすべてのアイテムを削除するには、すべてクリアをクリックします。
または、「設定 > システム > クリップボード > クリップボード データを消去」からクリップボード データを消去します。
これが、Windows 11 でクリップボードを開く方法です。クリップボード履歴機能には制限がありますが、Windows と他のデバイス間でクリップボードを同期するなど、他の可能性が開かれます。これは、ショートカットだけでテキストや画像を転送するのに非常に便利です。



コメントを残す