Windows 11でタスクバーを上部または横に移動する方法
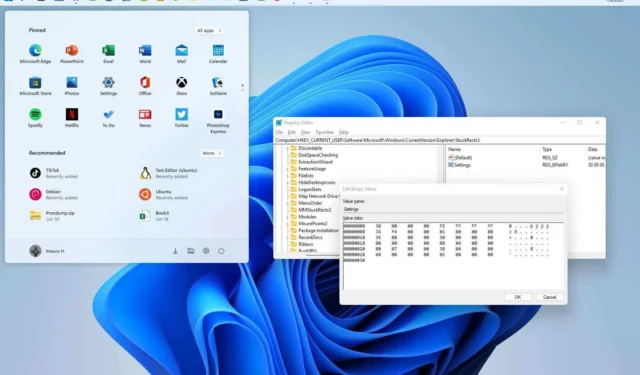
- Windows 11 でタスクバーを移動するには、「StuckRects3」レジストリキーの「Settings」バイナリ キーを編集します。
- 値01を指定すると、タスクバーが一番上に移動します。
- 02の値はタスクバーを右に移動します。
- 値00を指定すると、タスクバーが左に移動します。
- 03の値はタスクバーを一番下に移動します。
2023 年 2 月 22 日更新: Windows 11 では、スタート メニューとアプリ ボタンが中央に配置されるように再設計されたタスク バー、新しい通知領域、新しい効果とアニメーションなどが追加されました。多くの歓迎すべき改善点が導入されていますが、タスクバーを移動する機能など、いくつかの従来の機能も削除されています。
Windows 11ではタスク バーを移動できません。これはまったく新しいデザインであり、画面内でタスク バーを移動するのは困難です。 Microsoftは、タスクバーを右側に移動するだけで全体のデザイン(スタートメニューやアプリを含む)が突然変わり、現在のインターフェースやアニメーションは下部に配置するように設計されていると説明している。結果として、需要が不十分だったので、それに関係する作業は努力の価値がありませんでした。
タスク バーを別の場所 (上部、左側、右側など) に配置したい場合でも、タスク バーを移動することができます。唯一の注意点は、このタスクはレジストリを編集することによってのみ完了できるということです。
このガイドでは、Windows 11 でタスクバーの位置を画面の別の側に変更する手順を説明します。
Windows 11 でタスクバーの位置を移動する (非推奨)
Windows 11 でタスクバーを画面の上部、左、右、または下部に移動するには、次の手順を実行します。
-
Windows 11 で[スタート]を開きます。
-
regeditを検索し、一番上の結果をクリックしてレジストリ エディターを開きます。
-
次のパスを参照します。
HKEY_CURRENT_USER\Software\Microsoft\Windows\CurrentVersion\Explorer\StuckRects3 -
設定バイナリ キーをダブルクリックします。
-
「値のデータ」セクションの 2 行目 6 列目で、値03 をクリックし、Deleteキーを押して値を01に置き換えて、Windows 11 タスクバーを画面上部に移動します。
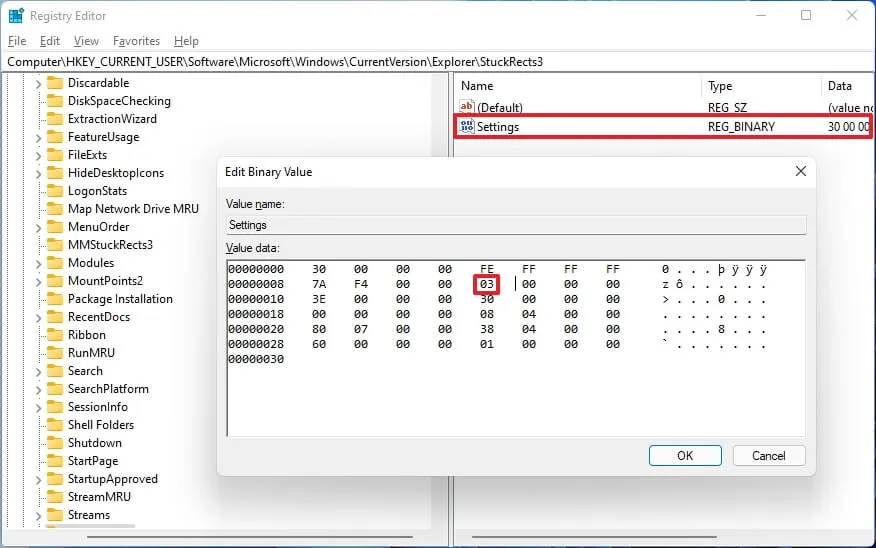
-
03 の値を02に変更して、タスクバーを画面の右側に移動します。
-
03 の値を00に変更すると、タスクバーが画面の左側に移動します。
-
値を03に変更すると、タスクバーが画面の下部に移動します。
-
「OK」ボタンをクリックします。
-
[スタート]ボタンを右クリックし、[タスク マネージャー]オプションを選択します。
-
「プロセス」タブをクリックします。
-
Windows エクスプローラーのプロセスを選択します。
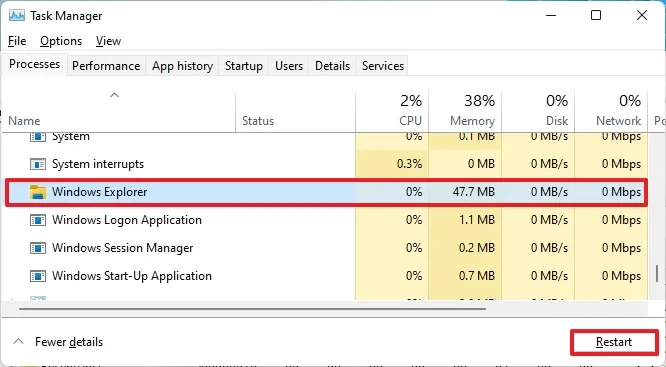
-
「再起動」ボタンをクリックします。
手順を完了すると、Windows 11 タスクバーは、バイナリ キーで指定されたとおりに画面の上部またはいずれかの側に移動します。
タスクバーの位置を変更することはできますが、これは Windows 11 ではサポートされていない機能であるため、この動作が期待どおりに動作しない可能性があります。
ExplorerPatcher ツールを使用してタスクバーを一番上に移動する
あるいは、レジストリ設定を使用できない場合は、サードパーティのツールを使用してタスクバーを画面の上部に移動できる場合があります。たとえば、ExplorerPatcher は、バーの位置を変更する機能などの従来の機能を備えたタスクバーのクラシックなデザインを復活させる無料のソリューションです。これは完璧な解決策ではありませんが、設定を再配置したい場合には、これが最良の無料オプションである可能性があります。
ExplorerPatcher を使用してタスクバーを画面の上部に移動するには、次の手順を実行します。
-
「Assets」セクションで、ep_setup.exeリンクをクリックしてアプリをダウンロードします。
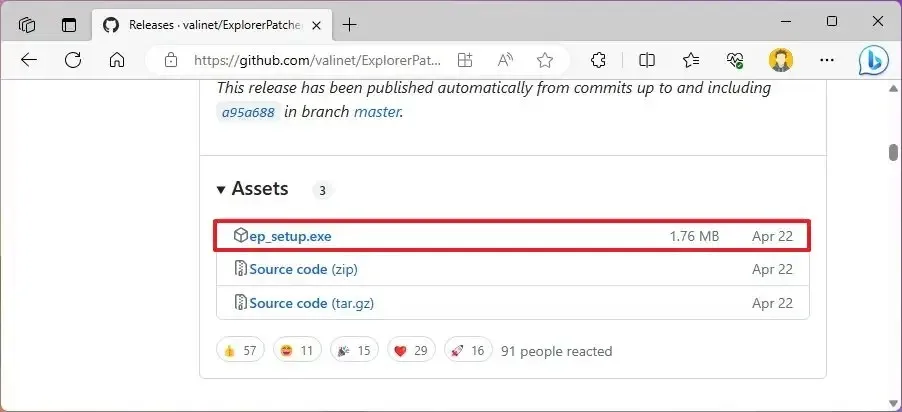 簡単なメモ:ブラウザーはソフトウェアが信頼できないと警告する場合がありますが、これはアプリがシステムに変更を加えた場合にのみ発生します。このアプリは宣伝どおりに機能しますが、ご自身の責任でご使用ください。
簡単なメモ:ブラウザーはソフトウェアが信頼できないと警告する場合がありますが、これはアプリがシステムに変更を加えた場合にのみ発生します。このアプリは宣伝どおりに機能しますが、ご自身の責任でご使用ください。 -
ファイルを Web ブラウザーに保存することを確認します (該当する場合)。
-
ファイルをダブルクリックしてアプリをインストールします。
-
タスクバーを右クリックし、「プロパティ」オプションを選択します。
-
タスクバーをクリックします。
-
「タスクバースタイル」設定を使用し、「Windows 10」オプションを選択します。
-
「画面上の主なタスクバーの位置」設定を使用し、「上部」オプションを選択してタスクバーを画面の上部に移動します。 (左側または右側に移動するオプションもあります。)
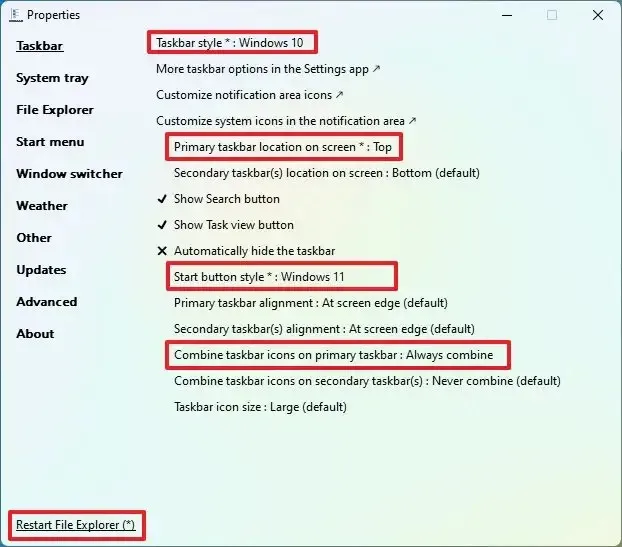
-
(オプション) 「スタート ボタン スタイル」設定を使用し、「Windows 11」オプションを選択します。
-
(オプション) [プライマリ タスク バーのタスク バー アイコンを結合する] 設定を使用し、[常に結合する]オプションを選択します。
-
[スタート] メニューをクリックします。
-
「スタート メニュー スタイル」設定を使用し、「Windows 11」オプションを選択します。
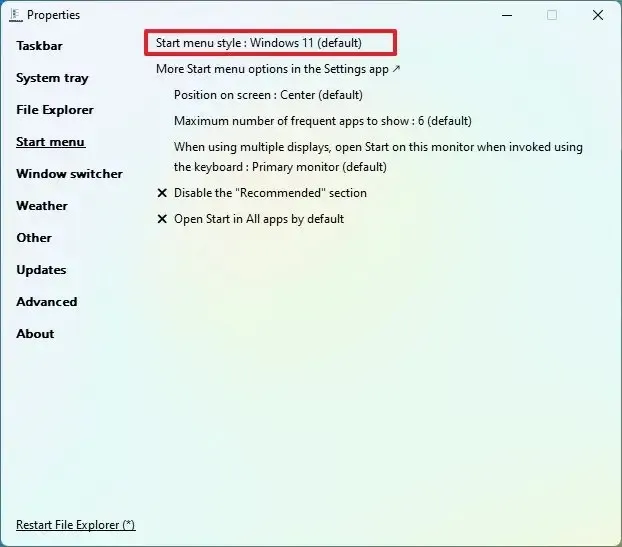
-
左下隅にある[エクスプローラーを再起動]オプションをクリックします(変更が表示されない場合)。
手順を完了すると、画面の上部からタスクバーの使用を開始できるようになります。
ExplorerPatcher アプリは、Microsoft がオペレーティング システムに加えた変更が原因で時々破損することが知られていることに注意することが重要です。ただし、開発者は通常、問題をタイムリーに修正します。
Start11 ツールでタスクバーを一番上に移動
画面上のタスクバーの位置を変更するもう 1 つの方法は、Startdock の Start11 アプリを使用することです。これは ExplorerPatcher アプリに似ていますが、有料製品であるため、より信頼性の高いソリューションであるという違いがあります。このアップデートの時点で、アプリの価格は 6.99 ドルですが、メールを使用して購入する前に 30 日間の試用版を使用できます。
Start11 でタスクバーを一番上に移動するには、次の手順を実行します。
-
[無料で試す]ボタンをクリックして、コンピューターにアプリをダウンロードします。
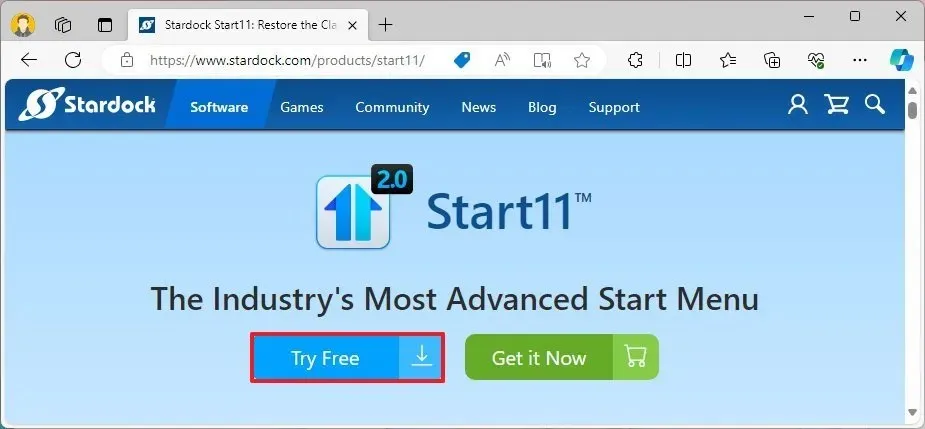 簡単なメモ:ブラウザーはソフトウェアが信頼できないと警告する場合がありますが、これはアプリがシステムに変更を加えた場合にのみ発生します。このアプリは宣伝どおりに機能しますが、ご自身の責任でご使用ください。
簡単なメモ:ブラウザーはソフトウェアが信頼できないと警告する場合がありますが、これはアプリがシステムに変更を加えた場合にのみ発生します。このアプリは宣伝どおりに機能しますが、ご自身の責任でご使用ください。 -
セットアップ ファイルをダブルクリックしてインストーラーを起動します。
-
条件に同意するオプションをオンにします。
-
「次へ」ボタンをクリックします。
-
もう一度「次へ」ボタンをクリックします。
-
[スタート] メニューから[Start11]を開きます。
-
「30日間トライアルを開始」ボタンをクリックします。
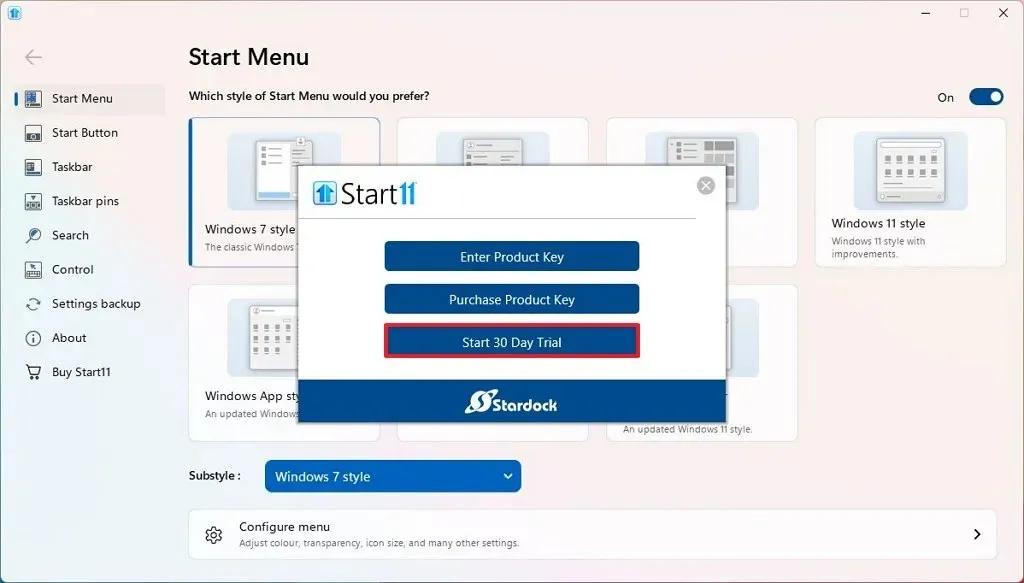
-
メールアドレスを確認してください。
-
「続行」ボタンをクリックします。
-
メールを確認してトライアルを開始してください。
-
「完了」ボタンをクリックします。
-
[スタート] メニューをクリックします。
-
「Windows 11 スタイル」オプションを選択します。
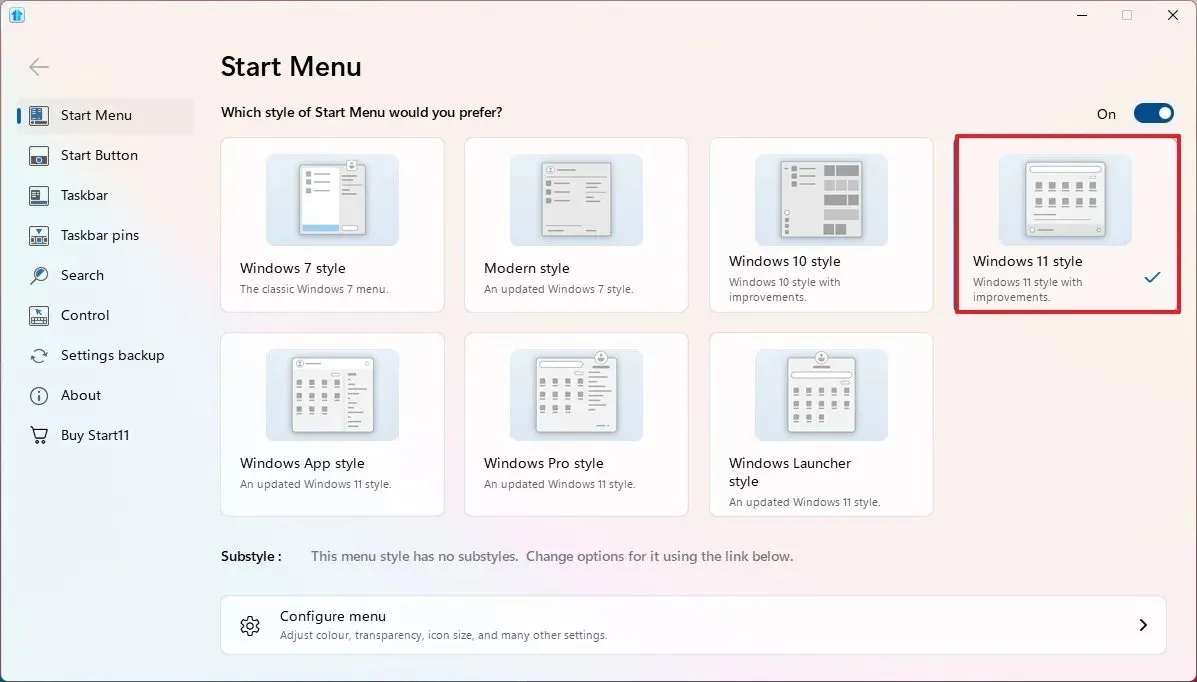
-
タスクバーをクリックします。
-
タスクバーの位置設定をクリックします。
-
「プライマリ モニター」設定で「上揃え」オプションを選択します。

-
「はい」ボタンをクリックします。
-
(オプション) 「セカンダリ モニター」設定で「上揃え」オプションを選択します。
-
「はい」ボタンをクリックします。
手順を完了すると、タスクバーが同じ Windows 11 の [スタート] メニューと同じ画面の上部に配置されます。
Start11 アプリには、タスクバーとスタート メニューをカスタマイズするための多くの設定があり、いろいろ試して最適な設定を見つけるのはあなた次第です。
また、Windows 11 にタスクバーを移動するオプションが含まれていない理由について、さらに詳しい内容を追加したいと思いました。最大の問題は、Microsoft が将来のリリースでデスクトップ エクスペリエンスの要素を更新する計画があることです。明らかではありませんが、同社は下部にドッキングされたフローティングタスクバーと、システムトレイ、天気、その他の情報を表示する画面上部のトップバーを追加するなど、 macOSと同様のことを試みると予想されています。
2023 年 3 月 1 日の更新: Microsoft は、更新プログラム KB5022913 以降のリリースをインストールした後、ExplorerPatcher や StartAllBack などのアプリが Windows 11 で起動の問題を引き起こす可能性があると警告しています。
2023 年 3 月 2 日の更新: ExplorerPatcher の開発者は、問題を修正し、Windows 11 の新しい更新プログラムで動作するツールの更新バージョンをリリースしました。
2023 年 8 月 24 日の更新: ExplorerPatcher の開発者は、Windows 11 の最新の更新プログラムをインストールした後の [スタート] メニューのバグを修正するツールのさらに別の更新バージョンをリリースしました。
2024 年 2 月 22 日更新:このガイドは、正確性を確保し、追加情報を反映するために更新されました。



コメントを残す