Outlook のナビゲーション バーを MS 365 の一番下に戻す方法
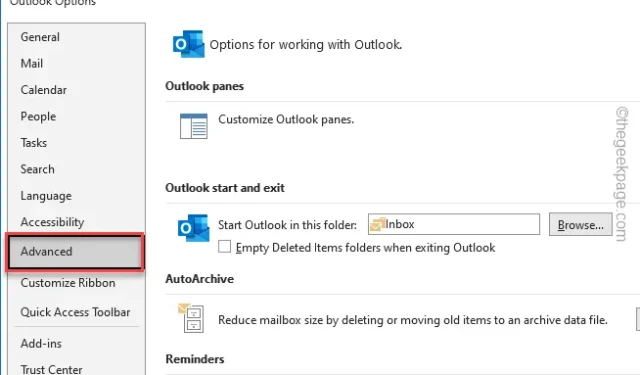
ナビゲーション バーは、従来の Office Outlook の有名な下部バーのデザインから Outlook 365 の左側のリボンに移動されました。従来の Outlook アプリケーションを長期間使用してきたすべてのユーザーにとって、新しいデザインは不要な煩わしさの原因になる可能性があります。ただし、Outlook 365 でナビゲーション バーを下部に戻すために適用できる簡単なトリックがあります。
Outlook 365 でナビゲーション バーを一番下に戻す方法
Outlook の設定を少し変更し、MS Outlook クライアントを再起動するだけで問題は解決します。
ステップ 1 – まず、システム上で Outlook 365 アプリを開く必要があります。
[これは Outlook 365 Web アプリケーションでは機能しません。]
ステップ 2 – 次に、[ファイル] メニューに移動します。
ステップ 3 – その後、左側のリボンから [オプション] をクリックします。
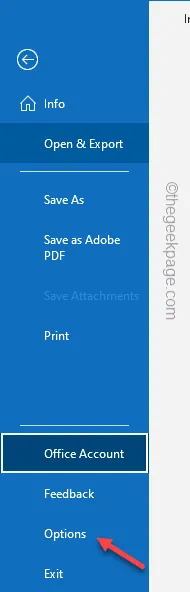
ステップ 4 – 次に、[詳細] タブに移動します。
ステップ 5 – 右側のペインには、いくつかのオプションがあります。 Outlook ペイン タブで、「Outlook でアプリを表示する」 のチェックを外します。ボックス

ステップ 6 – ここで、この小さな変更を保存するには、「OK」をタップします。OKあ>
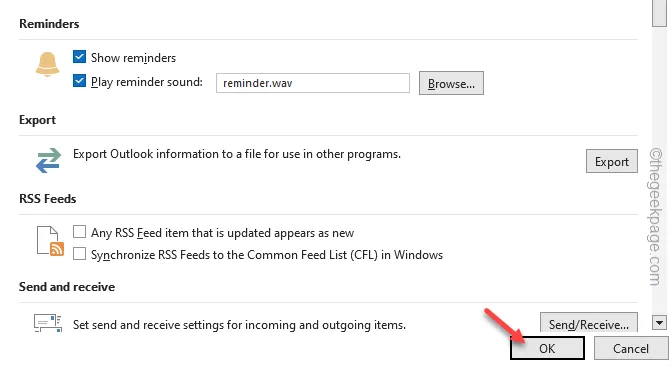
すぐに、Microsoft Outlook に次のメッセージが表示されます –
You must restart this application for the changes to take effect.
ステップ 7 – [OK] をタップして、この変更を保存します。
これを実行すると、Microsoft Outlook 365 ウィンドウが閉じて、自動的に再起動します。すると、ナビゲーション バーが画面の一番下まで下がっていることがわかります。
ここでは、Outlook 365 アプリのナビゲーション バーの既定の場所を変更する方法を説明します。しかし、Outlook 365 のモダンなビュー (ナビゲーション バーは左側のリボン側にあります) に戻したい場合はどうすればよいでしょうか?
そのために実行できる手順は次のとおりです。
ステップ 1 – MS Outlook を開きます。
ステップ 2 – 次に、こちらに進みます –
File > Options
ステップ 3 – [詳細] タブをクリックし、[」ボックス。
ステップ 4 – 変更を保存します。
Outlook 365 ウィンドウを閉じて再起動します。ナビゲーション バーが左側に再び表示されます。


コメントを残す