Mac、Windows、Android、iOS の Google ドキュメントでセルを結合する方法
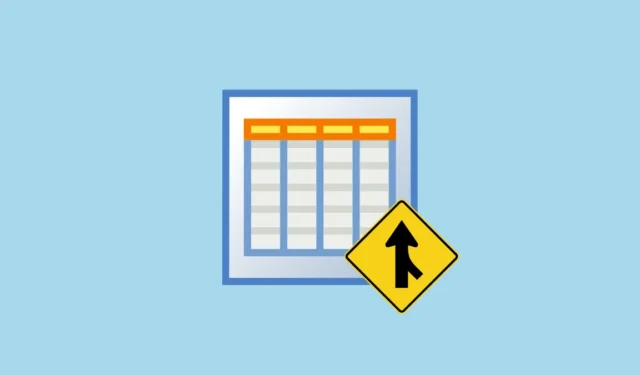
日常的に大量のドキュメントを扱っている場合、Google Docs をお気に入りのワード エディタとして使用している可能性が最も高いでしょう。オンライン サービスを使用すると、作業している任意のデバイスからドキュメントを作成してアクセスし、それを使用してフローチャート、表、チラシ、または調査などを作成できます。
表形式のデータで作業する場合は Google スプレッドシートを使用することをお勧めしますが、ドキュメントに表を挿入するだけで、Google ドキュメントでも同じことができます。ドキュメントを使用すると、スタイル、サイズ、境界線のスタイル、背景色を指定して表を整理できます。また、表のセルを結合して構造化することもできます。
次の投稿では、複数のセルからの情報を 1 つにまとめることができるように、表のセルを結合する方法を説明します。
Mac/Windows の Google ドキュメントで表のセルを結合する方法
表内のセルを結合する場合、ドキュメント内の複数のセルの情報を結合するには、Google ドキュメントのウェブ アプリが最もアクセスしやすい手段です。開始するには、Mac または Windows コンピューターの Web ブラウザーでGoogle ドキュメントを起動し、表を編集するドキュメントを開きます。
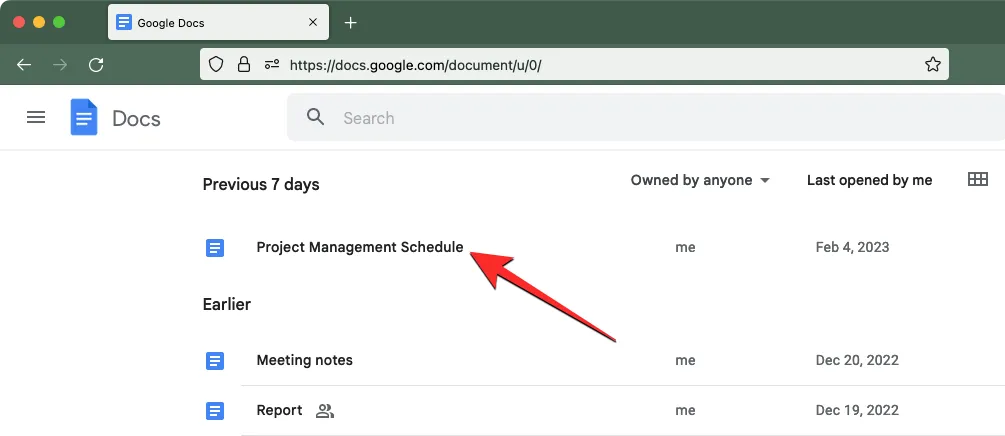
選択したドキュメント内で、結合元の最初のセルをクリックし、結合するセルに向かってドラッグし始めます。カーソルを縦または横にドラッグして、それぞれ列または行のセルを結合できます。
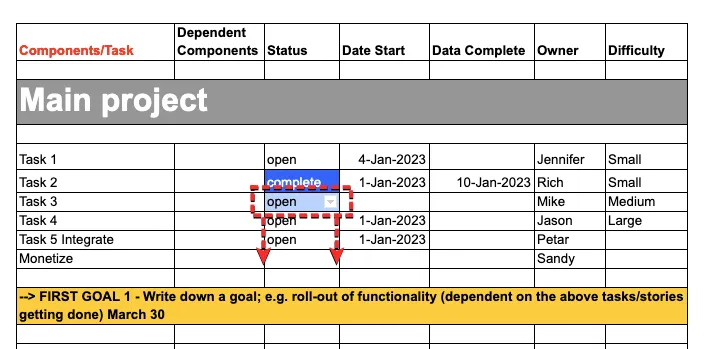
カーソルのドラッグが完了すると、選択したセルがテーブル上で強調表示されます。これで、次のいずれかの方法を使用して、強調表示されたセルを結合できます。
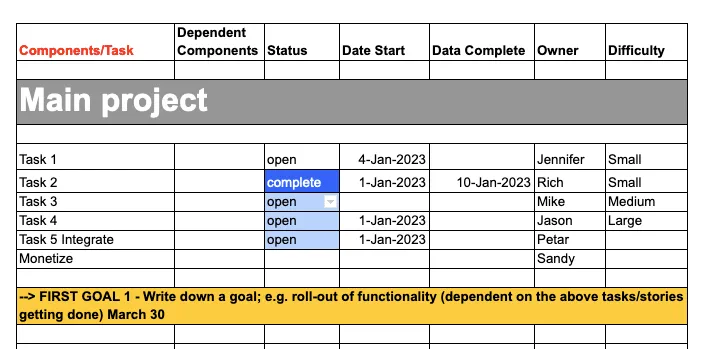
方法 1: 右クリックで
複数のセルのデータを結合するには、選択した強調表示されたセルを右クリックします。
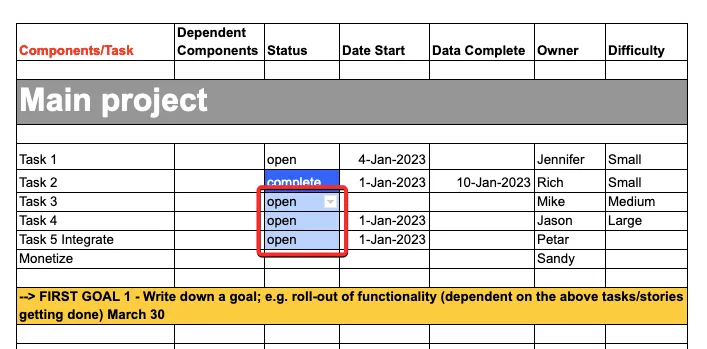
表示されるオーバーフロー メニューで、 [セルを結合] を選択します。
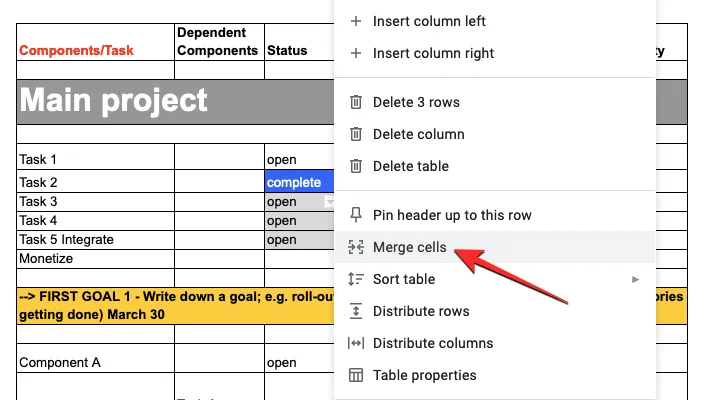
選択したセルは、選択したすべてのセルのデータを組み合わせて 1 つのセルに結合されます。
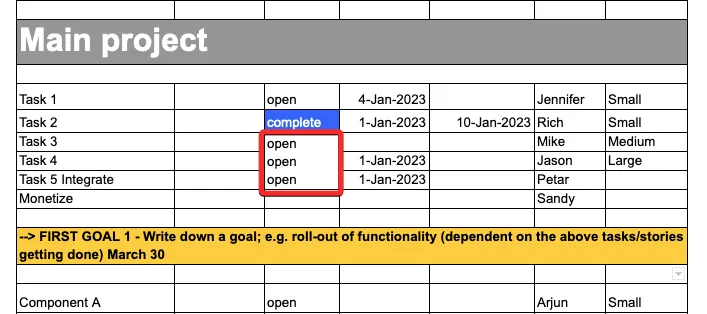
その後、セルをクリックして必要なテキストを入力することで、セル内のデータを変更できます。
方法 2: [書式] タブを使用する
Google ドキュメントの上部のツールバーを使用して、表のセルを結合することもできます。結合するセルを選択したら、上部のツールバーから[書式] タブをクリックします。
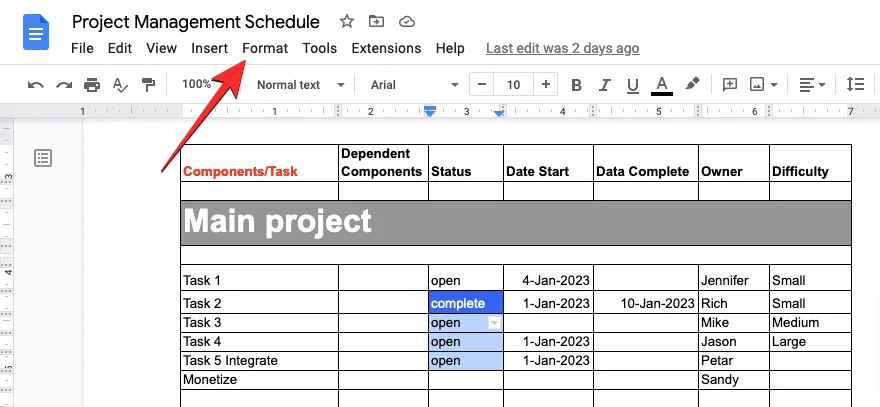
[書式] メニューが開いたら、 [表] に移動し、[セルを結合] をクリックします。
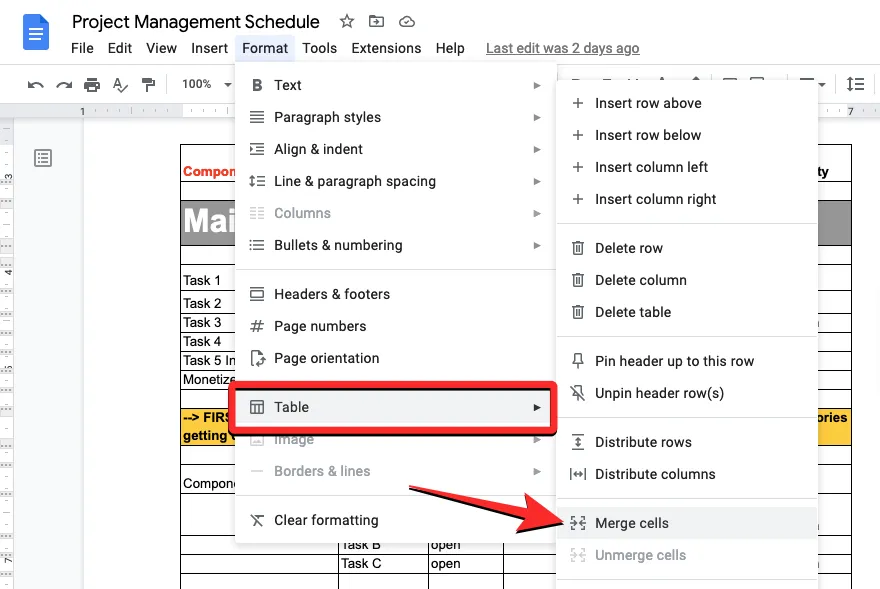
選択したセルは、選択したすべてのセルのデータを組み合わせて 1 つのセルに結合されます。
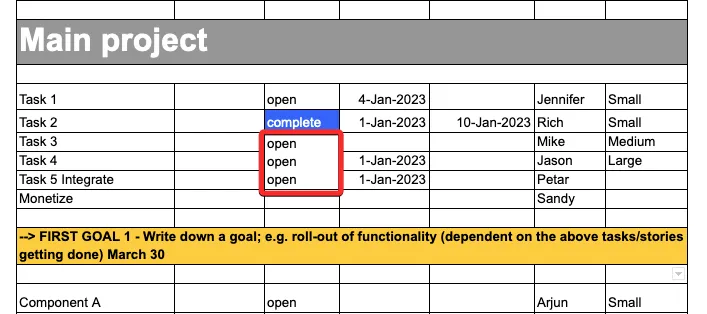
その後、セルをクリックして必要なテキストを入力することで、セル内のデータを変更できます。
Android/iOS の Google ドキュメントで表のセルを結合する方法
Merge 機能は、携帯電話で Google ドキュメントを使用している場合にも利用できます。Google ドキュメントを使用しているデバイスに応じて、以下のガイドを使用して、一連の呼び出しからのデータを 1 つの呼び出しに結合できます。
Android の場合
Android デバイスでセルを結合するには、スマートフォンでGoogle ドキュメントアプリを開きます。
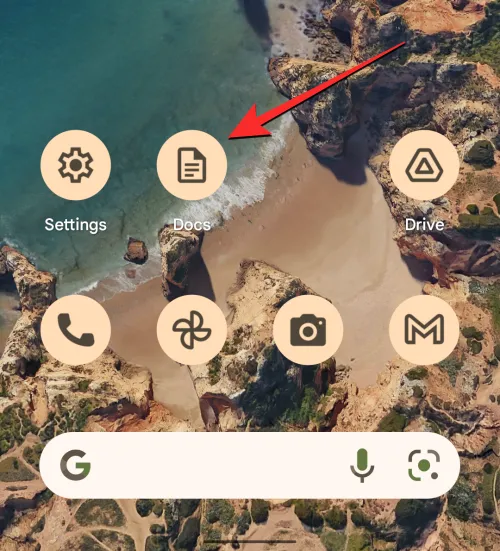
Google ドキュメント内で、編集するドキュメントを見つけてタップします。
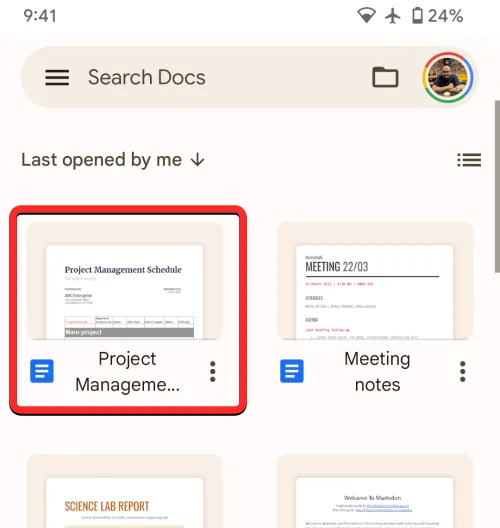
ドキュメントが開いたら、画面の右下隅にある鉛筆アイコンをタップします。
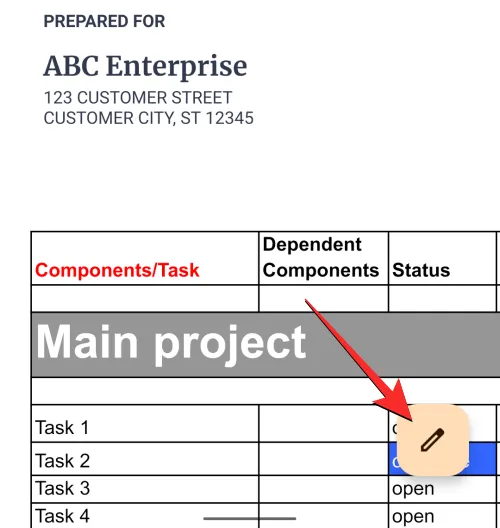
これにより、変更するドキュメントの編集モードが有効になります。このドキュメント内で、セルを結合するテーブルまでスクロールします。この表で、最初のセルをタップして強調表示を開始します。
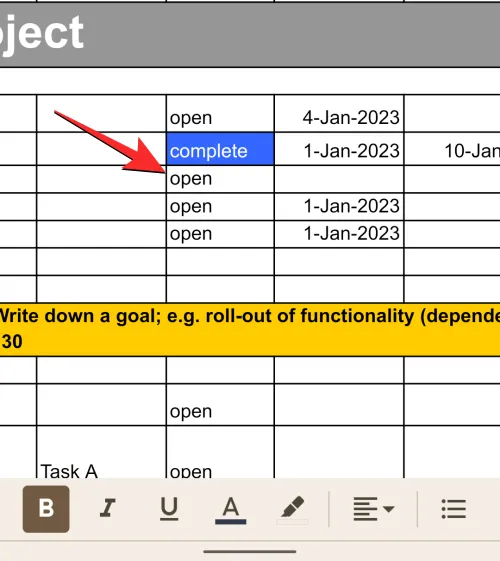
選択したセルが強調表示されたら、右下隅にある青い点をドラッグして、結合する隣接するセルの上に移動します。
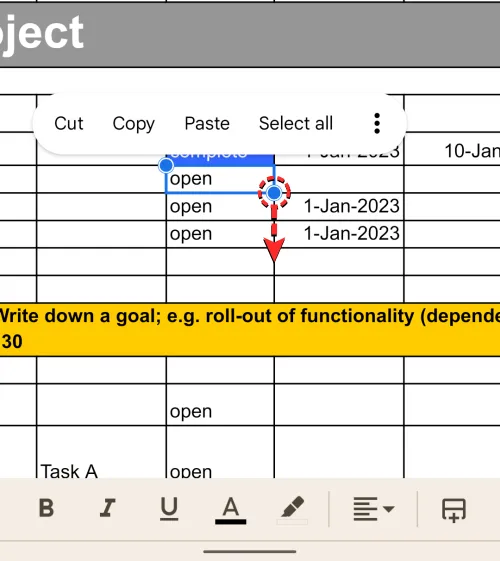
これにより、テーブルのセルが強調表示されます。表示されるオーバーフロー メニューで、 3 点アイコンをタップします。
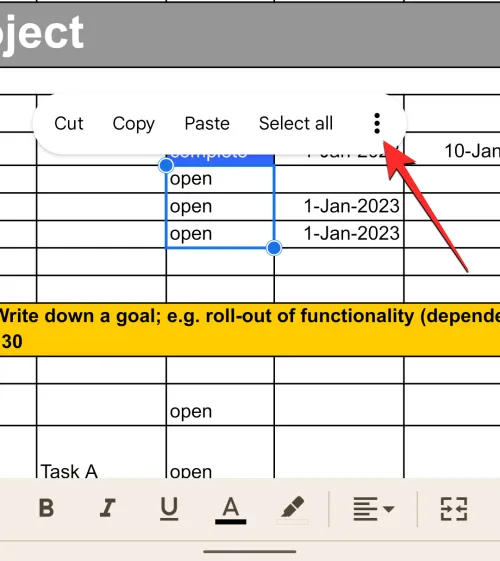
画面に新しいメニューが表示されます。このメニューから [セルを結合] をタップして、選択したセルを 1 つに結合します。

選択したセルは、選択したすべてのセルのデータを組み合わせて 1 つのセルに結合されます。
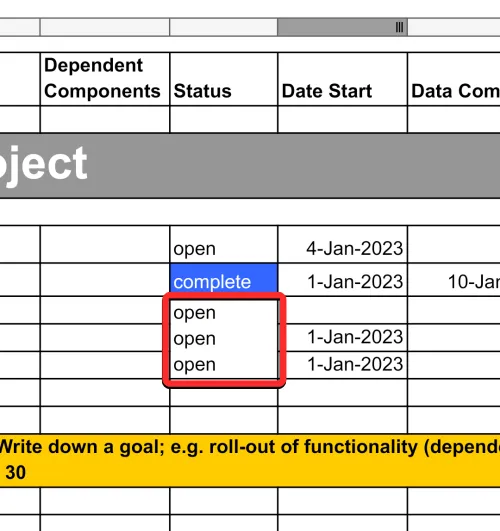
次に、セルをタップして必要なテキストを入力することで、セル内のデータを変更できます。
iOS の場合
iPhone を使用して Google ドキュメントを操作している場合、マージ機能は Android と同様に使用できます。まず、iOSでGoogle ドキュメントアプリを開きます。
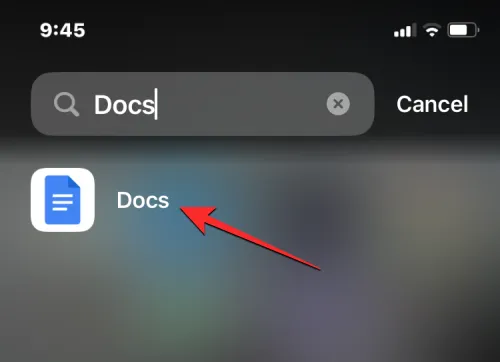
Google ドキュメント内で、編集するドキュメントを見つけてタップします。
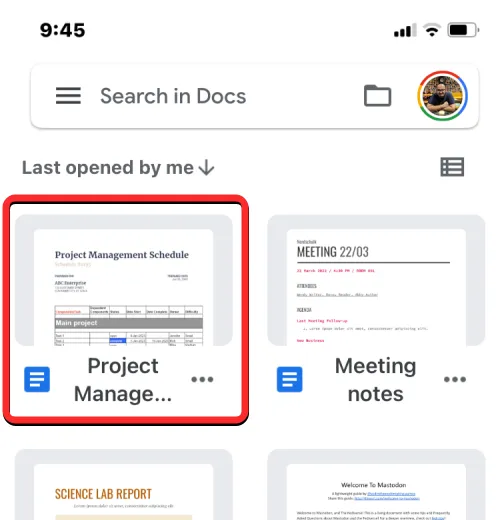
鉛筆アイコン
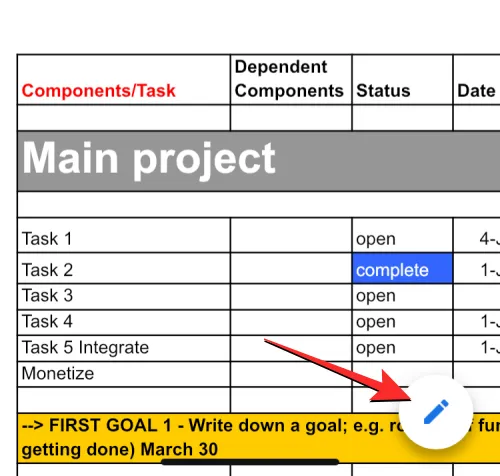
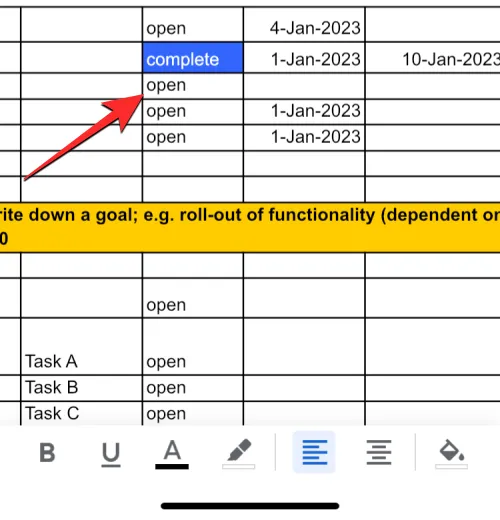
青い点
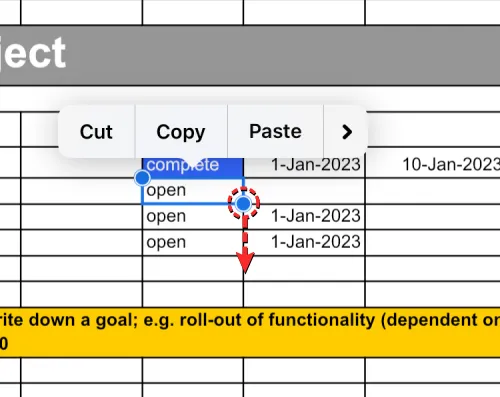
アイコン
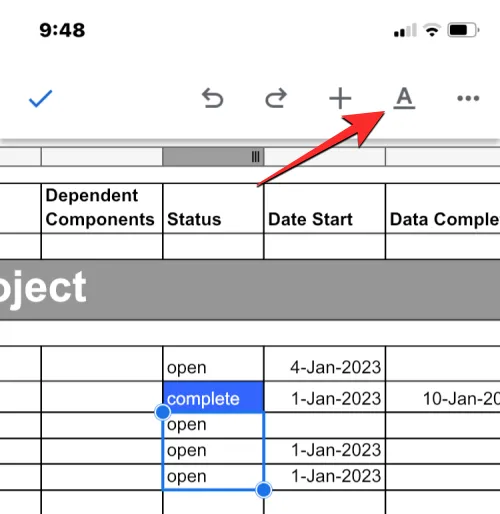
画面の下部にメニューが表示されます。ここで、右側の [テーブル] タブを選択し、一番下までスクロールします。
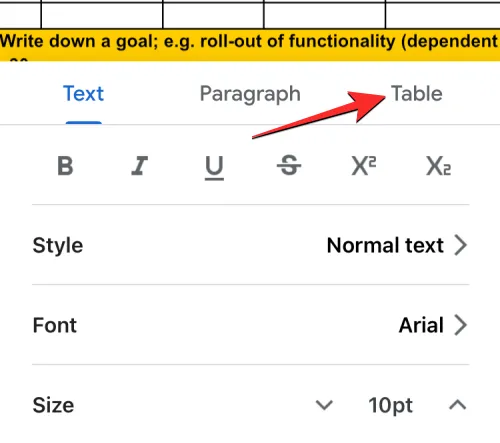
ここで、下部にある [セルを結合]トグルをオンにします。
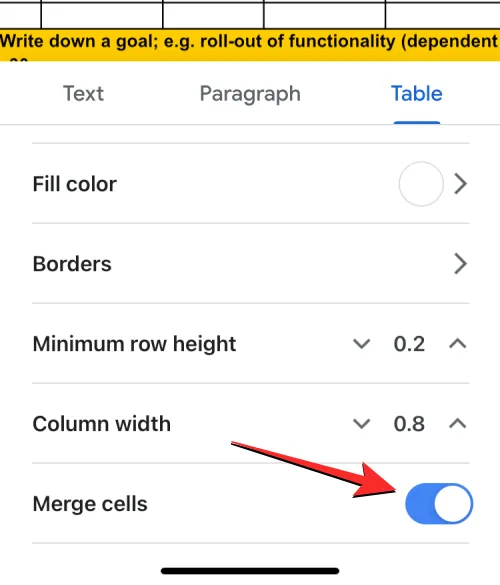
選択したセルは、選択したすべてのセルのデータを組み合わせて 1 つのセルに結合されます。次に、セルをタップして必要なテキストを入力することで、セル内のデータを変更できます。
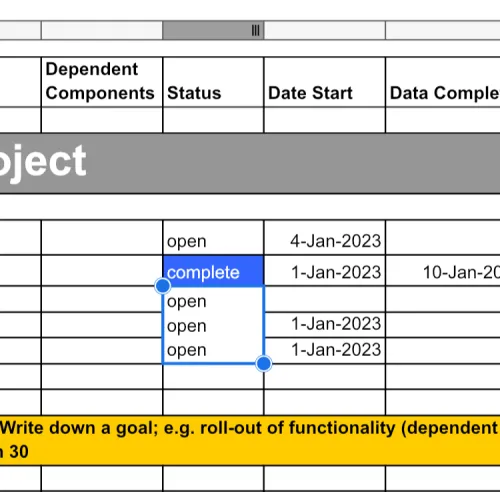
Google ドキュメントの表でセルを結合する方法について知っておく必要があるのはこれだけです。



コメントを残す