Windows 10 で PowerShell を使用してネットワーク ドライブをマッピングする方法
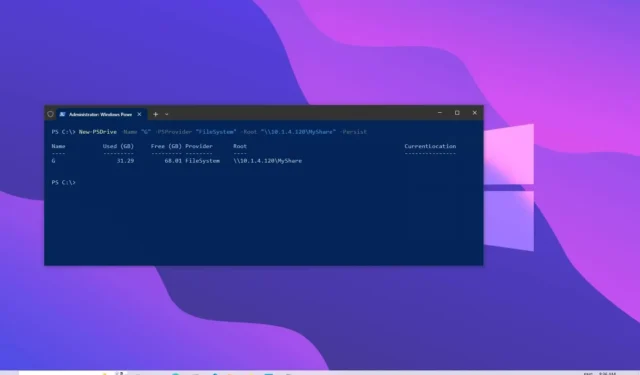
Windows 10 では、PowerShell を使用するなど、コンピューター上のネットワーク ドライブをマップする複数の方法が提供されています。これは、スクリプトを作成する場合やコマンド ライン インターフェイスを使用する場合に便利です。
PowerShell (またはコマンド プロンプトやファイル エクスプローラーなどの他の方法) を使用してネットワーク共有フォルダーをマップすると、割り当てた文字を持つドライブとしてエクスプローラーに表示される宛先フォルダーへのポインターがプロセスによって作成されます。それ。
このガイドでは、PowerShell を使用してWindows 10でネットワーク ドライブをマップする方法を説明します。さらに、マッピングが不要になった場合にマッピングを切断する手順の概要を説明します。
PowerShell でネットワーク ドライブをマッピングする
Windows 10 で PowerShell を使用してネットワーク ドライブをマップするには、次の手順を実行します。
-
Windows 10 で[スタート]を開きます。
-
PowerShellを検索し、一番上の結果をクリックしてコンソールを開きます。
-
次のコマンドを入力してドライブ割り当て文字を手動でマッピングし、Enterを押します。
New-PSDrive -Name "DRIVER-LETTER"-PSProvider "FileSystem"-Root "\\DEVICE-NAME-OR-IP\SHARED-FOLDER"-Persistコマンド内の「DRIVER-LETTER」を、使用したいまだ使用されていないドライブ文字に置き換えます。次に、共有フォルダーをホストしているデバイスのコンピューター名または IP アドレスと共有フォルダーの名前の「DEVICE-NAME-OR-IP 」と「SHARED-FOLDER」を変更します。たとえば、次のコマンドは、ShareOne フォルダーを「E」ドライブ文字を持つコンピューターにマップします。
New-PSDrive -Name "E"-PSProvider "FileSystem"-Root "\\vm-beta\ShareOne"-Persist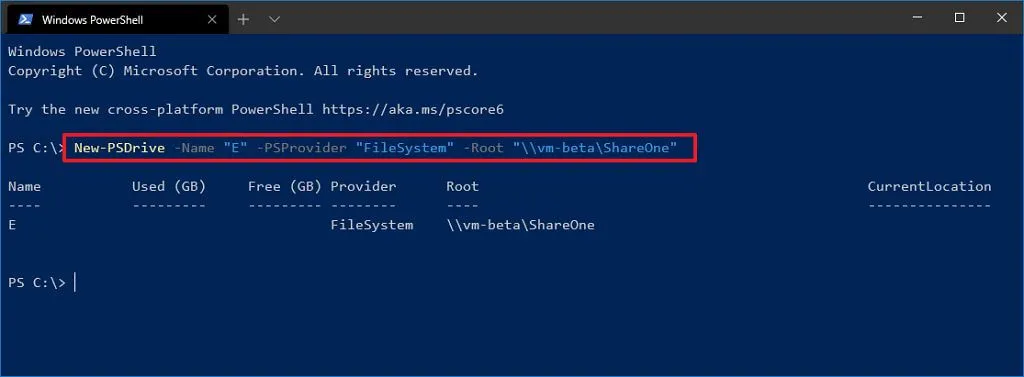
手順を完了すると、ネットワーク共有フォルダーがコンピューター上にマップされ、ファイル エクスプローラーに表示されます。
PowerShell で資格情報を使用してネットワーク ドライブをマッピングする
Windows 11 でアカウント名とパスワードを提供するネットワーク ドライブをマップするには、次の手順を実行します。
-
[スタート]を開きます。
-
PowerShellを検索し、一番上の結果をクリックしてコンソールを開きます。
-
次のコマンドを入力して適切な資格情報を持つ変数を作成し、Enterを押します。
$cred = Get-Credential -Credential USERNAME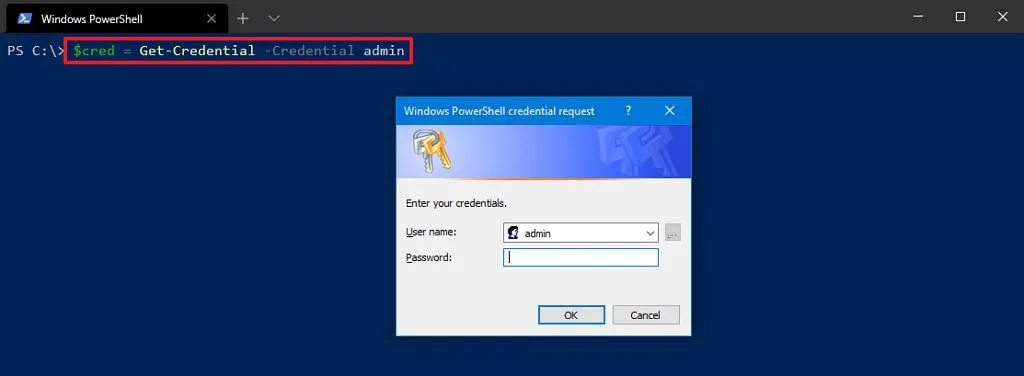
クイック ヒント: Active Directory でドライブをマッピングしている場合は、次のようにネットワーク名を使用してnetwork\adminアカウント情報を指定することを忘れないでください。 -
アカウントのパスワードを確認します。
-
「OK」ボタンをクリックします。
-
次のコマンドを入力して、ドライブ文字を手動で割り当てるドライブをマッピングし、Enterを押します。
New-PSDrive -Name "E"-Root "\\DEVICE-NAME-OR-IP\SHARED-FOLDER"-Persist -PSProvider "FileSystem"-Credential $credコマンド内の「DRIVER-LETTER」を、使用したいまだ使用されていないドライブ文字に置き換えます。次に、共有フォルダーをホストしているデバイスのコンピューター名または IP アドレスと共有フォルダーの名前の「DEVICE-NAME-OR-IP 」と「SHARED-FOLDER」を変更します。たとえば、次のコマンドは、ShareOne フォルダーを「E」ドライブ文字を持つコンピューターにマップします。
New-PSDrive -Name "E"-Root "\\vm-beta\ShareOne"-Persist -PSProvider "FileSystem"-Credential $cred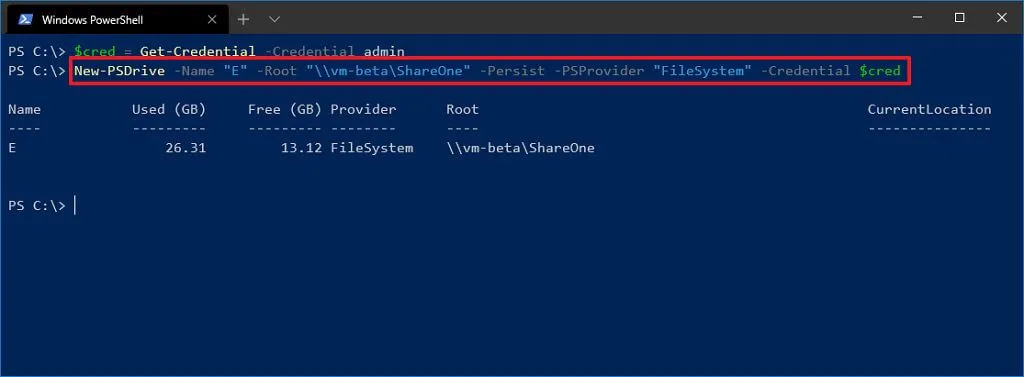
手順を完了すると、コマンドにより共有フォルダーが認証され、Windows 10 上のドライブとしてマップされます。
資格情報を使用して接続する場合は、常にパスワードを手動で入力するように求められます。この手順を回避するには、コンピューター上の暗号化されたファイルにパスワードを保存し、PowerShell を使用してそのファイルをクエリします。または、リモート ホストのアカウント名とパスワードを資格情報マネージャーに保存し、オプションを指定せずに同じコマンドを使用することで、プロセスを高速化できます-Crendtial。例えば、New-PSDrive -Name "E"-Root "\\vm-beta\ShareOne"-Persist -PSProvider "FileSystem"
コマンドを使用して資格情報マネージャーに新しいエントリを作成できますcmdkey /add:pcname /user:network\username /pass:password。
PowerShell でマップされたネットワーク ドライブを切断する
PowerShell を使用してマップされたネットワーク ドライブを切断して削除するには、次の手順を実行します。
-
[スタート]を開きます。
-
PowerShellを検索し、一番上の結果をクリックしてコンソールを開きます。
-
次のコマンドを入力して、マッピングされたすべてのドライブを表示し、Enter を押します。
Get-PSDrive -PSProvider "FileSystem" -
次のコマンドを入力して、マッピングされたネットワーク ドライブを切断し、Enter キーを押します。
Remove-PSDrive -Name DRIVE-LETTERコマンド内の「DRIVE-LETTER」をマッピングのドライブ文字に置き換えます。たとえば、次のコマンドは「E」ドライブを切断します。
Remove-PSDrive -Name E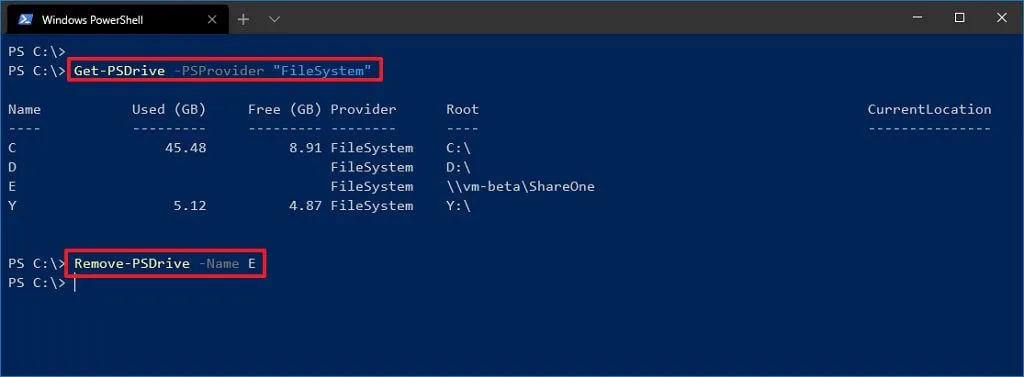
-
(オプション) 次のコマンドを入力して複数のマッピングを切断し、Enterを押します。
Get-PSDrive DRIVER-LETTER-1, DRIVE-LETTER-2 | Remove-PSDriveコマンドの「DRIVER-LETTER-1」と「DRIVE-LETTER-2」を、切断するドライブ文字に置き換えます。たとえば、次のコマンドは「E」ドライブと「F」ドライブを切断します。
Get-PSDrive E, F | Remove-PSDrive
手順を完了すると、ドライブ マッピングがコンピュータから削除されます。


コメントを残す