Windows 11のタスクバーを常に最前面に表示する方法

タスクバーを上部に移動するのは非常に簡単ですが、タスクバーをそこに維持するのはまったく別のことです。このガイドでは、これを簡単に達成するために従う必要がある手順を説明します。
Windows 11 でタスクバーを常に最前面に保つにはどうすればよいですか?
1. Regeditを使用する
- Windows + キーを押しR 、「regedit」と入力して、「OK」をクリックします。
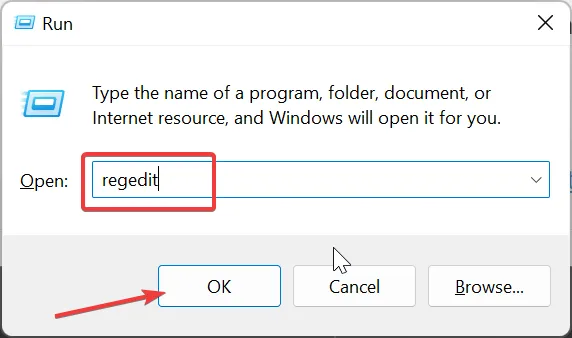
- 左側のペインで以下のパスに移動します。
HKEY_CURRENT_USER\SOFTWARE\Microsoft\Windows\CurrentVersion\Explorer\StuckRects3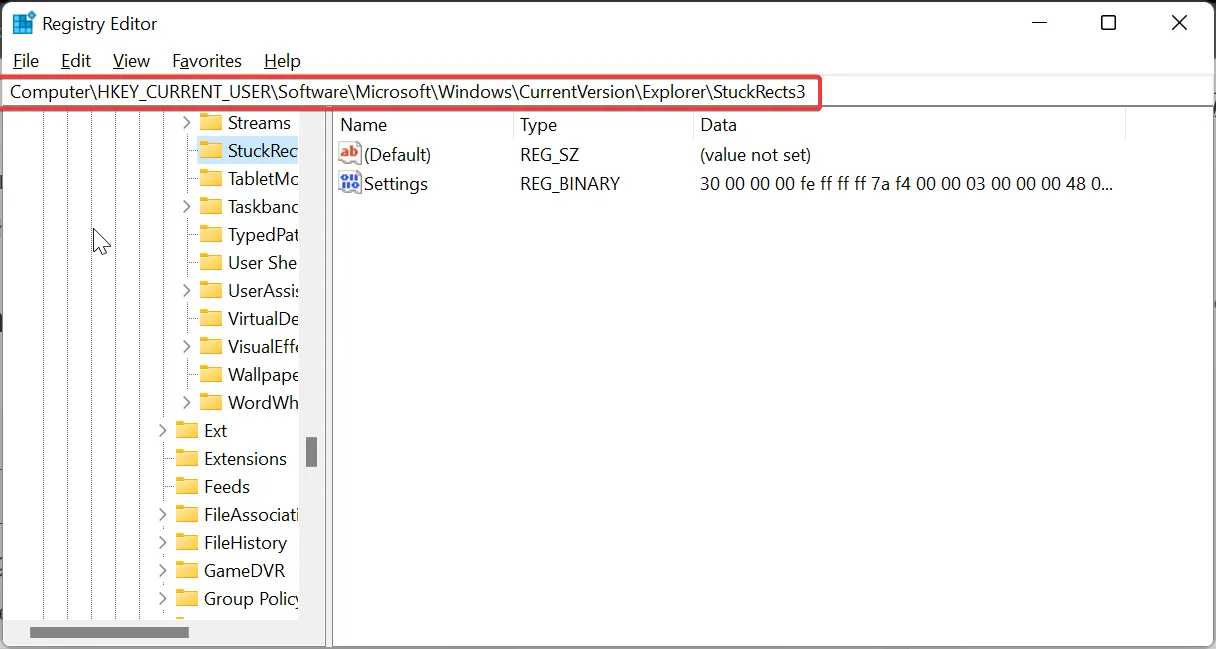
- ここで、StuckRects3 キーを右クリックし、「エクスポート」を選択します。
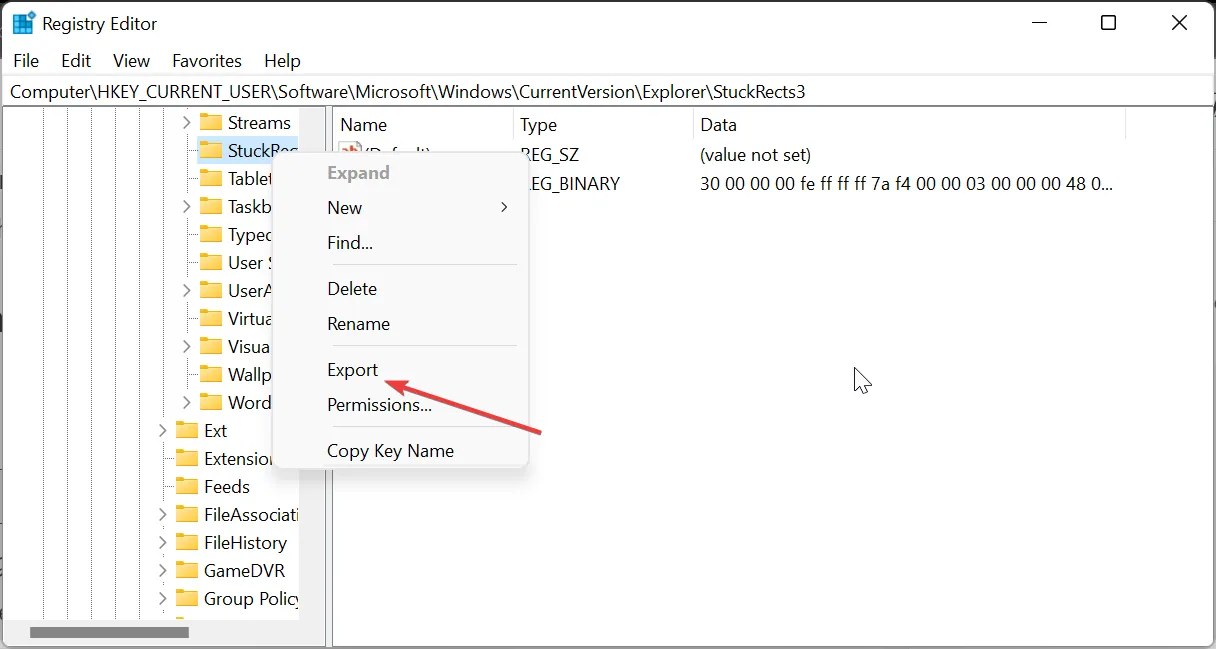
- REG ファイルを覚えやすい名前でデスクトップに保存します。これは、後で何か問題が発生した場合のバックアップとして機能します。
- 次に、右側のペインで[設定]値をダブルクリックして、そのプロパティを開きます。

- 行 0008 に移動し、 03値の前の 5 番目の列にカーソルを置きます。
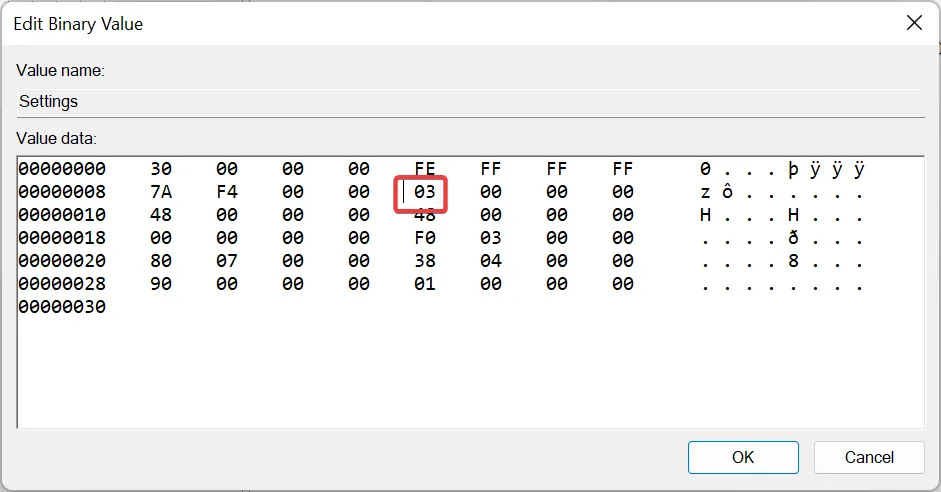
- 次に、Deleteボタンを押して値03を削除します。
- 同じ場所に新しい値として「01」と入力し、「OK」ボタンをクリックして、レジストリ エディタを閉じます。
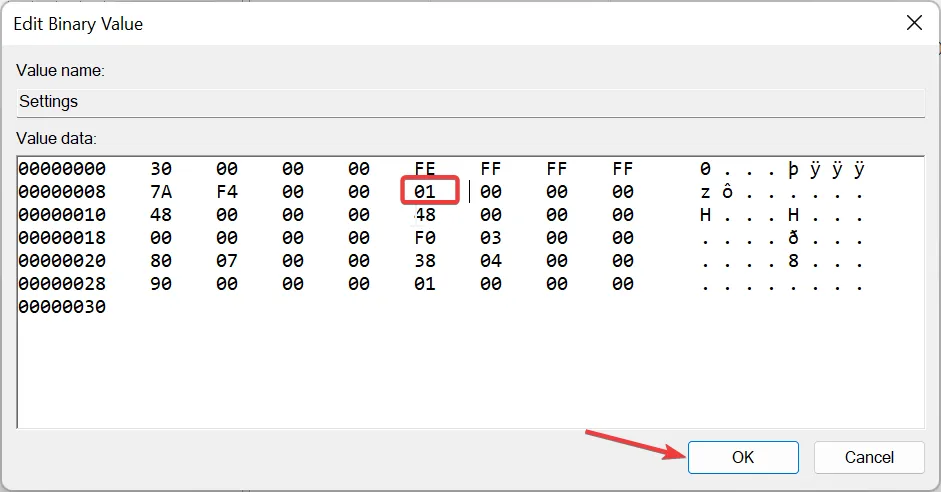
- ここからCtrl + Shift +を押してEsc タスク マネージャーを起動します。
- 最後に、Windows エクスプローラーを右クリックし、[再起動]を選択します。
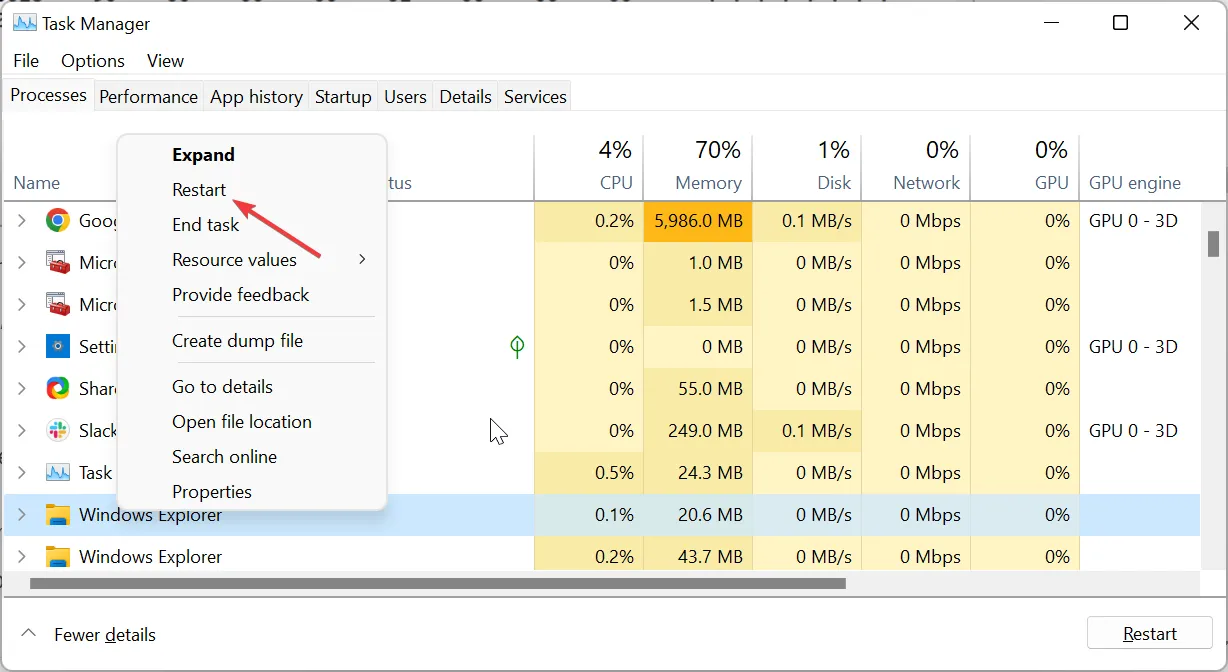
上記の手順を完了すると、Windows 11 タスクバーが常に PC の上部に表示されるようになります。
設定を変更して最下位に戻すには、バックアップしたレジストリ ファイルをダブルクリックしてエクスプローラーを再起動するだけで復元できます。
2. サードパーティツールを使用する
- GitHub 公式 Web サイトにアクセスして、ExplorerPatcherアプリをダウンロードします。
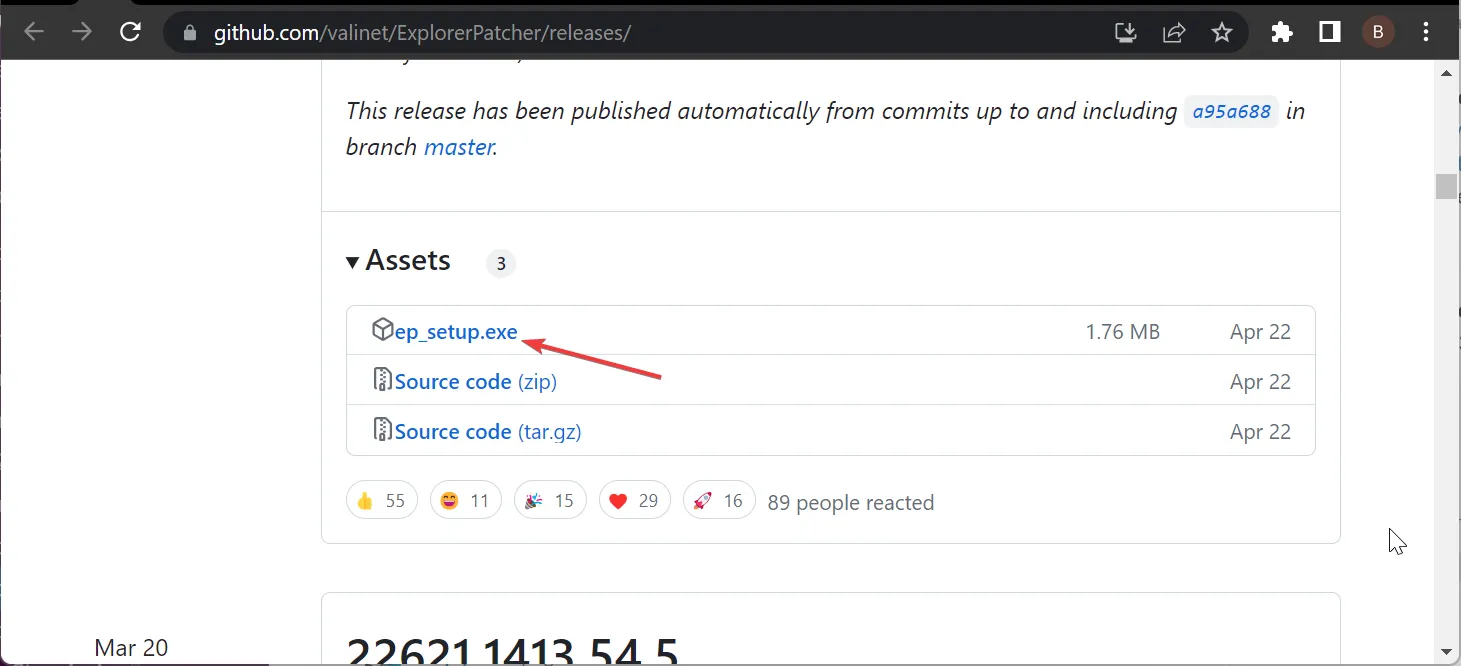
- ダウンロードしたファイルをダブルクリックし、画面上の指示に従ってインストールを完了します。インストールが完了すると、タスクバーが Windows 10 形式に変わります。
- 次に、タスクバーを右クリックし、「プロパティ」を選択します。
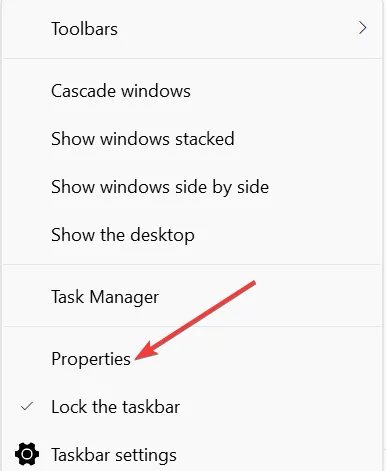
- 次に、左側のペインで[タスクバー]を選択し、画面上のプライマリ タスク バーの位置を [上] に設定します。
- 左下隅にある「ファイルエクスプローラーを再起動」オプションをクリックします。これにより、タスクバーがすぐに上部に移動します。
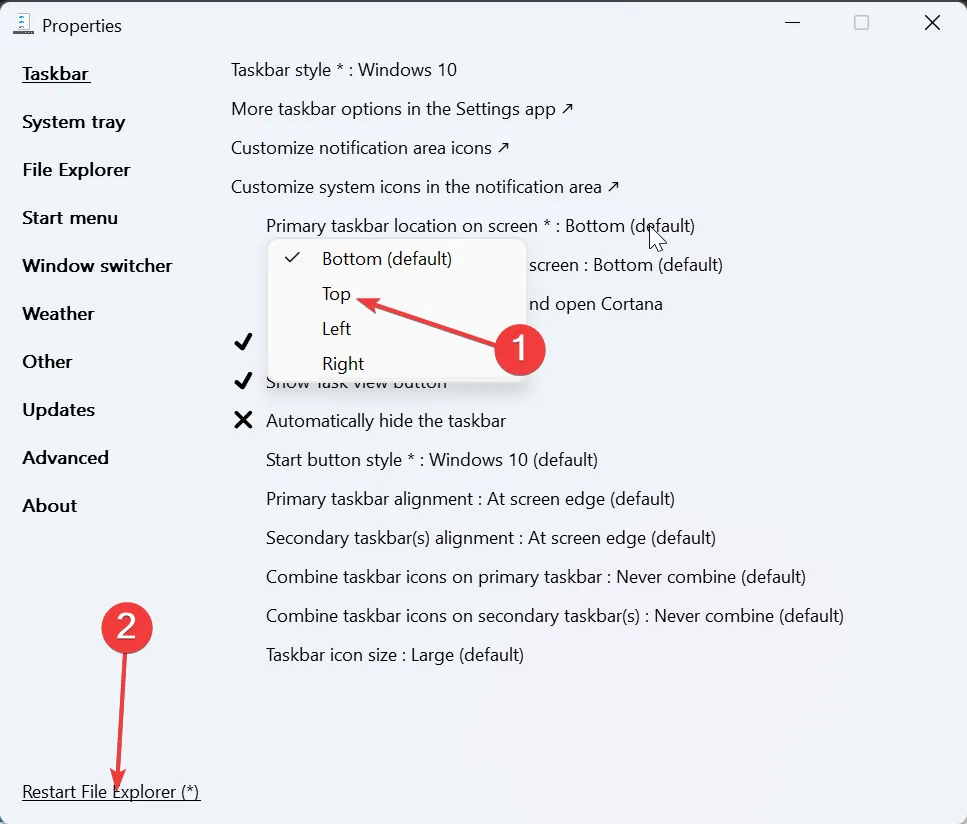
- より効果的な結果を得るには、上部にある[スタート] メニュータブをクリックします。
- [スタート] メニューのスタイルをWindows 10に変更し、[画面上の位置] を[画面の端]に設定します。
- これにより、タスクバーが左上隅に固定され、Windows 10 形式になります。
上記の手順により、Windows 11 タスクバーが常に上部に表示されるようになります。唯一の欠点は、タスクバーが Windows 10 形式になり、上部の画面の左側に表示されることです。
Windows 11 に変更しようとすると、スタート メニューが機能しなくなったり、タスクバーがページの一番下に戻ってしまったりする可能性があります。
タスクバーが一番上に表示されない場合、どうすれば修正できますか?
1. Windows エクスプローラーを再起動します
- Windows + キーを押して[タスク マネージャー]X を選択します。

- Windows エクスプローラー プロセスを右クリックし、[タスクの終了]を選択します。
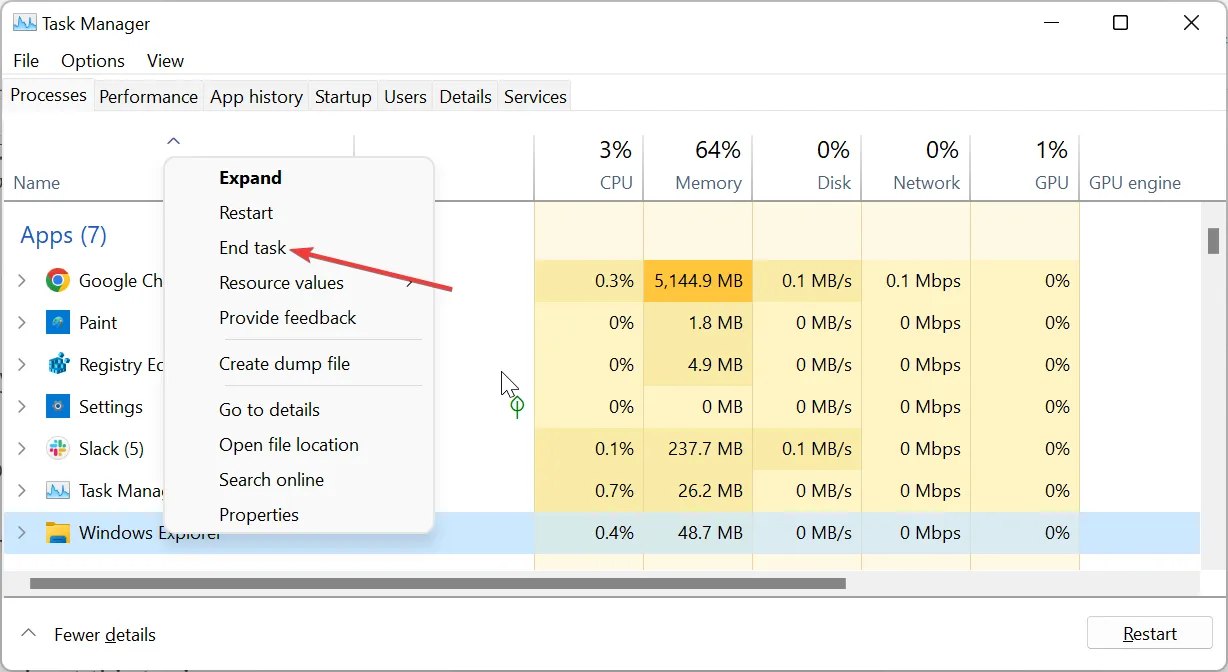
- 次に、上部の [ファイル] タブをクリックし、[新しいタスクの実行]を選択します。
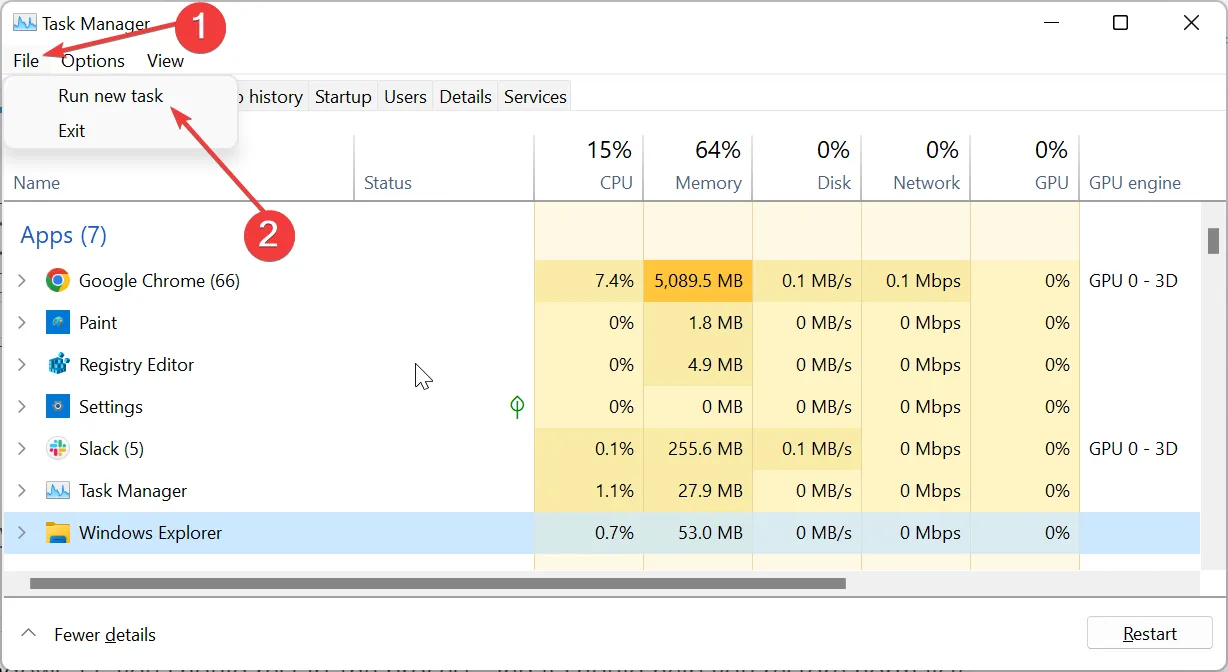
- 最後に、「explorer.exe」と入力して「OK」ボタンをクリックします。
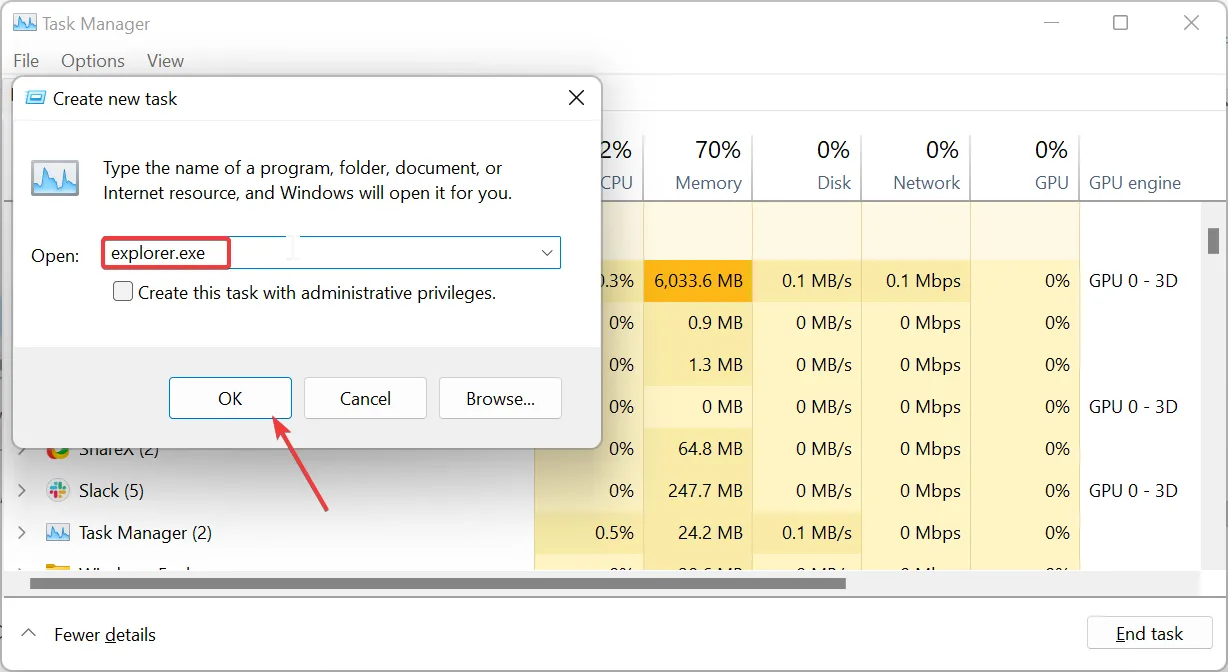
Windows エクスプローラー プロセスは、ファイル エクスプローラー アプリとタスクバーを制御します。したがって、Windows 11 でタスクバーが最上部に表示されない場合は、プロセスを再起動する必要があります。これにより、正常な状態に戻すことができます。
2.Xbox ゲームバーを無効にする
- Windows + キーを押して、左側のペインで「ゲーム」I オプションを選択します。
- 右側のペインで「ゲーム モード」オプションを選択します。

- 次に、ゲームモードの前のスイッチを後方に切り替えて無効にします。
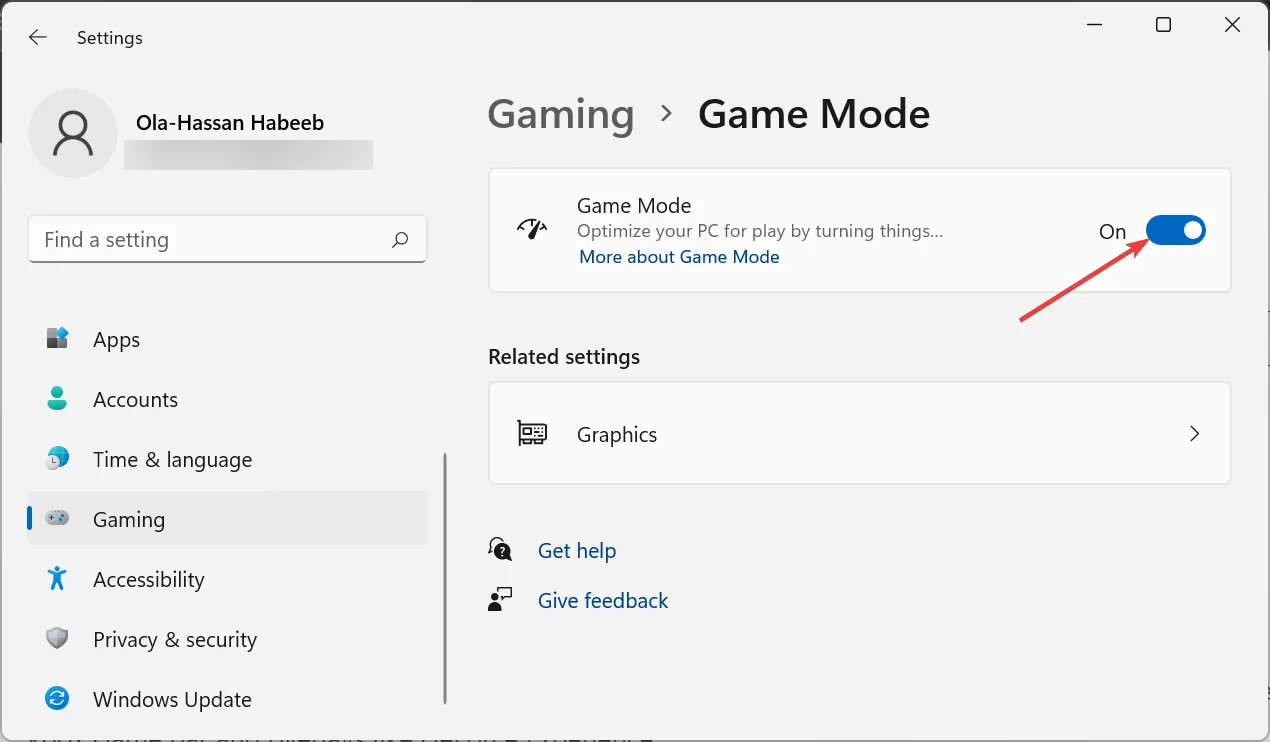
- 最後に、GeForce Experience などのオーバーレイをアクティブにしている場合は、必ずそれらを無効にして PC を再起動してください。
一部のユーザーは、Xbox ゲーム バーや GeForce Experience などのオーバーレイなどの機能が原因で、Windows 11 タスクバーが上部に表示されないと報告しています。
これらの機能を無効にすることで、特にすべてのウィンドウがタスクバーの前にオーバーレイされる場合に、この問題を完全に解決することができました。
3. PCをリセットする
- Windows + キーを押してI 設定アプリを開き、右側のペインで [回復] を選択します。
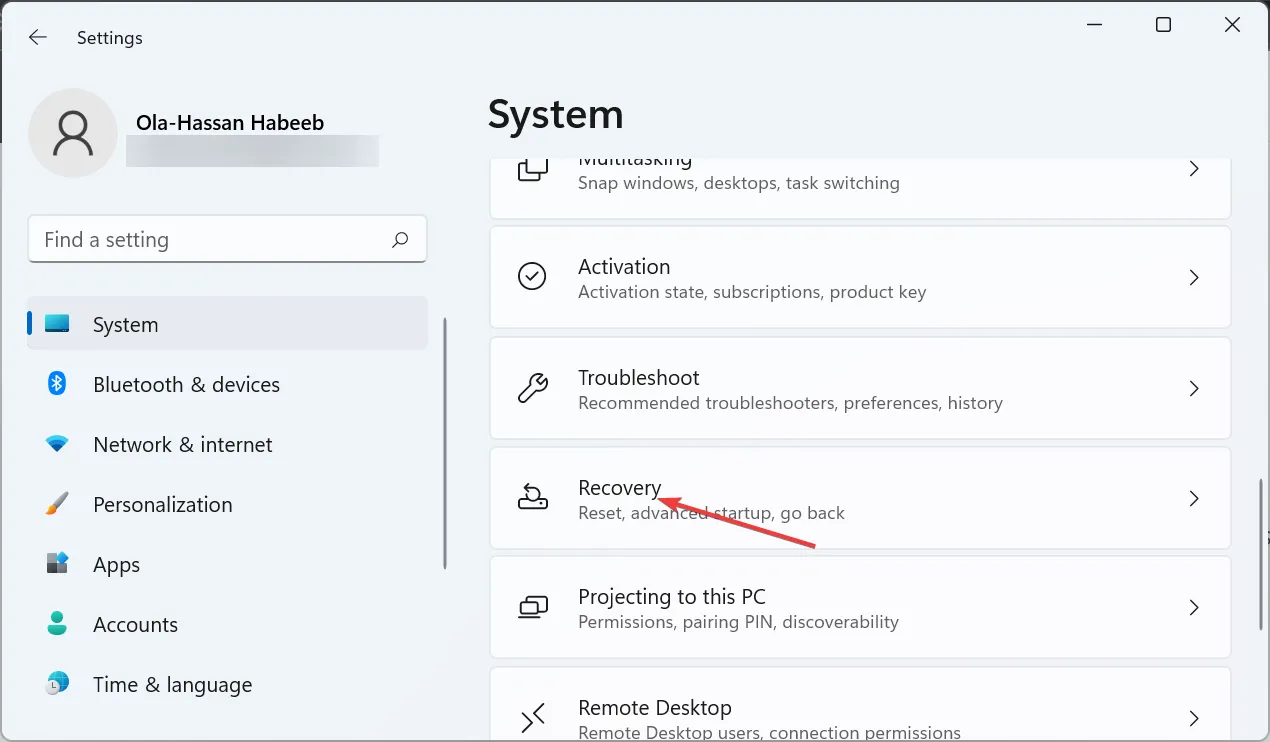
- [この PC をリセットする] オプションの前に、[PC をリセットする] ボタンをクリックします。
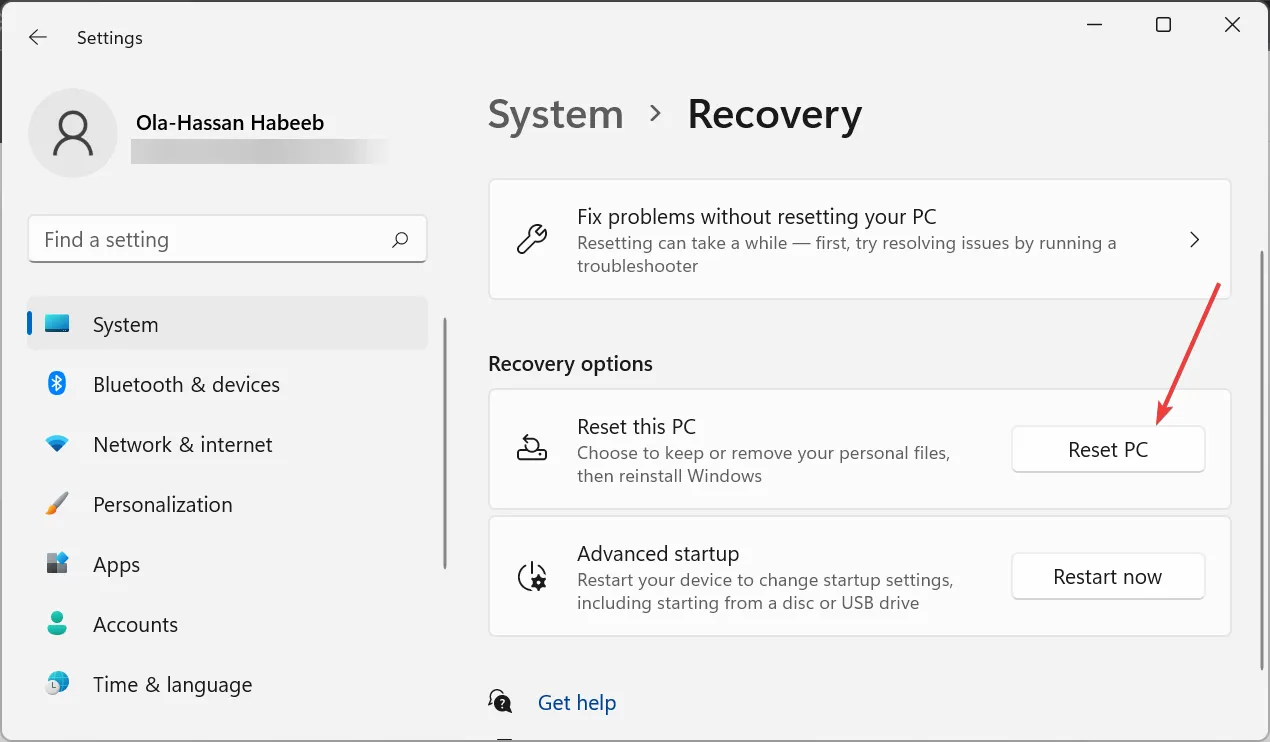
- 最後に、ファイルを保持するか削除するかを選択し、画面上の指示に従ってプロセスを完了します。
Windows 11 でタスク バーを常に最上位に維持できない場合は、PC をリセットする必要があります。これはファイルを失うことなく実行でき、多くのユーザーにとって効果があることが証明されています。
上記の手順を適用する際に問題が発生した場合は、以下のコメント欄でお気軽にお知らせください。


コメントを残す