ワンクリックでテキスト、画像、またはオブジェクトを PowerPoint で 1 つずつ表示する方法
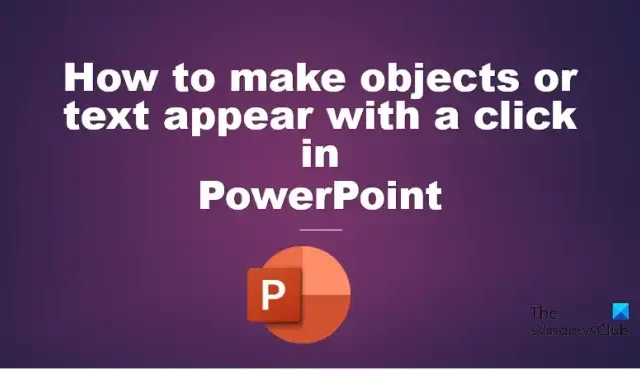
世界中の人々がPowerPointを使用してアイデアを発表していますが、オブジェクトやテキストをクリックして表示することについて考えたことはありますか? このトリックを行うには、クリックするとオブジェクトまたはテキストが表示されるアニメーション ボタンを作成する必要があります。
ワンクリックでテキスト、画像、またはオブジェクトを PowerPoint で 1 つずつ表示する方法
テキスト、画像、またはオブジェクトをクリックして PowerPoint で 1 つずつアニメーション化または表示するには、次の手順に従います。
- ボタンとして使用しているオブジェクトをクリックします。
- [ホーム] タブで [配置] ボタンをクリックし、メニューから [選択ウィンドウ] を選択します。
- 選択ペインが右側に開きます。
- 選択ペインで画像の名前を変更します。
- 画像を選択し、アニメーション タブに移動して、アニメーションを選択します。
- アニメーション画像を選択し、[アニメーション ペインター] ボタンをクリックしてから、スライド上の他の画像をクリックします。
- [トリガー] ボタンをクリックし、[クリック時] の上にカーソルを置き、アニメーションのトリガーに使用するオブジェクトをリストから選択します。
- [スライド ショー] タブをクリックします。次に、[最初から] ボタンをクリックします。
- スライドショーが開きます。
- 各ボタンをクリックすると写真が表示されます。

このチュートリアルでは、画像を指す矢印でグループ化されたボタンを作成しました。ボタンをクリックするたびに画像を表示するアニメーション効果を作成したいと考えています。

スライド上の任意のオブジェクトをクリックし、[ホーム]タブに移動して [配置] ボタンをクリックし、メニューから [選択ペイン] を選択します。
選択ペインが右側に開きます。選択ペインを使用すると、ユーザーはスライド上のすべてのオブジェクトのリストを表示できます。
選択ペインの画像をダブルクリックして名前を変更し、必要な名前を入力します。また、ボタンの名前を変更します。
次に、写真にアニメーションを追加します。

画像を選択し、[アニメーション]タブに移動して、必要なアニメーションを選択します。
次に、[アニメーション ペインター] ボタンをクリックします。ミニ絵筆が表示されます。スライド上の他の写真をクリックします。Animation Painter を使用すると、ユーザーは同じアニメーションを複数のオブジェクトに適用できます。
クリックでオブジェクトを表示するには、猫の写真などの写真を選択します。

次に、[トリガー] ボタンをクリックし、カーソルを [On click of] の上に置き、アニメーションのトリガーに使用するオブジェクトをリストから選択します。
それではアニメーションを実行してみましょう。

[スライド ショー]タブをクリックします。次に、[最初から] ボタンをクリックします。
スライドショーが開きます。

各ボタンをクリックすると写真が表示されます。
Esc ボタンを押して、スライド ショーを閉じます。
PowerPoint でクリックしてテキストを表示するにはどうすればよいですか?
- テキストをクリックし、アニメーション タブに移動して、アニメーション ギャラリーから [表示] を選択します。
- [プレビュー] ボタンをクリックして、アニメーションを表示します。
ボタンをクリックして PowerPoint で物事を表示したり非表示にしたりするにはどうすればよいですか?
1 つのオブジェクトにさまざまなアニメーションを追加する場合は、次の手順に従います。
- オブジェクトを選択し、アニメーション タブに移動し、入口カテゴリのアニメーション ギャラリーから表示を選択します。
- Disappear アニメーションをオブジェクトに追加するには、[高度なアニメーション] グループの [アニメーションの追加] ボタンをクリックします。
- [プレビュー] ボタンをクリックして、アニメーションを実行します。



コメントを残す